編集モードとプレイモード
プレゼンテーションには、次の2つの作業モードでアクセスできます。 すなわち、プレイモードまたは編集モード
- プレイモードが有効な場合、プレゼンテーションスライドを表示したり、選択を適用したり、使用可能な画面オブジェクトを使って操作したりできます。
- 編集モードが有効な場合、スライドを新規作成したり、使用可能な画面オブジェクトの構成を変更したりできます。
プレゼンテーションを開くと、円形のポップアップウィンドウが表示され、どのモードでプレゼンテーションにアクセスするかを選択できます。
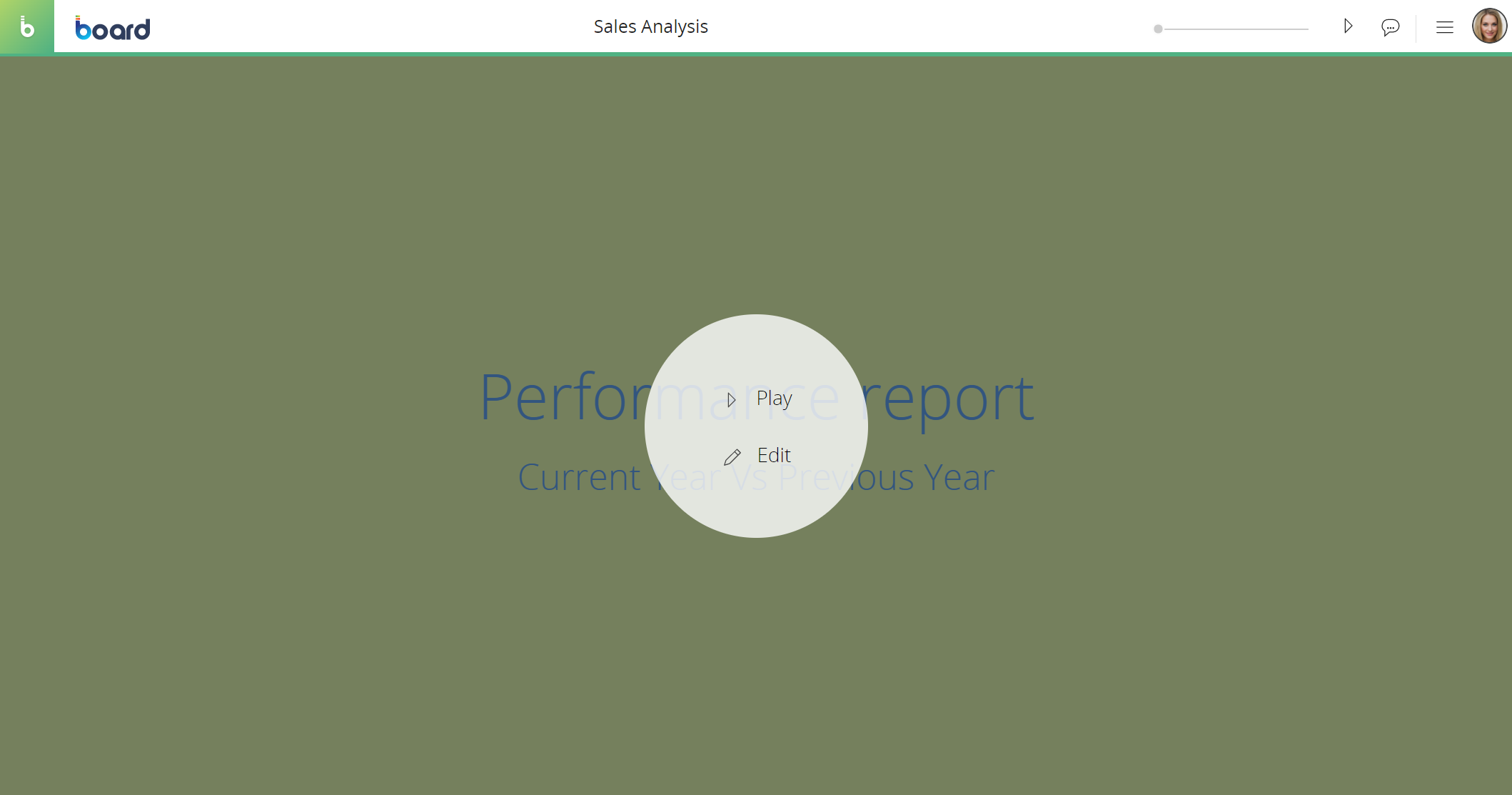
プレゼンテーションワークスペースのトップメニューにある再生(![]() )アイコンと停止(
)アイコンと停止(![]() )アイコンをクリックして、これらのモードを簡単に切り替えることができます。
)アイコンをクリックして、これらのモードを簡単に切り替えることができます。
プレイモードのプレゼンテーション
プレゼンテーションを表示および操作するには、プレイモードでプレゼンテーションを開きます。 プレイモードのワークスペースでは、プレゼンテーションをナビゲートするための基本機能のアイコンのみを表示し、シンプルな環境を提供します。 Boardのコラボレーションサービスにアクセスすることもできます。これらのアイコンはすべてトップメニューにあります。
ここで、プレゼンテーションの再生と一時停止、スライダのつまみをドラッグすることによるナビゲート、エクスポート、現在のスライドの購読または選択の適用、スライド一覧の表示、添付されたメモの表示/非表示、すべてのレイアウトの更新を行うことができます。 スライドにメモが添付されている場合、メモはオーバーレイテキストとして上部に表示されます。
トップメニューのハンバーガーアイコンにカーソルを合わせると、以下のメニューが表示されます。
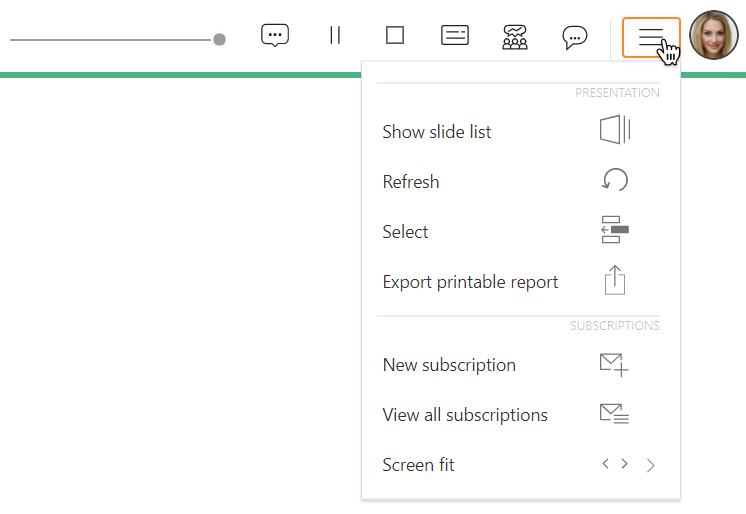
各アイコンをクリックすると、以下の操作が行えます。
- スライド一覧を表示する
- すべての画面オブジェクトを更新する。 現在のスライドに表示されている画面オブジェクトに関連付けられたすべてのレイアウトが再実行されます。
- スライド全体に選択を適用する
- 印刷可能なレポートをエクスポートする。 現在のスライドをPDFファイルまたはMicrosoft PowerPointプレゼンテーションとしてエクスポートします。
- 新しい購読を設定する、または既存の購読をすべて表示する。 購読を設定すると、Boardはあなたのメールアドレスに現在のスライドを添付ファイル(PDF、Excel、Word、またはPowerPointファイル)として、指定された時間に、任意の頻度と反復基準で送信します。 メールのメッセージもカスタマイズできます。
- スライドを調整して表示領域に合わせる。 次の3つのオプションのいずれかを選択できます。
-
1ページに収める。スクロールバーなしでWebブラウザのウィンドウサイズで全体が表示されるように、スライドが再調整されます。
-
幅に合わせる。Webブラウザのウィンドウサイズ幅に合わせてスライドの幅が調整されます。 スライド領域は横方向に拡張され、縦スクロールバーが表示される場合があります。
-
実際のサイズ。スライドは実際のピクセルサイズで表示されます。 スライド領域がWebブラウザのウィンドウサイズを超えると、縦および横スクロールバーが表示される場合があります。
-
単一の画面オブジェクトにカーソルを合わせると、フィルタ、並び替え、ドリルダウンなど、すべての多次元ナビゲーション機能にアクセスできます。 これらの機能は画面オブジェクトごとに異なり、詳細はこのマニュアルの「オブジェクト」の項で説明します。
プレイモードではスライド間をナビゲートすることはできますが、デフォルト構成を変更したり、新規スライドを作成したりすることはできません。 そのためには、編集モードに切り替える必要があります。
編集モードのプレゼンテーション
トップメニュー
編集モードでは、トップメニューをプレイモードに切り替えたり、1名または複数のBoardユーザーとプレゼンテーションを共有したりできます。トップメニューのハンバーガーアイコンにカーソルを合わせると、「プレイモードのプレゼンテーション」の段落で説明されているすべての機能を含むメニューが表示されます。
左パネル
編集モードが有効な場合、ページ左側のサイドパネルから、スライドの新規作成、プレゼンテーションのプロパティの編集、またはプレゼンテーションの削除を行うことができます。
リスト内のスライド名をクリックし、右側に表示されるアイコンをクリックして、既存のスライドに対してさまざまなアクションを実行することもできます。
ページ左側のサイドパネルには、すべての既存のスライドが再生順に表示されます。プレゼンテーションの最初のスライドが一覧の一番上に表示されます。
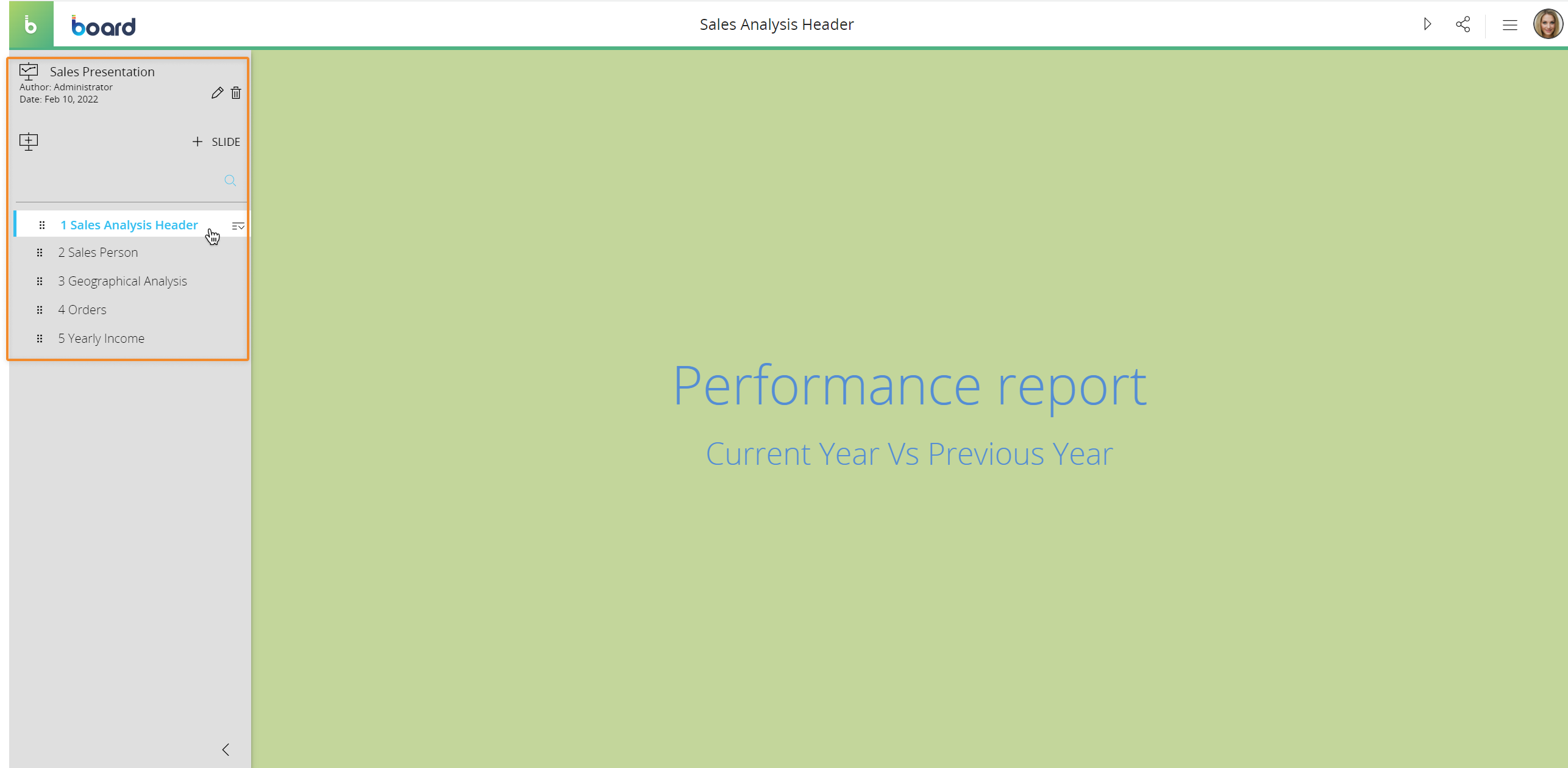
左パネルから、以下の操作を実行できます。
- プレゼンテーションのプロパティの編集
- プレゼンテーションの削除
- 新規スライドの追加
- 編集モードのスライド間のナビゲート
- スライドの並べ替え
- 別のプレゼンテーションにスライドを保存
- 既存スライドの編集
- スライドの削除
右パネル
編集モードでは、ページ右側のサイドパネルから追加のスライドプロパティにアクセスできます。
アクセスするには、スライド名をクリックし、その横に表示されるアイコンをクリックします。その後、[スライドの編集(Edit Slide)]をクリックして、コンテキスト右パネルを表示します。 以下のオプションが使用可能です。
- [タイトル(Title)]。プレイモードでトップバーに表示されるスライドのタイトルを入力します。
- [メモ(Notes)]。テキスト注釈をスライドに関連付けることができます。スライドにメモが添付されている場合、プレイモードでオーバーレイテキストとして上部に表示されます。
- [オリジナル画面に移動(Go to original Screen)]。 プレゼンテーションに追加された画面の横にあるリンクアイコンをクリックして、その画面をカプセル環境でプレイモードで開きます。 画面は同じブラウザタブで開きます。
- [タイトル(Title)](セクションヘッダーのみ)。 スライドの中央に大きな文字で表示されるタイトルを入力します。 入力フィールドの横にある矢印を使用してフォントサイズを定義できます。
- [サブタイトル(Subtitle)](セクションヘッダーのみ)。スライド中央のタイトルの下に少し小さな文字で表示されるサブタイトルを入力します。入力フィールドの横にある矢印を使用してフォントサイズを定義できます。
- [背景(Background)](セクションヘッダーのみ)。 スライドの背景色を選択します。
- [前景(Foreground)](セクションヘッダーのみ)。 タイトルとサブタイトルのフォントの色を選択します。
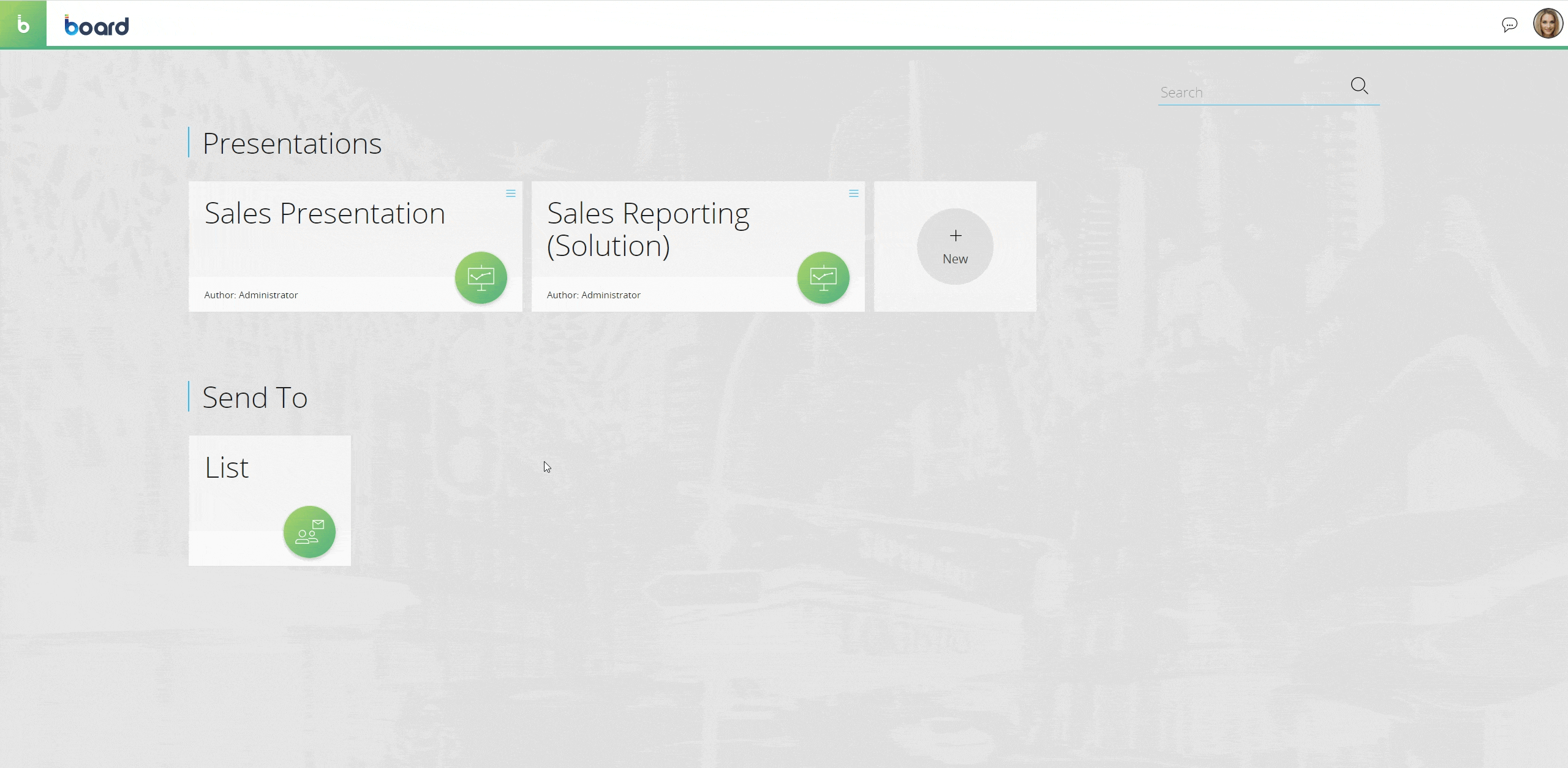
詳細情報:
- プレゼンテーションについて
- プレゼンテーションワークスペース
- 新規プレゼンテーションの作成
- プレゼンテーションの再生
- プレゼンテーションの複製、削除、名前の変更
- プレゼンテーションのエクスポート
- プレゼンテーションの共有