ラベルオブジェクトの作成
このトピックでは、新しいラベルオブジェクトを画面またはコンテナに追加する方法およびその特定のプロパティについて説明します。
新しいラベルオブジェクトを作成するには、デザインモードで画面にアクセスする必要があります。
画面編集ページが表示されたら、左パネルの画面オブジェクトリストからラベルオブジェクトを探し、画面またはコンテナにドラッグアンドドロップします。

ラベルオブジェクトは、他のすべてのオブジェクトと同様に、移動、サイズ変更、コピー/貼り付けによる複製、および画面上の他のオブジェクトとの連携が容易です。
詳細は、画面オブジェクトの構成を参照してください。
ラベルオブジェクト:使用例
ラベルオブジェクトを作成すると、デフォルトで「ラベル」キャプションが表示されるように設定されます。 次に、例えば、以下のようにラベルの設定を行います。
- 表示される値を定義するレイアウトと関連付けることができます。 これを行うには、オブジェクトを選択して、カプセルワークスペースのトップメニューにある[レイアウトを設定(Configure layout)]ボタン(
 )をクリックします。
)をクリックします。
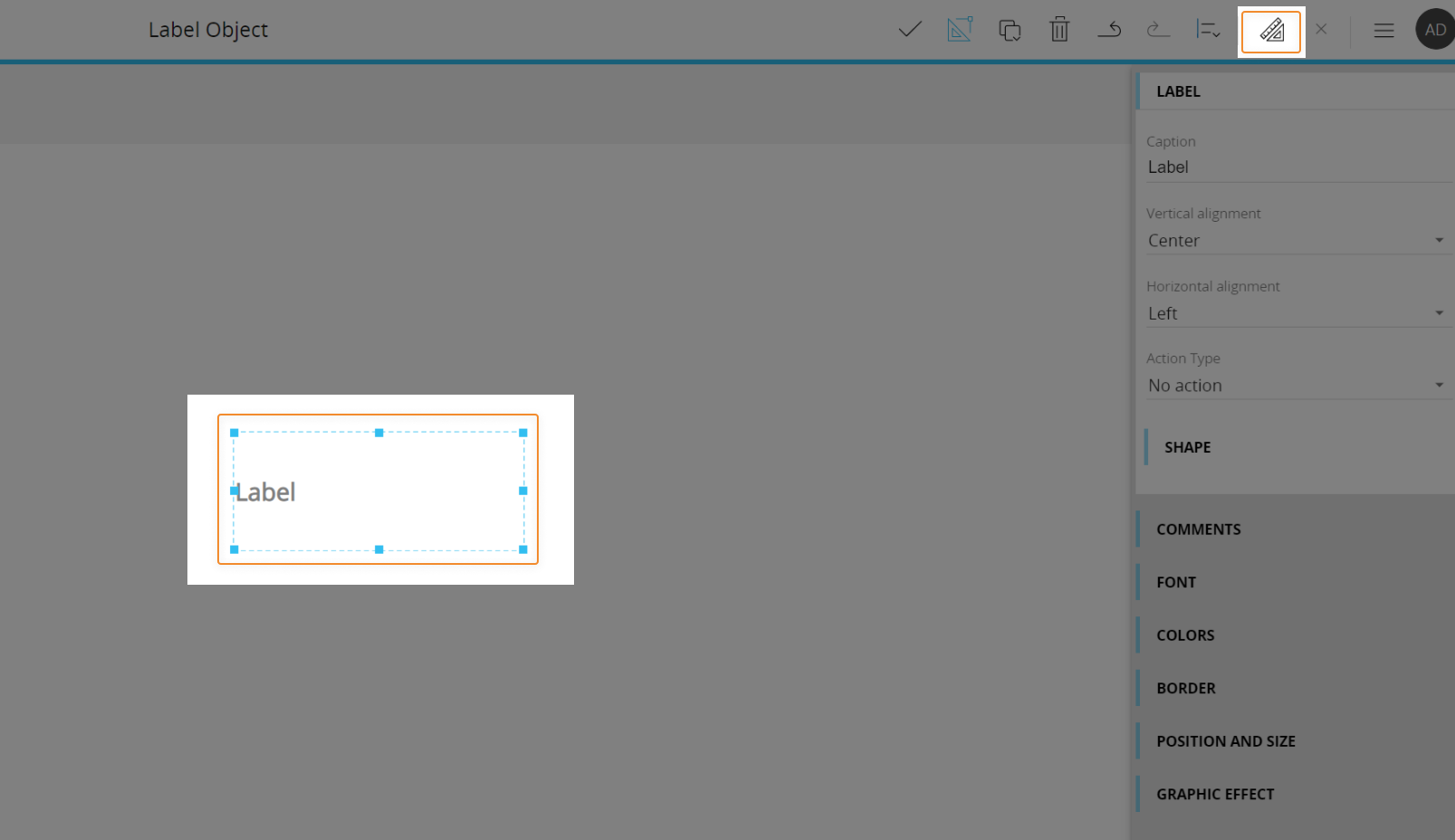
レイアウトオブジェクトの詳細については、レイアウトオブジェクト、レイアウトを設定およびレイアウトのデータブロックについてをご覧ください。 - 利用可能なラベルのプロパティと設定を使用すると、オブジェクトを使用して、カスタム文字列、選択、または画像を表示できます。
- 適切なオプションを使用することで、さまざまなアクションをトリガするクリック可能な要素としてラベルを使用できます。 詳細は、ラベルのプロパティと設定をご覧ください。
データを表示するためのラベルの使い方
ラベルは、テキストや数値などの静的要素に加え、レイアウトのブロックから取得した値を表示することもできます。
ラベルは一度に1つの値しか表示できません。
そのためには、次の手順を実行します。
- レイアウトエディタで少なくとも1つのブロックを設定します
- [オブジェクトプロパティ(Object Properties)]パネルで、[値を表示(Show value)]フィールドで任意のブロックを選択します。 最初に作成したブロックが自動的に選択されます
- レイアウトを保存します
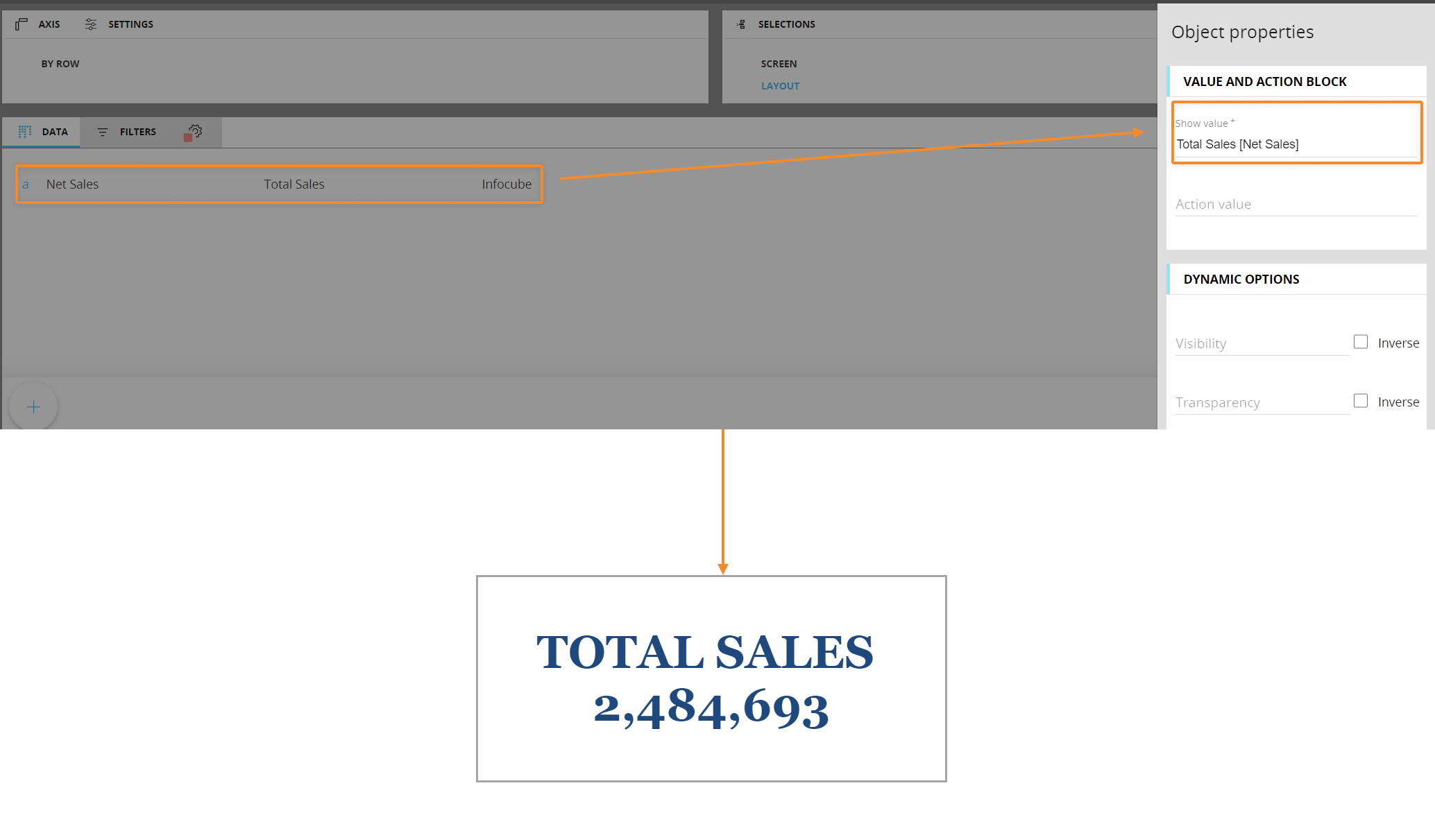
軸領域でエンティティを定義し、同じエンティティをページャと並列に設定することで、そのエンティティのすべてのメンバーを循環し、ラベルに対応する値を表示できます。
また、表示されているブロックにカラーアラートを設定し、アラート設定に基づいて、選択された画面オブジェクトの値の外観を変更することもできます。 詳細は、カラーアラートを参照してください。
ラベルのプロパティと設定
オブジェクトを選択すると、ラベルのプロパティを画面編集ページのコンテキスト右パネルから使用できるようになります。
ラベルオブジェクトは、すべての画面オブジェクトに共通するすべてのオプションに対応しています。
ラベルオブジェクトに固有のプロパティは、次の図で強調表示され、説明されています。
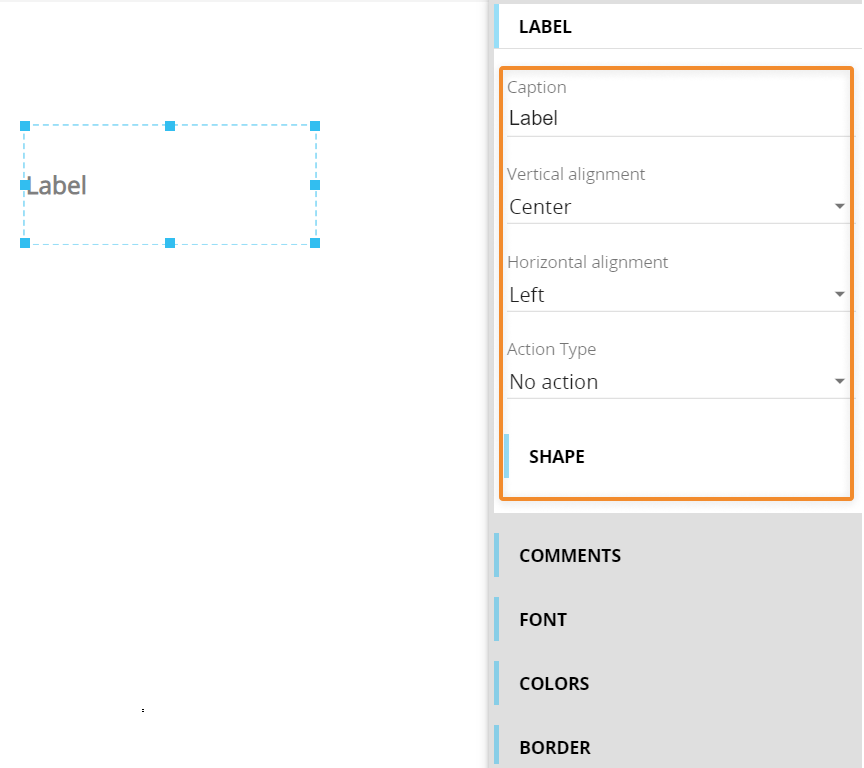
- [キャプション(Caption)]。このフィールドでは、ラベルに表示するカスタムテキストを設定できます。 ラベルに任意のデータを表示するための置換式を入力します。 詳細は置換式を参照してください。
ラベルがレイアウトと関連付けられている場合、カスタムキャプションはレイアウトからの値の前に表示されます。
ラベルに関連付けられたレイアウトの選択されたブロックにカラーアラートが定義されている場合、カスタムキャプションのテキスト色または背景がそれに応じて色付けされます。 - [縦配置(Vertical alignment)]。キャプションの垂直方向のテキスト整列を設定します。
- [横配置(Horizontal alignment)]。キャプションの水平方向のテキスト整列を設定します。
- [アクションタイプ(Action Type)]。 ラベルがクリックされたときに実行するアクションを選択します。 次のオプションを使用できます。
- [画面へ移動(Go to screen)]。 現在のカプセルの画面を表示します。 このオプションを選択すると、以下の追加オプションが使用可能になります。
- [画面(Screen)]。 ドロップダウンメニューから移動先の画面を選択します。
- [同じタブ(Same tab)]。 移動先の画面を(新しいタブではなく)同じブラウザタブで開きます。
- [データ選択を適用(Apply data selection)] 現在の画面選択を移動先の画面に適用します。ページャからの選択は、開かれる画面にそのページャが存在しない場合、固定選択(画面選択)として転送されます。
- [パスワード保護(Password protection)]。 アクションを実行する前にパスワードプロンプトを表示するかどうかを切り替えます。 このオプションが有効な場合、[タイトル(Title)]および[コンテンツ(Content)]フィールドに入力すると、パスワード要求ポップアップウィンドウにカスタムメッセージをエンドユーザーに表示できます。 [開封パスワード(Opening passwords)]オプションを切り替えて、1つまたは複数のパスワードを定義します。新しいパスワードを追加するには、テキストフィールドにパスワードを入力して、プラスアイコンをクリックします。

- 前の画面に戻ります。 ラベルがある画面に移動する前に開いていた画面を開きます。 このオプションは、現在の画面が前の画面と同じタブで開かれている場合にのみ機能します。このアクションの実行は、「画面へ移動」の項で説明した通り、パスワードで保護できます
- [プロシージャを実行(Run procedure)]。 ラベルがクリックされたときにプロシージャを実行します。このオプションを選択すると、以下の追加オプションが使用可能になります。
- [プロシージャの場所(Procedure location)]。プロシージャの場所、カプセル、またはデータモデルを選択します。 データモデルの場所が選択されている場合、リストからデータモデルを選択します
- [プロシージャ(Procedure)]ドロップダウン。 ドロップダウンメニューから任意のプロシージャを選択します。 右側の[プロシージャを編集(Edit Procedure)]ボタン(
 )をクリックして、プロシージャの構造を簡単に確認できます
)をクリックして、プロシージャの構造を簡単に確認できます - [パスワード保護(Password protection)]。 このアクションの実行は、「画面へ移動」の項で説明した通り、パスワードで保護できます
- [画面を更新(Refresh screen)]。 ラベルをクリックすると、画面上のオブジェクトに関連するすべてのレイアウトが更新されます。このアクションの実行は、「画面へ移動」の項で説明した通り、パスワードで保護できます
- [データエントリを保存(Save Data Entry)]。 すべての画面オブジェクトで行ったデータエントリを一度に保存します。このアクションの実行は、「画面へ移動」の項で説明した通り、パスワードで保護できます。
画面で保存/元に戻すモードが無効になっている場合は、データエントリアクションを行うたびに新しい値が自動的に保存されます。 ラベルにデータ保存を設定する前に、必ず画面上で保存/元に戻すモードを有効にしてください。
- [データエントリを取消し(Undo Data Entry)]。すべての画面オブジェクトで行われた未保存のデータエントリアクションを一度にキャンセルします。すべての画面オブジェクトで行われた未保存のデータエントリアクションを一度に取り消します。
画面で保存/元に戻すモードが無効になっている場合は、データエントリアクションを行うたびに新しい値が自動的に保存されます。 ラベルにデータ保存を設定する前に、必ず画面上で保存/元に戻すモードを有効にしてください。
- [URLに移動(Go to URL)]。 ラベルをクリックすると、新しいブラウザのタブにカスタムURLが開かれます。 また、このフィールドは、メールを送信するためにコンピューターのデフォルトのメールクライアントを開くMAILTOリンクに対応しています。このアクションの実行は、「画面へ移動」の項で説明した通り、パスワードで保護できます。
- [画面へ移動(Go to screen)]。 現在のカプセルの画面を表示します。 このオプションを選択すると、以下の追加オプションが使用可能になります。
- [形(Shape)]。 ラベルにカスタムシェイプを適用します。 このメニューは、Button Obでは使用できません。
ラベルを使用してカスタム画像を表示する方法
ラベルを設定して、カスタム画像を表示できます。
そのためには、次の手順を実行します。
- ラベルオブジェクトを選択します
- 画面編集ページのコンテキスト右パネルにある[色(Colors)]メニューをクリックします。
- [タイプ(Type)]ドロップダウンメニューから、[画像(Image)]を選択します。
- 画像の保存場所を選択します(リンクまたはカプセル)
- (オプション)必要に応じて画像のプロパティを設定します。
- 画面を保存します
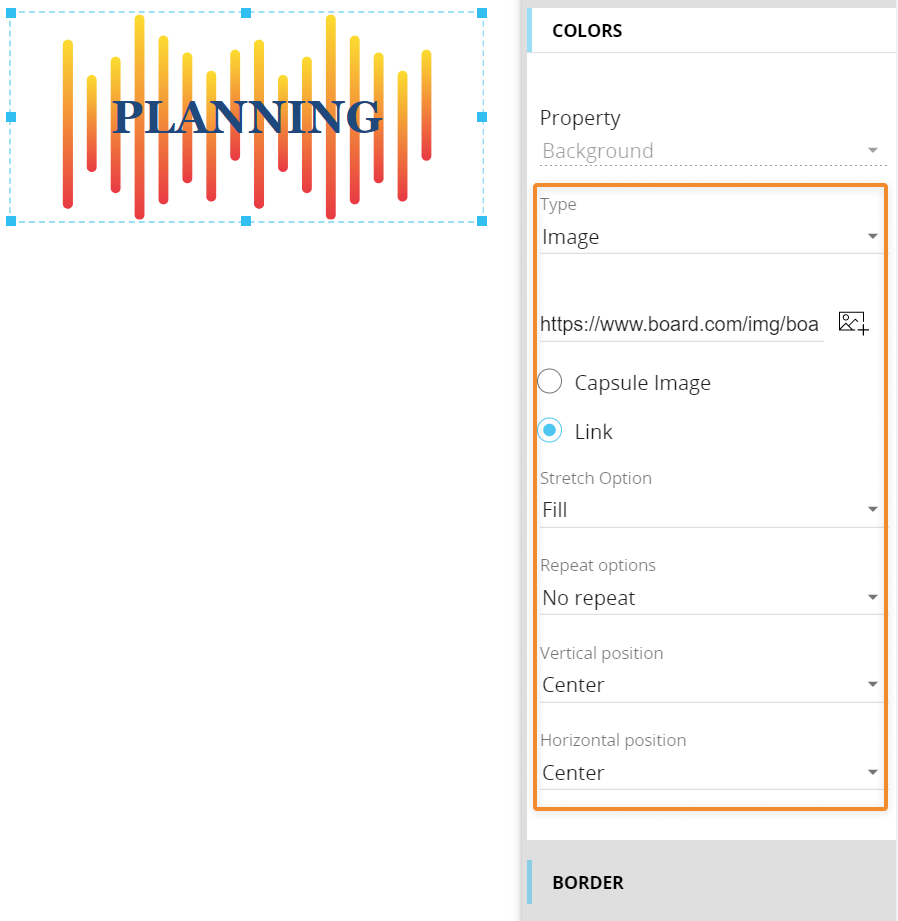
動的アクション
ラベルは、値を表示するだけでなく、キューブまたはアルゴリズムの値に応じて、以下のアクションを実行するように設定できます。
- 画面へ移動
- プロシージャを実行
- URLへ移動
そのためには、次の手順を実行します。
- レイアウトエディタで新しい条件付きブロックを作成します。
ブロックはテキストアルゴリズムとして設定されており、その出力は画面名、プロシージャ名、またはURLアドレスでなければなりません。
- レイアウトエディタの[オブジェクトプロパティ(Object Properties)]パネルで、[値を表示(Show value)]フィールドでブロック(先ほど作成した条件付きブロック以外)を選択します。
- [アクション値(Action value)]フィールドで、条件付きブロックを選択し、レイアウトを保存します。
- [ラベルのプロパティ(Label properties)]パネルで、上記の3つのアクションのいずれかを選択します。
- 画面を保存します
下の例では、売上高の値が300万以上である場合はプレイモードでラベルをクリックすると「プラン1」画面が、そうでない場合は「プラン2」画面が表示されます。
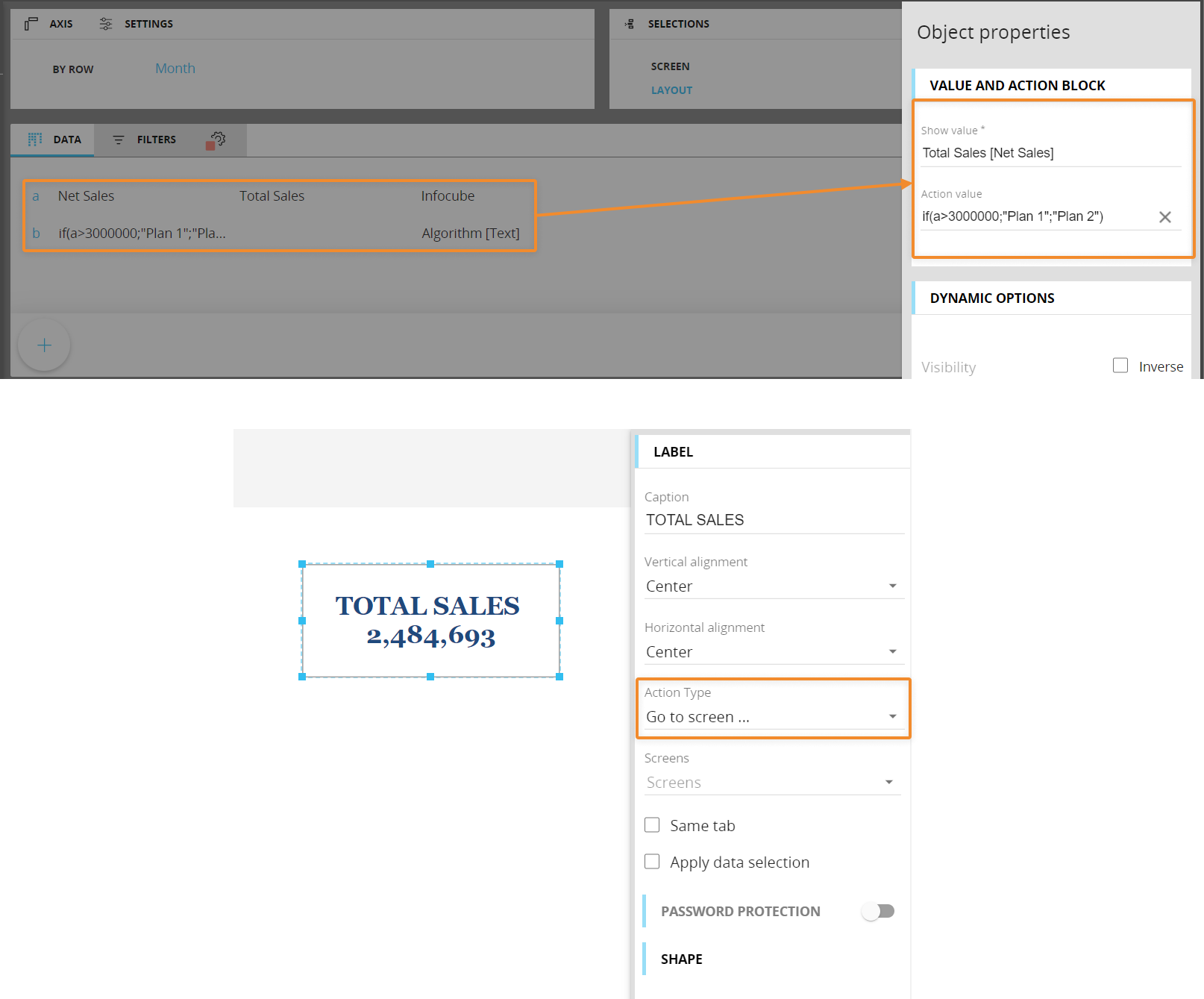
デザインモードでのラベルオブジェクトの操作
デザインモードでは、ラベルオブジェクトは、その設定で利用可能な機能以外のインタラクティブな機能に対応していません。ラベルの動作を確認する必要がある場合、プレイモードに切り替えてください。
詳細情報: