レイアウトを設定します
デザインモードでレイアウトを設定したり、プレイモードで既存のレイアウトを編集したりできます。
デザインモードで設定され保存されたレイアウトは、エンドユーザーが操作する関連オブジェクトのデフォルトデータ設定を定義します。
既存のレイアウトをプレイモードで編集し、関連するオブジェクトのデータ設定を変更したり、新しい分析を実行したりできます。 プレイモードで編集したレイアウトは、カプセルに永久には保存されません。画面を更新するか、カプセルを閉じると、すべての変更が失われます。 ただし、エンドユーザーは、トップメニューのマイ画面ビュー機能を使用し、プレゼンテーションに画面を追加して、カスタマイズしたレイアウトを保存できます。
どのライセンスに関連するユーザーも、適切な画面プロパティが許可されていれば、プレイモードでレイアウトを編集できます。 詳細は、画面のプロパティを参照してください。
デザインモードでレイアウトを設定するには、オブジェクトを選択し、トップメニューのレイアウトアイコン(![]() )をクリックします。 また、オブジェクトにカーソルを合わせて、左上隅に表示されるコンテキストメニューのアイコン(
)をクリックします。 また、オブジェクトにカーソルを合わせて、左上隅に表示されるコンテキストメニューのアイコン(![]() )をクリックして、レイアウトエディタを開くこともできます。
)をクリックして、レイアウトエディタを開くこともできます。
プレイモードでレイアウトを設定するには、対応するオブジェクトにカーソルを合わせて、左上隅に表示されるコンテキストメニューアイコン(![]() )をクリックします。
)をクリックします。
レイアウトが関連付けられているオブジェクトによって、利用可能なレイアウトエディタの機能と設定が若干異なる場合があります。
以下の指示は、最適な設定ワークフローを提案し、ターゲットデータモデルに必要なキューブ、エンティティ、および関係がすでに作成され、データが入力されていることを想定しています。
レイアウトエディタを開いたら、次の手順を実行します。
- (オプション、ただし推奨)レイアウトにタイトルを付けます
- ターゲットデータモデルを選択します([画面のプロパティ(Screen Properties)]で複数のデータモデルモードが有効になっている場合のみ必要です)
- レイアウトにのみ適用されるレイアウト選択を適用します(オプションですが、計算中の遅延を避けるため、多くの次元を持つ粒度の高いキューブを操作する場合には推奨されます)。 [レイアウト(LAYOUT)]をクリックする、[設定を選択(Select configuration)]ポップアップウィンドウが表示されます。
デザインモードで画面に選択を適用している場合、レイアウトはそれを自動的に継承します。 その設定は、レイアウト選択領域の[画面(SCREEN)]黒ラベルの横に表示されます。 詳細は、選択についてを参照してください。
- データブロックを作成します。 キューブ、列アルゴリズム、ルール、ランキング関数、エンティティ、関係を、左側の[データ(Data)]パネルから右側のデータ領域にドラッグアンドドロップできます。 また、データ領域の下にある[+]ボタンをクリックすると、データブロックを作成できます。
列アルゴリズムで定義されたデータブロックを作成するには、[データ(Data)]パネルの[その他(MORE)]タブからアルゴリズムプレースホルダーをデータ領域にドラッグアンドドロップするか、データ領域の下の[+]ボタンをクリックし、アルゴリズムアイコンを選択します。レイアウトの最初のデータブロックは、キューブまたはアルゴリズムである必要があります。
データブロックをクリックすると、ページ右側に[ブロック設定(Block settings)]パネルが表示されます。[フィルタ(Filters)]ボタンをクリックすると、データブロック値に基づきソートオプションとフィルタ条件を設定できます。
データブロックを一覧内で別の位置にドラッグアンドドロップすることで、データブロック順序を変更できます。そのためには、任意のデータブロックの行頭に表示されている文字にカーソルを合わせて、ドラッグを開始します。
レイアウトに追加できるデータブロックの最大数は169です。
データブロックとしてアルゴリズムを追加した場合、次の2つのシナリオが発生する可能性があります。
1 - 式の引数に他のデータブロック("a-b"など)が含まれている場合、アルゴリズムブロックがレイアウト内の列ごとに設定されたすべてのエンティティに表示されます
2 - 式の引数に他のデータブロックが含まれていないか、式が入力されていない場合、アルゴリズムブロックは一度しか表示されません -
軸領域を設定します。 左側の[データ(Data)]パネルから右側の軸領域の[行(BY ROW)]および[列(BY COLUMN)]フィールドにドラッグアンドドロップして、エンティティを行と列に設定します。[設定(Settings)]ボタンをクリックすると、ページ右パネルで追加軸設定を構成できます。
行ごとに複数のエンティティを追加する場合、Boardは自動的にグループ化を検出します。関係で最もネストされたエンティティが、[行(BY ROW)]フィールドの右端に配置されます。
2つの各フィールドでエンティティの順序を並べ替えることができるのは、それらのエンティティが関連していない場合のみです。 これを行うには、目的の位置にドラッグアンドドロップします。 -
オブジェクトプレビューペインをチェックし、[設定(Settings)]ボタンをクリックすると、ページ右側の[オブジェクトプロパティ(Object Properties)]パネルで追加レイアウト設定を構成できます
プレビューは、レイアウト設定が変更されるたびに更新されます。
レイアウトが関連付けられているオブジェクトによって、利用可能な[オブジェクトプロパティ(Object Properties)]パネルの機能と設定が異なる場合があります。 -
レイアウト設定が完了すると、次の操作を実行できます。
-
[保存(SAVE)]をクリックすると、すべての変更が適用されます。 レイアウトエディタが終了し、レイアウトが更新され、変更が直ちに反映されます。
-
[適用(APPLY)]をクリックすると、すべての変更が適用され、レイアウトを実行せずにレイアウトエディタが終了します。
-
[行(BY ROW)]フィールドの不規則階層
レイアウトの[行(BY ROW)]フィールドに不規則階層を含むエンティティを追加すると、ロールアップ階層に沿ってその場で値が集約されます。
レイアウトに表示されるアイテムは、[フィルタを選択(Select filters)]で選択されたものです。 そのため、1つ以上の子アイテムを選択または除外しても、親アイテムの値は変化しないことに注意してください。 選択フィルタは、レイアウトから返される行にのみ影響します。
たとえば、3つのメンバーで設定される階層を考えてみましょう。
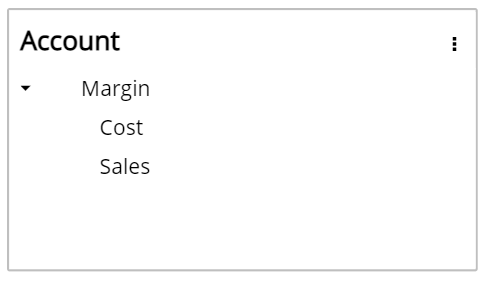
このシナリオでは、利益はコストと売上高の両方の親になります。
キューブ内の物理レベルで保存されているデータは以下の通りです。
- コスト -100
- 売上高 +1000
対応するDataViewには、以下の値が表示されます。
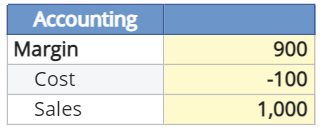
利益とコストのみを選択することで、DataViewには以下の数値が表示されます。
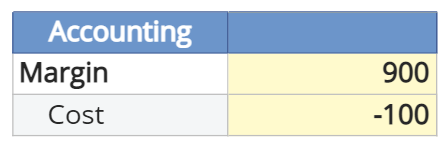
レイアウトの[行(BY ROW)]フィールドに不規則階層を含むエンティティを追加した場合、そこにルールおよびNexel式を適用することもできます。
選択内のエンティティ
不規則階層を含むエンティティがレイアウトの[行(BY ROW)]フィールドにないが、選択を使用して親を選択したとします。レイアウトには、その親の子値の合計が表示されます。
上記の例では、利益を選択することで、DataViewに合計900と表示されます。
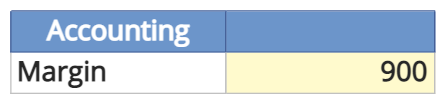
方法の説明: