デザインモードとプレイモード
Boardのカプセルセクションには、2つの作業モードがあります。 プレイモード デザインモード.です。
- プレイモードが有効な場合、既存のカプセルの表示とナビゲートのみが可能です。
- デザインモードが有効な場合、カプセルを新規作成したり、既存のカプセルに対して特定のアクションを実行したりできます。
カプセルワークスペースのトップメニューにあるデザイン/プレイモード切り替えボタン( ![]() )をクリックすると、これらのモードを簡単に切り替えることができます。
)をクリックすると、これらのモードを簡単に切り替えることができます。
デザインモードにアクセスできるのは、開発者ライセンスまたはパワーユーザーライセンスを持つユーザーのみです。 詳細については、「ライセンス」の項を参照してください。
Boardにログインすると、デフォルトではプレイモードのカプセルホームページ(またはカプセルブラウザ)が表示されます。
デザインモードが有効な場合、ナビゲーション左パネルから[+カプセル(+CAPSULE)]ボタンをクリックして新規カプセルを作成できます。
新規カプセルを作成する方法。
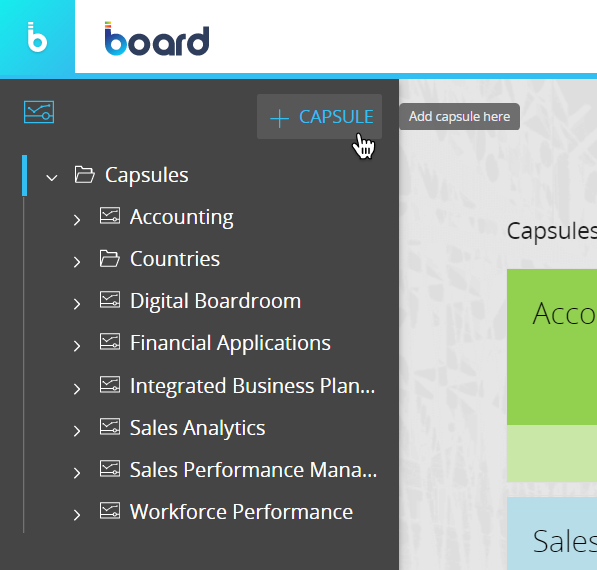
また、ツリー図のカプセル名にカーソルを合わせると、カプセルに対してさまざまなアクションを実行できます。
カプセルをコピー、削除、名前変更、移動する方法。
デザインモードのナビゲーション左パネルから、カプセルフォルダの作成、名前変更、削除を行うこともできます。
プレイモードが有効な場合、ナビゲーション左パネルから カプセルフォルダ を参照できます。
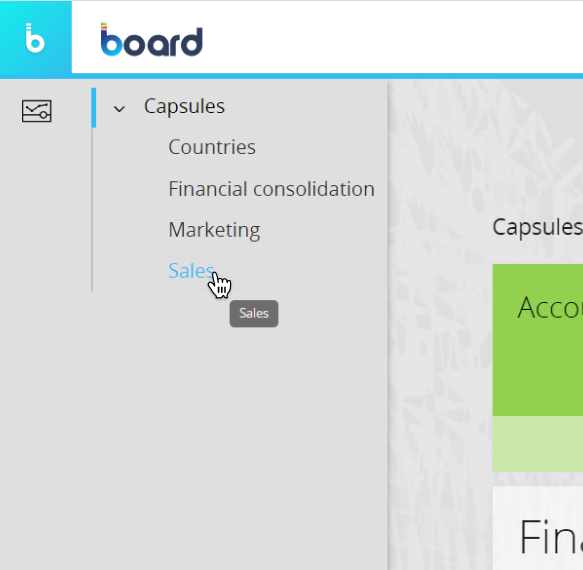
プレイモードのカプセル
プレイモードでカプセルを開くと、カプセルを表示して操作できます。プレイモードのワークスペースでは、カプセルをナビゲートするための基本機能のアイコンのみを表示し、シンプルな環境を提供します。 これらのアイコンはすべて トップメニューにあります。
画面全体に選択 を適用し、その設定をブックマークとして保存できます。
トップメニューのハンバーガーアイコンにカーソルを合わせると、次のメニューが表示されます。
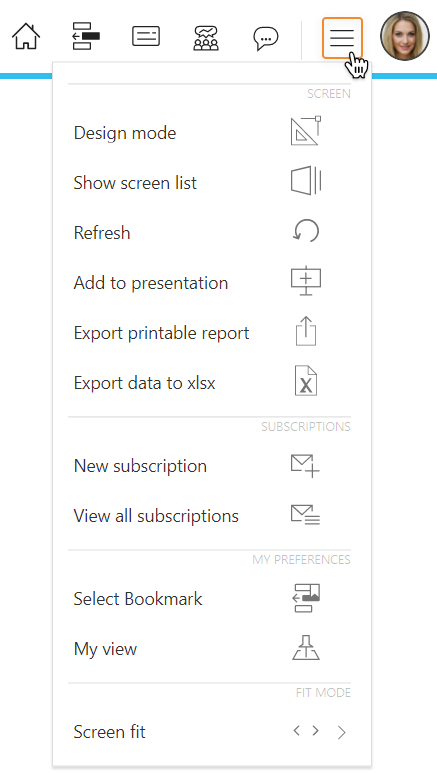
プレイモードで画面に加えた変更は、画面から離れると失われます。変更した画面を保存するには、画面をプレゼンテーションに追加するか、以下に説明するマイスクリーンビュー機能を使用します。
各アイコンをクリックすると、次の操作を実行できます。
- デザインモードに切り替える
- 画面とフォルダの一覧を表示する
- すべての画面オブジェクトを更新する画面オブジェクトに関連付けられたすべてのレイアウトを再実行します。
- 画面をプレゼンテーションに追加する
- 印刷可能なレポートをエクスポートする現在の画面をPDFファイル、Microsoft Word文書、Microsoft PowerPointプレゼンテーション、またはスクリーンショット(PNGファイル)としてエクスポートします。
- データをxlsxにエクスポートする レイアウトによって定義されたすべての画面オブジェクトを、Microsoft Excelワークブック、または選択フィルタの変更、ドリルダウン、データの更新や変更などBoardのExcelアドイン機能をサポートするMicrosoft Excelワークブックとしてエクスポートします。
- 新しい購読を設定する、または既存の購読をすべて表示する 購読を設定すると、Boardは選択された電子メールアドレスに現在の画面を添付ファイル(PDF、Excel、Word、またはPowerPointファイル)として、指定された時間に、任意の頻度と繰り返しで送信します。
- ブックマークを選択または作成する。この機能を使用すると、同じカプセルの画面に保存して再利用できるさまざまな選択の独自のライブラリを作成できます。ユーザーは、セレクタや画面選択を使用して選択を設定し、個人設定を保存できます。これをブックマークと呼びます。各ブックマークは、作成したユーザーのみが使用できます。
- 画面の現在の状態を個人用ビューとして保存する(マイスクリーンビュー)。このビューは自由に復元でき、作成したフィルタ、レイアウト定義、選択、およびその他のカスタマイズが適用されます。
- ファイルをアップロードする (クラウドサブスクリプションの場合のみ)
- 画面を調整 して表示領域に合わせる。次の3つのオプションのいずれかを選択できます。
-
1ページに収める。スクロールバーなしでWebブラウザのウィンドウサイズで全体が表示されるように、画面が再調整されます。
-
幅に合わせる。Webブラウザのウィンドウサイズ幅に合わせて画面の幅が調整されます。画面領域は水平方向に拡張され、垂直スクロールバーが表示される場合があります。
-
実際のサイズ。 画面は実際のピクセルサイズで表示されます。 画面領域がWebブラウザのウィンドウサイズを超えると、垂直および水平スクロールバーが表示される場合があります。
-
単一の画面オブジェクトにカーソルを合わせると、フィルタ、並び替え、ドリルダウンなど、すべての多次元ナビゲーション機能にアクセスできます。これらの機能は画面オブジェクトごとに異なり、詳細はこのマニュアルの「 オブジェクト」の項で説明します。
プレイモードでは画面間をナビゲートすることはできますが、デフォルト設定を変更したり、新規画面を作成したりすることはできません。そのためには、デザインモードに切り替える必要があります。
デザインモードのカプセル
デザインモードが有効な場合、カプセルブラウザからカプセルをクリックすると、そのホーム画面に直接移動します。適切なBoardライセンスと権限があれば、カプセルの設定や画面オブジェクトの追加を行うためのすべての機能が表示されます。
最後に保存された設定が、エンドユーザーがプレイモードで画面を開いたときに適用されるデフォルト設定になります。
トップメニュー
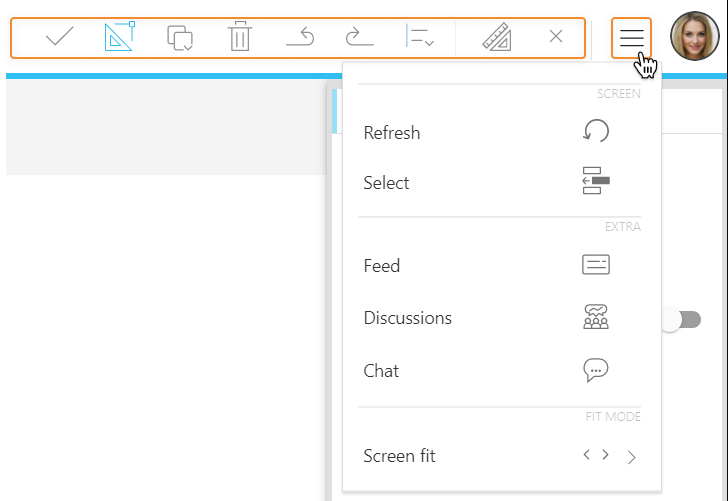
トップメニューから次の操作を実行できます。
- 画面の現在の設定を保存する
- プレイモードに切り替える
- 画面オブジェクトまたは画面オブジェクトフォーマットをコピー/貼り付けする 異なるオブジェクト間でもフォーマットをコピー/貼り付けできます。(すべての画面オブジェクトに共通のプロパティとフォーマットのみがコピー/貼り付けされます)
- 画面オブジェクトを削除する
- 直前のアクションを取り消す/やり直す
- 1つまたは複数のオブジェクトの整列と順序を定義する
- 選択したオブジェクトのレイアウトを設定する
- レイアウトをクリアする (ボタンとラベルの場合のみ)
トップメニューのハンバーガーアイコンにカーソルを合わせると、次の操作を実行できます。
- すべての画面オブジェクトを更新する。すべての画面オブジェクトに対してレイアウトを再実行します
- 画面全体に選択を適用する
- チャット機能にアクセスする
- 画面を調整して表示領域に合わせる
左パネル
デザインモードでは、ページ左側のサイドパネルからカプセル画面を構築できます。
パネル上部のタブメニューから、次のサブページにアクセスできます。
- カプセルの構造要素(画面、マスク、プロシージャ、画像)
- 画面オブジェクト(ツールボックス)
- アクティブな画面内の画面オブジェクト(定義された順序で表示)
画面オブジェクトは、挿入した順序で画面に配置され、最後に追加されたオブジェクトがスタックの一番上に配置されます。一覧の最初にあるオブジェクトがスタックの一番下のレイヤになり、最後のオブジェクトがスタックの一番上のレイヤになります。
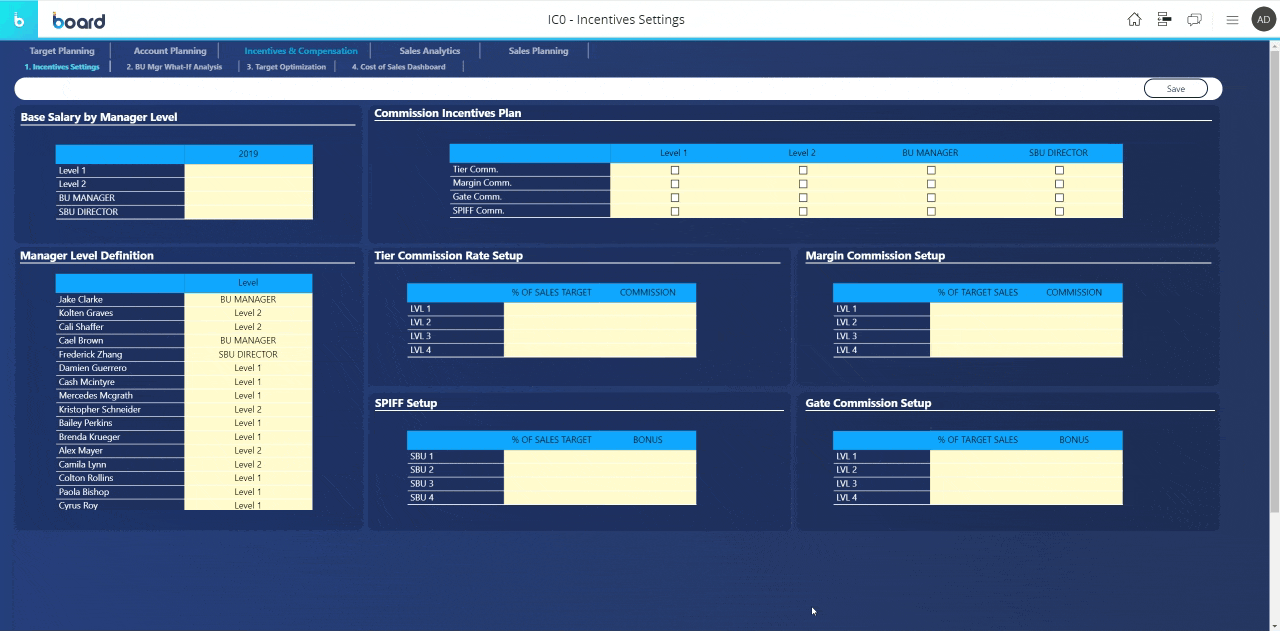
構造要素のサブページから、次の操作を実行できます。
- 新規画面を作成する
- 既存の画面を検索する
- 画面をフォルダに整理するTo move a folder, simply drag the folder and drop it where you want it to move in the tree structure. フォルダーを他のフォルダーにドロップすると、前者は後者のサブフォルダーになります。See more about Screens
- デザインモードで画面間をナビゲートする
- ホーム画面を設定する
- 画面を別のカプセルに保存する
- 画面を削除する
- 新規マスクを追加する
- マスクを別のカプセルに保存する
- マスクを削除する
- マスクを編集する
- カプセルプロシージャセクションにアクセスする
- 画像セクションにアクセスする
画面オブジェクトのサブページ では、画面デザイン領域に画面オブジェクトをドラッグ&ドロップして、画面をデザインできます。
画面へのオブジェクトの追加の詳細については、こちらを参照してください。.
画面オブジェクトの順序のサブページでは、一覧の各オブジェクトを上または下に移動して、スタックされたオブジェクトを画面に表示する順序を変更できます。
コンテナが画面に追加されると、ツリー構造ではフォルダのように表示されます。コンテナを一覧で上または下に移動すると、コンテナの位置は再配置できますが、コンテナに含まれるオブジェクトの順序は変更できません。
コンテキスト右パネル
デザインモードでは、ページ右側のサイドパネルから画面およびオブジェクトの追加プロパティにアクセスできます。
画面デザイン領域で画面オブジェクトが選択されていない場合、パネルには次の一般的な画面オプションが表示されます。
- 画面(Screen)。ここでは、画面名の変更、画面サイズ(4:3、16:9またはカスタム)の設定、表示領域の調整方法の定義、およびエンドユーザー向けの次のオプションの設定を行うことができます。
- レイアウトデザイナを拒否(Deny layout designer)。すべての画面オブジェクトのレイアウト エディタに入れないようにします。
- 選択エディタを拒否(Deny selection editor)。選択を画面に適用できないようにします。
- 保存/アンドゥモード(Save/Undo mode)。(デフォルトで有効)複数のデータエントリアクションを実行したり、値を一括で保存または取り消したりできます。無効にすると、データ入力を行うたびに新しい値が保存され、元に戻すことはできません。
- ATOを有効化(Enable ATO)。画面のアドバンストトランザクションオブジェクト(ATO)の管理を有効にします。このオプションは、オブジェクトエンティティエディタが画面に追加されると自動的に有効になります。ATOを使用すると、ユーザーはエンティティ、エンティティメンバーおよび関係に対してCRUD(作成、読み取り、更新、削除)アクションを実行できます。
- データエントリの更新(Refresh on data-entry)。(デフォルトで有効)単一の画面オブジェクトでデータエントリアクションを保存/適用すると、すべての画面オブジェクトのレイアウトが更新されます。無効にすると、データ入力アクションを保存/適用した画面オブジェクトのレイアウトのみが更新されます。
- データモデル(Data model)。画面にリンクされたデフォルトのデータモデルを表示し、複数データモデルモードを選択できます。このオプションを選択すると、レイアウトエディタで各画面オブジェクトにリンクするデータモデルを選択できます。このオプションはデフォルトでは無効になっており、すべてのオブジェクトは単一のBoardデータモデルにリンクされます。つまり、カプセルの作成時にデフォルトとして設定したデータモデルか、画面の作成時に選択したデータモデルです。
- オープントリガ時(On open trigger)(ホーム画面では使用できません)。画面をプレイモードで開いたときに、カプセルまたはデータモデルのプロシージャの実行をトリガします。また、画面オブジェクトが設定される前にプロシージャが実行されるように、画面を開いたときのレイアウト実行を無効にすることもできます。[初期レイアウト実行を無効にする(Disable the initial Layout execution)] オプションがオンになっていない場合、プロシージャは初期レイアウト実行の直後に実行されます。
- 背景色(Background color)。画面の背景色、グラデーション、または画像を選択できます。
- コメント(Comments)。画面にテキスト注釈を関連付けることができます。注釈はプレイ モードでのみ表示でき、トップ メニューの専用アイコンをクリックして表示します。
- ベータ機能(Beta features)。画面のベータ機能にアクセスできます
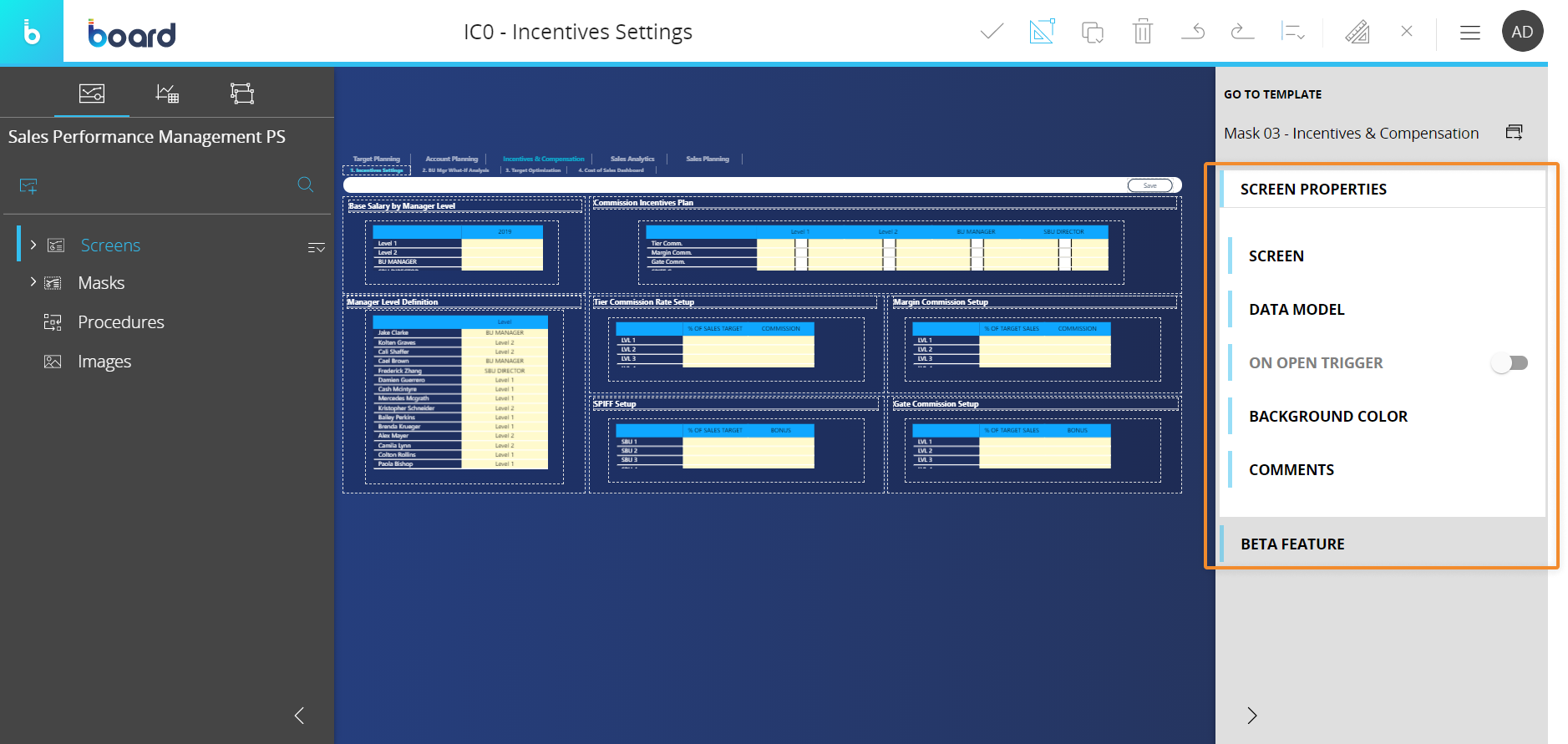
画面にスクリーンマスクが適用されている場合は、そのマスクへのリンクが[画面のプロパティ(Screen Properties)]メニューのすぐ上に表示されます。
画面デザイン領域で画面オブジェクトが選択されている場合、コンテキスト右パネルにはそのオブジェクトに固有のオプションが表示されます。
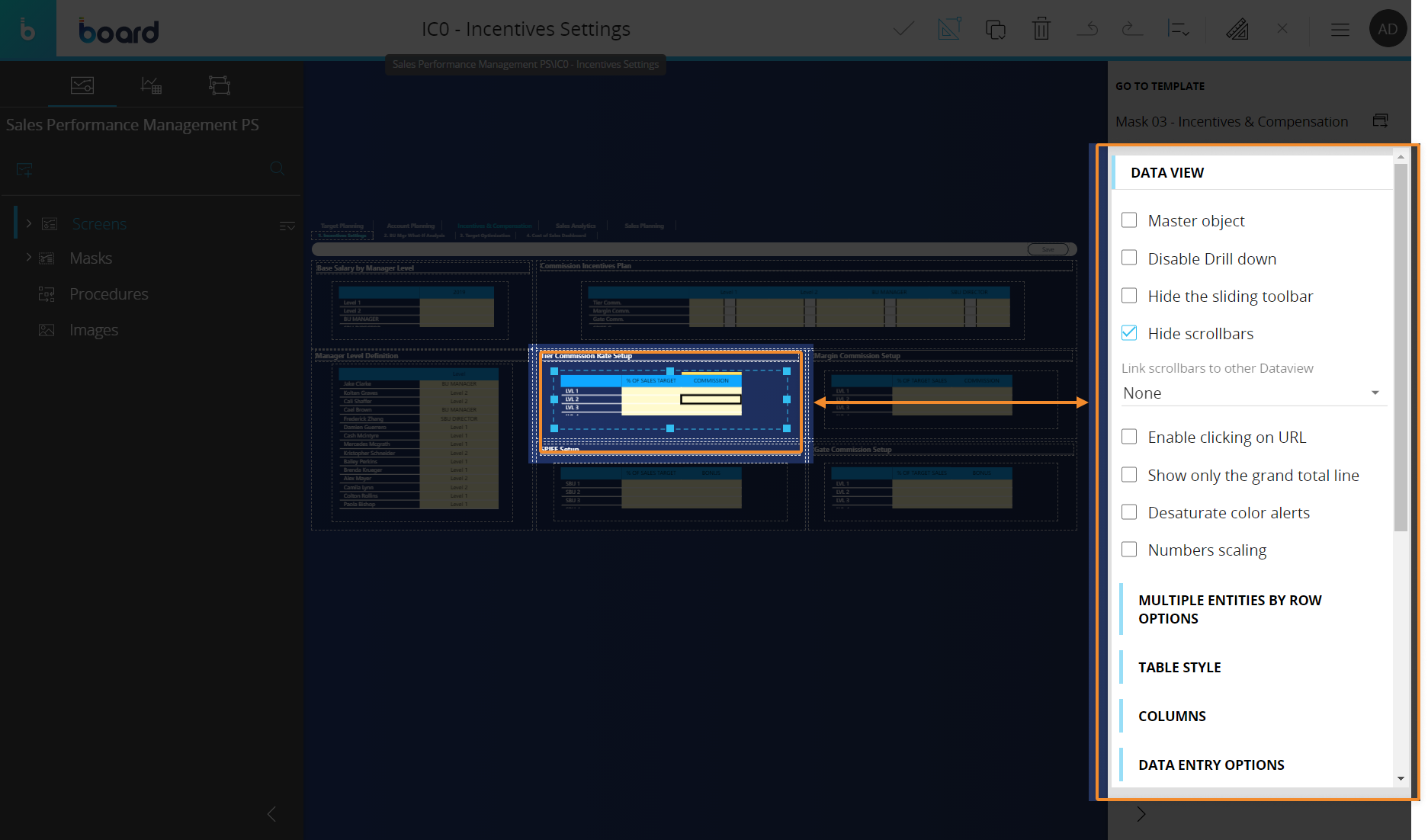
画面デザイン領域で複数の画面オブジェクトが選択されている場合は、コンテキスト右パネルにはそれらのオブジェクトに共通するオプションが表示されます。