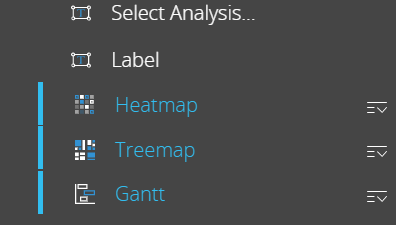画面オブジェクトの設定
画面上のオブジェクトを設定するには、デザインモードを有効にする必要があります。
デザインモードで、次の操作を実行できます。
- オブジェクトを選択し、コンテキスト右パネルからその追加プロパティにアクセスします。 このオプションは、すべての画面オブジェクトに共通です。
複数のオブジェクトを選択して、共通のプロパティを適用することもできます(たとえば、2つ以上のボタンを選択して、その背景色を一度に定義できます)。フォーマットとグラフィックカスタマイズのプロパティは、コンテキスト右パネルにあります。
画面デザイン領域で複数の画面オブジェクトが選択されている場合は、コンテキスト右パネルにはそれらのオブジェクトに共通するオプションが表示されます。 - オブジェクトの既存のレイアウトを編集します。 これを行うには、オブジェクトを選択して、カプセルワークスペースのトップメニューにある[レイアウトを設定(Configure layout)]ボタン(
 )をクリックします。(レイアウトで定義されたオブジェクトの場合のみ)。
)をクリックします。(レイアウトで定義されたオブジェクトの場合のみ)。 - [構成(Configure me)]ボタンをクリックします(レイアウトで定義されたオブジェクトの場合のみ)
すべての画面オブジェクトに共通のオプション
各オブジェクトには固有の設定と設定オプションがあります。 ただし、次の共通の機能とプロパティはすべてのオブジェクトが共有しており、デザインモードの画面デザインページのコンテキスト右パネルにあります。
- [コメント(Comments)]。 カスタムツールチップとそのオブジェクトに固有の注釈フィールドの設定。 これらの情報はプレイモードで表示されます。
- [フォント(Font)]。 フォント設定:テキストフォントファミリー、フォントサイズ、色
- [色(Colors)]。 オブジェクトの要素の色または背景画像の設定
- [境界(Border)]。 オブジェクトの境界スタイルの設定
- [位置とサイズ(Position and size)]。画面上のオブジェクトの位置、サイズ、回転角度の設定
- [グラフィックエフェクト(Graphic effect)]。 オブジェクトの透明度の設定。 プレイモードでは、オブジェクトはカーソルを合わせるまで不透明に表示されます。
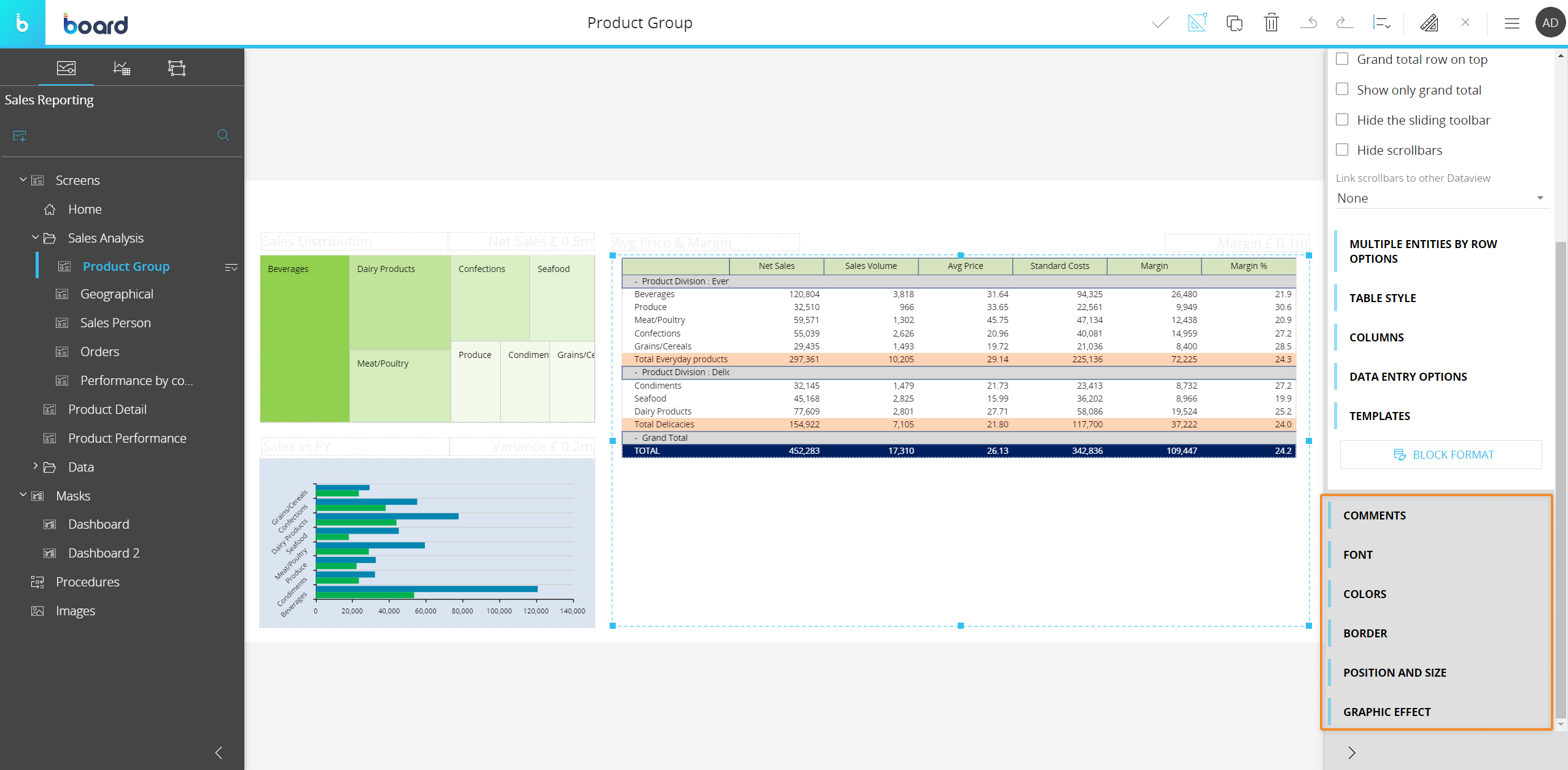
オブジェクトの移動
画面オブジェクトをクリックし、その境界を移動またはリサイズすることによって、オブジェクトの移動やリサイズを行うことができます。
オブジェクトを移動するには、オブジェクトを選択して、その外枠が水色で表示されるようにします。 次に、マウスポインタを点線の上に合わせて、オブジェクトをクリックし目的の位置にドラッグします。
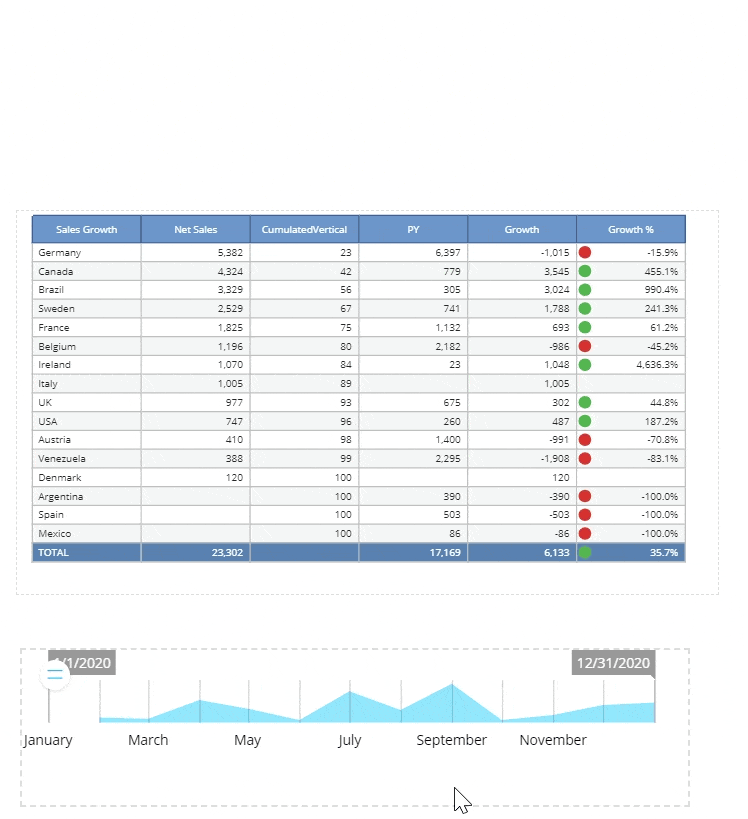
バウンディングボックスのハンドルはオブジェクトのリサイズに使用されるため、ハンドルの上にはマウスポインタを合わせないようにしてください。
このアクションは、複数の画面オブジェクトに対して同時に実行できます。複数のオブジェクトを選択する方法。
オブジェクトのリサイズ
オブジェクトの領域をリサイズするには、オブジェクトを選択して、現在の領域の外枠が水色で表示されるようにします。 次に、リサイズハンドル(バウンディングボックスに沿った小さな青色の四角)の上にマウスポインタを合わせ、クリックしてドラッグし、オブジェクトの領域を自由に拡大または縮小します。
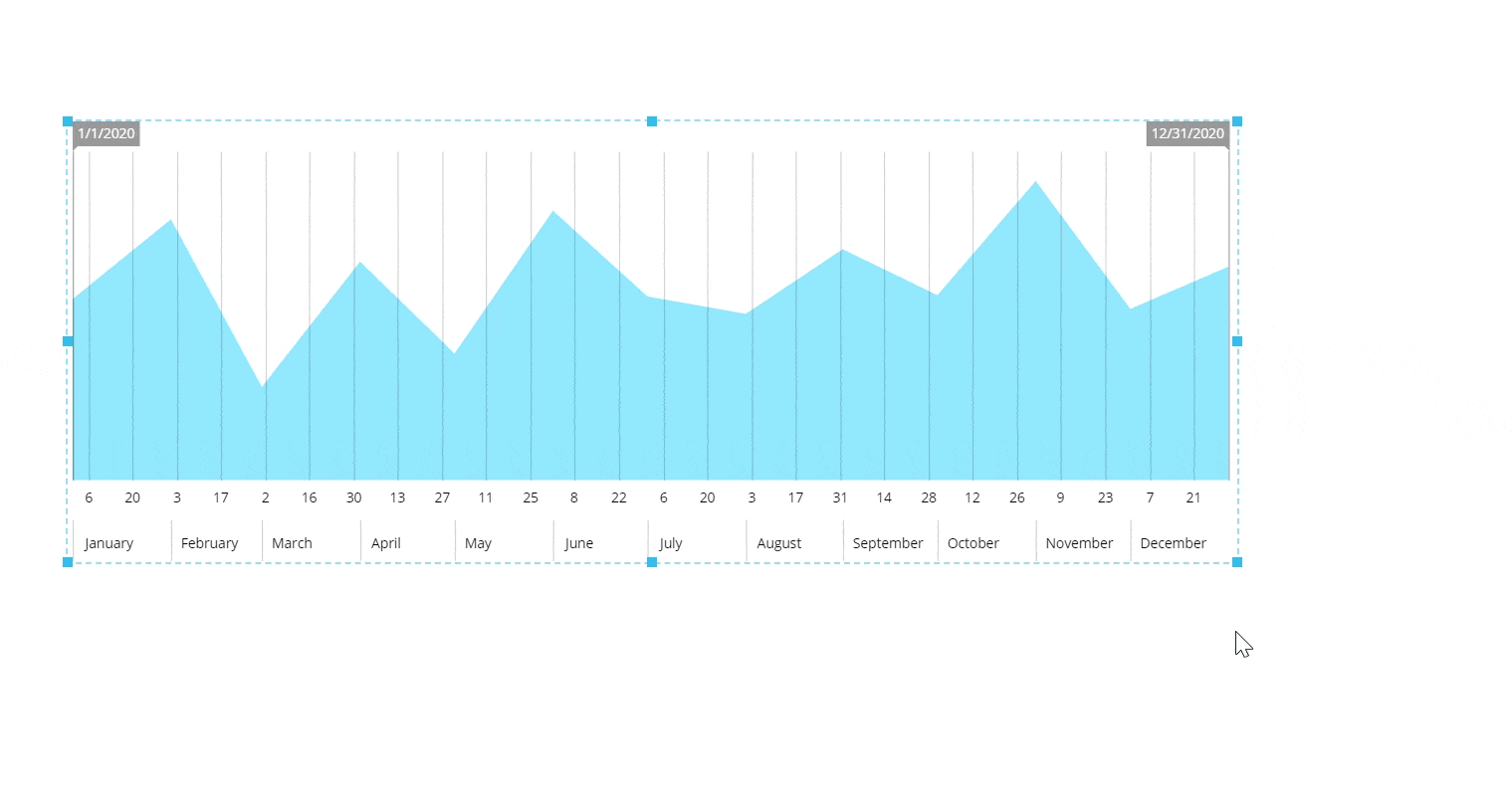
領域に合わせて自動的にリサイズするオブジェクトもありますが、そうでないオブジェクトもあります(DataViewなど)。 後者の場合、スクロールバーが表示されます。
オブジェクトのコピーと貼り付け
オブジェクトのコピーと貼り付けを使用すると、同じオブジェクトを使用して異なるデータを表示する画面を作成する必要がある場合や、画面全体でグラフィックのカスタマイズを保持したい場合などに、時間を節約できます。
オブジェクトをコピーするには、オブジェクトを選択し、カプセルワークスペースのトップメニューにある[オブジェクトをコピー(Copy object)]をクリックします。 オブジェクトがクリップボードにコピーされたことを通知するメッセージが表示されます。
オブジェクトを貼り付けるには、カプセルワークスペースのトップメニューにある[オブジェクトを貼り付け(Paste object)]をクリックします。 オブジェクトは、同じ画面内にも別の画面にも貼り付けることができ、同じカプセル内でない画面にも貼り付けできます。
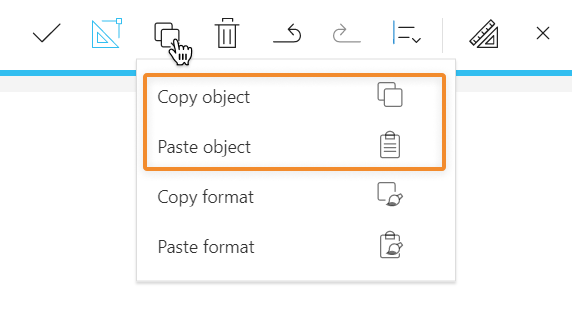
これらのアクションは、複数の画面オブジェクトに対して同時に実行できます。複数のオブジェクトを選択する方法。
オブジェクトフォーマットのコピーと貼り付け
オブジェクトフォーマットのコピーと貼り付けを使用すると、同じ画面または別の画面にある他のオブジェクトに、カスタムプロパティやグラフィックスタイルをすばやく簡単に適用できます。
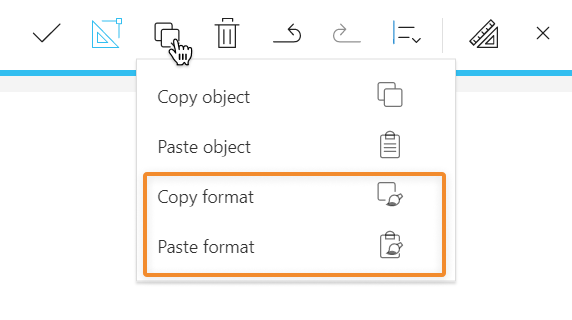
オブジェクトフォーマットをコピーするには、オブジェクトを選択し、カプセルワークスペースのトップメニューにある[フォーマットをコピー(Copy format)]をクリックします。 フォーマットがクリップボードにコピーされたことを通知するメッセージが表示されます。
オブジェクトフォーマットを貼り付けるには、カプセルワークスペースのトップメニューにある[フォーマットを貼り付け(Paste format)]をクリックします。 オブジェクトフォーマットは、同じ画面内にも別の画面にも貼り付けることができ、同じカプセル内でない画面にも貼り付けできます。
このアクションでは、すべてのターゲット画面オブジェクトに共通のプロパティとフォーマットのみが貼り付けられます。
[フォーマットを貼り付け(Paste format)]アクションは、複数の画面オブジェクトに対して同時に実行できます。複数のオブジェクトを選択する方法。
オブジェクトの整列と配列
画面上に複数のオブジェクトがある場合、それらを完璧に整列させるのは困難で時間がかかる場合があります。
Boardには、オブジェクトの配列や配置を簡単に行うための整列プリセットがいくつか用意されています。
オブジェクトを整列するには、オブジェクトを選択し、カプセルワークスペースのトップメニューから6つの整列オプションのいずれかを選択します。
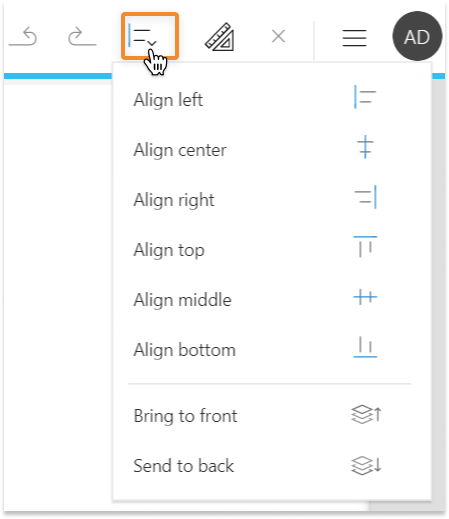
オブジェクトの整列に加えて、Boardではスタックされたオブジェクトを特定の順序で配列することができます。 順序によって前面または背面になるオブジェクトが決まるため、2つ以上のオブジェクトが重なっている場合、順序は重要になります。
オブジェクトを配列するには、オブジェクトを選択し、カプセルワークスペースのトップメニューから[前に出す(Bring to front)]または[後ろに送る(Send to back)]を選択します。
カプセルワークスペースの左パネルにある[アクティブな画面の画面オブジェクト(Screen Objects in the active Screen)]サブページから、オブジェクトの順序を確認できます。
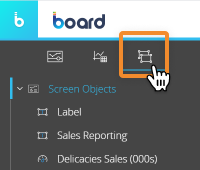
整列および配列アクションは、複数の画面オブジェクトに対して同時に実行できます。複数のオブジェクトを選択する方法については、次の段落を参照してください。
複数選択
複数のオブジェクトを選択して、一度に設定することができます。 これには、次の3つの方法があります。
- Ctrlキーを押したまま、目的のオブジェクトをクリックします。
- クリックしてドラッグし、選択するオブジェクトを長方形で囲みます。
- 左パネルのタブメニューから、[アクティブな画面の画面オブジェクト(Screen Objects in the active Screen)]サブページにアクセスします。 次に、Ctrlキーを押したまま、目的のオブジェクトをクリックします。
選択したオブジェクトの名前が青色に変わり、左側に青色の縦線が表示されます。