DataViewの作成
このトピックでは、新しいDataViewオブジェクトを画面またはコンテナとその特定のプロパティに追加する方法について説明します。
新しいDataViewを作成するには、デザインモードで画面にアクセスする必要があります。
画面の編集ページが表示されたら、左側のパネルの画面オブジェクトリストからDataViewを探し、画面またはコンテナにドラッグアンドドロップします。
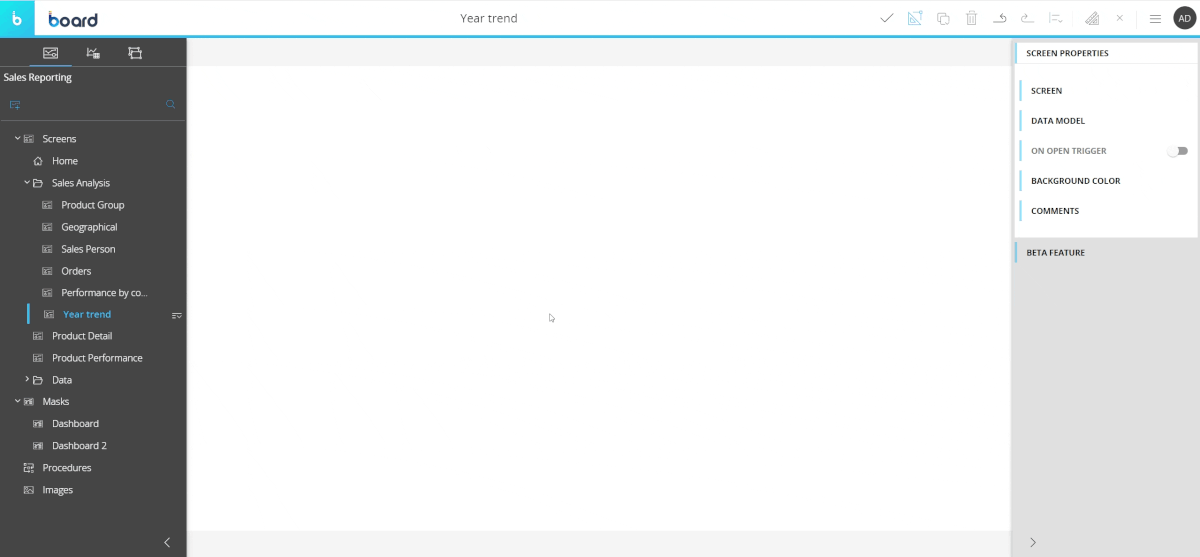
DataViewを作成すると、最初は空になります。 次の手順では、DataViewに表示するデータを定義するレイアウトを設定します。 これを行うには、[構成(Configure me)]ボタンをクリックするか、DataViewを選択して、カプセルワークスペースのトップメニューにある[レイアウトを設定(Configure layout)]ボタン(![]() ) をクリックします。
) をクリックします。
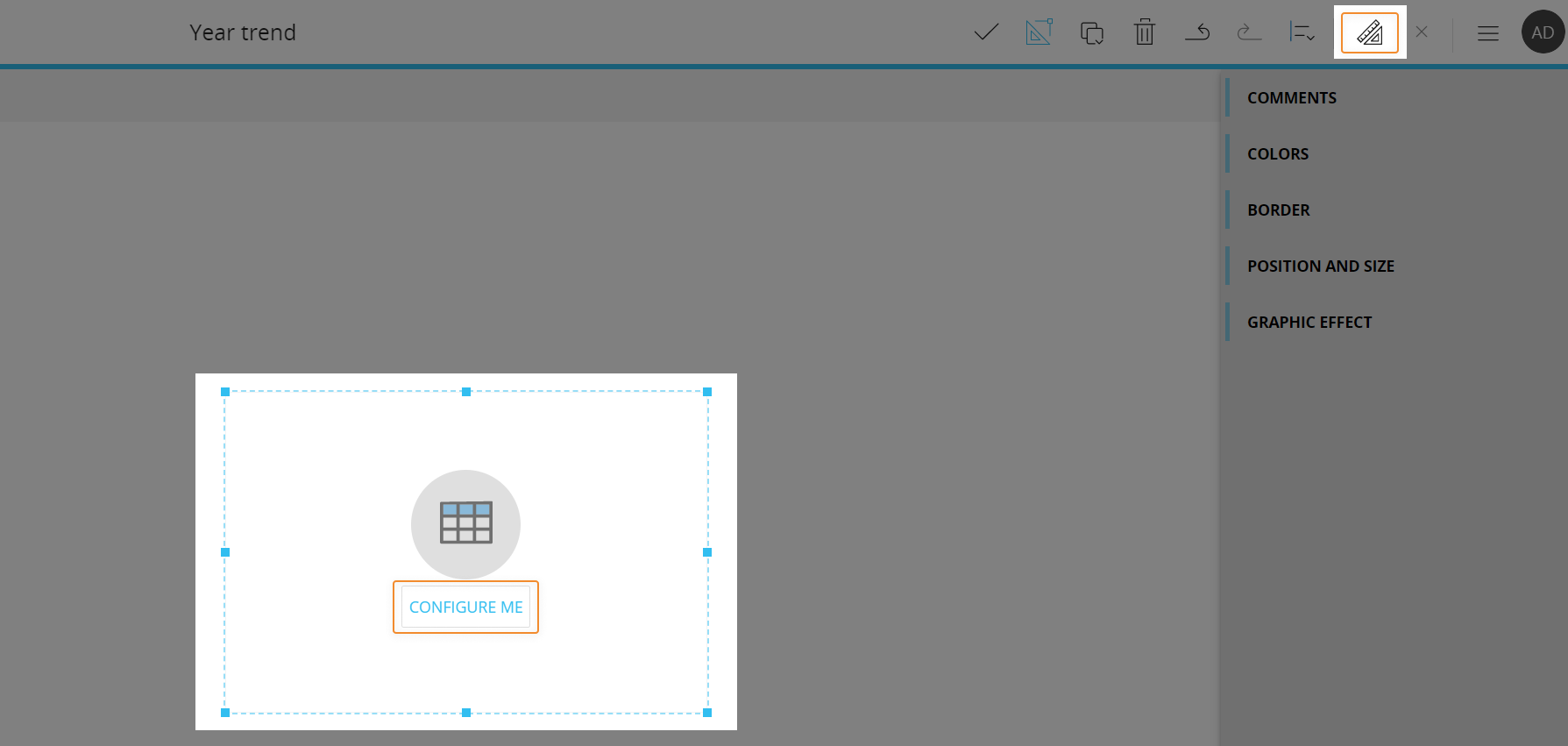
レイアウトオブジェクトの詳細については、「レイアウトオブジェクト」、「レイアウトを設定」および「レイアウトのデータブロックについて」を参照してください。
DataViewは、他のすべてのオブジェクトと同様に、移動、サイズ変更、コピー/貼り付けによる複製、および画面上の他のオブジェクトとの連携が容易です。
詳細は、「画面オブジェクトの設定」を参照してください。
DataViewレイアウト
レイアウトオブジェクトはDataView専用に作成および開発されているため、DataViewオブジェクトのレイアウトエディタには、設定に使用できるすべての機能が用意されています。

レイアウトオブジェクトの詳細については、「レイアウトオブジェクト」、「レイアウトを設定」および「レイアウトのデータブロックについて」を参照してください。
軸領域
DataViewオブジェクトでは、「行ごと」と「列ごと」で必要な数のエンティティをサポートしています。
軸領域に多数のエンティティを追加すると、戻り値の数が大幅に増加するため、DataViewの読み込み時間が大幅に遅くなる可能性があることに注意してください。
行ごとに複数のエンティティを追加する場合、Boardは自動的にグループ化を検出します。関係で最もネストされたエンティティが、[行(BY ROW)]フィールドの右端に配置されます。
2つの各フィールドでエンティティの順序を並べ替えることができるのは、それらのエンティティが関連していない場合のみです。 これを行うには、目的の位置にドラッグアンドドロップします。
データ領域
DataViewオブジェクトレイアウトのデータ領域は、すべての種類のデータブロック(キューブ、アルゴリズム、エンティティなど)とすべてのデータブロック設定をサポートします。
レイアウトに追加できるデータブロックの最大数は169です。
オブジェクトプレビューペイン
デフォルトでは、データ領域の各ブロックセットは、オブジェクトプレビューペインのDataViewの列として表示されます。 次の図に示すように、軸領域で列ごとに設定されたすべてのエンティティの列が表示されます。

オブジェクトプレビューペインのDataViewは対話型です。テーブルのヘッダーをクリックしてデータを並べ替えたり、グループを展開または折りたたむことができ、適用されているブロック設定の動作を確認できます。
オブジェクトのプロパティ
レイアウトエディタのオブジェクトプロパティパネルでは、次のオプションを使用できます。
[グループを折りたたむ(Collapse groups)]オプションを有効にすると、DataViewのエンティティグループがデフォルトで折りたたまれて表示されます。
[0とnullを区別する(Differentiate zero and null)]オプションを有効にすると、セルに値が表示されている場合やデータエントリアクションで値が入力された場合、Boardでは0と空の値が別々に処理されます。
このオプションをオンにすると、DataViewに次のものが表示されます。
- ユーザーが値を入力しなかった場合、またはエンティティとデータブロックの対応する組合せに値がない場合は、空のセル
- ユーザーが0の値を入力した場合、またはエンティティとデータブロックの対応する組合せの値が0の場合は、数値0。 ユーザーが入力した0の値を保存するには、レイアウトエディタのデータブロックで[ゼロを非表示(Hide zeroes)]オプションを有効にする必要があります。
[整列(Alignment)]メニューでは、合計やブロックの整列を設定できます。
この[ブロックの整列(Blocks alignment)]オプションを[縦方向(Vertically)]に設定すると、レイアウトブロックの値は、DataViewの列ではなく行に表示されます(デフォルトの設定)。 これは、行にさまざまなKPIを表示するレポート(各KPIはレイアウトのブロック)があり、ライトバック操作を実行する必要がある場合などに特に便利です。
縦方向の整列が有効な場合、データエントリはできません。
縦方向に整列されたレイアウトには、列ごとに設定されたエンティティが必要です。 列ごとに複数のエンティティはサポートされていません。
必要に応じて、行ごとにエンティティを追加することもできます。 縦方向に整列されたレイアウトでは、行ごとに複数のエンティティはサポートされていません。
縦方向に整列されたレイアウトでは、ドリル機能はサポートされていません。
縦方向に整列されたレイアウトでは、Nexelの機能はサポートされません。
[列の外観(Column appearance)]メニューでは、セルの外観を設定できます。
オブジェクトプレビューペインの[設定(SETTINGS)]をクリックして、[オブジェクトプロパティ(Object properties)]パネルを開きます。 各データブロックのドロップダウンメニューでは、次のオプションを使用できます。
- [デフォルト(Default)]
- [チェックボックス(Checkbox)]
- [ボタン(Button)]
鉛筆アイコンをクリックして、1つ以上のデータブロックで[画面へドリル(Drill-to-screen)]を設定することもできます。詳細については、このページのドリル関連の段落を参照してください。
Sparklineオプション
レイアウトエディタでは、オブジェクトプロパティメニューのSparklineオプションを使用して、DataViewでデータを視覚的に表現する
チャートは、常に各行ヘッダーの後に表示され、次の2つのタイプがあります。
- 折れ線チャート。 折れ線チャートは、時間エンティティが列ごとに設定されている場合に表示されます。

- バーチャート。 バーチャートは、非時間エンティティが列ごとに設定されている場合に表示されます。
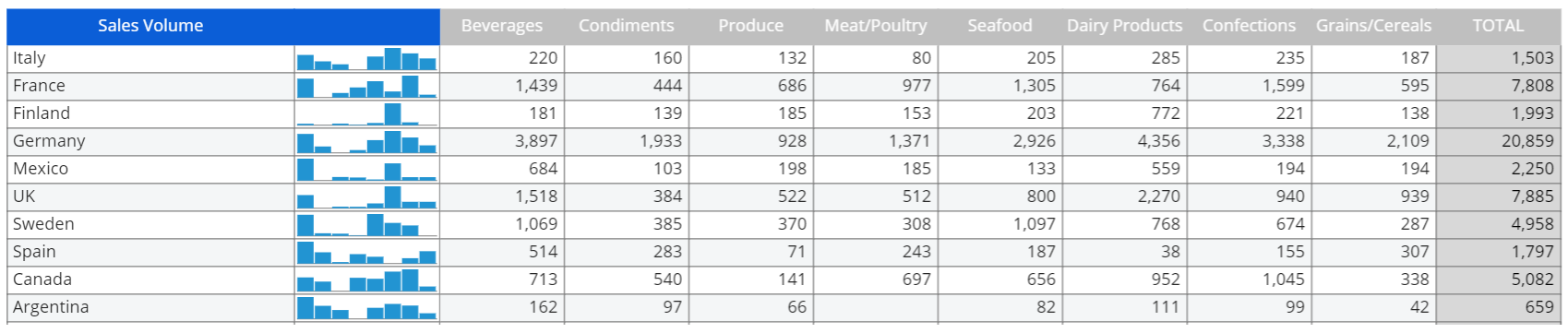
Sparklineオプションを設定するには、次の手順を実行します。
- レイアウトエディタを開き、オブジェクトプレビューペインで[設定(Settings)]をクリックして、右側にオブジェクトプロパティパネルを表示します。
- Sparklineオプションをオンにして、チャートの基になるブロックを1つ以上選択します。
- [適用(APPLY)]をクリックして、オブジェクトプロパティパネルを閉じます。 チャートはオブジェクトプレビューにすぐに表示されます。
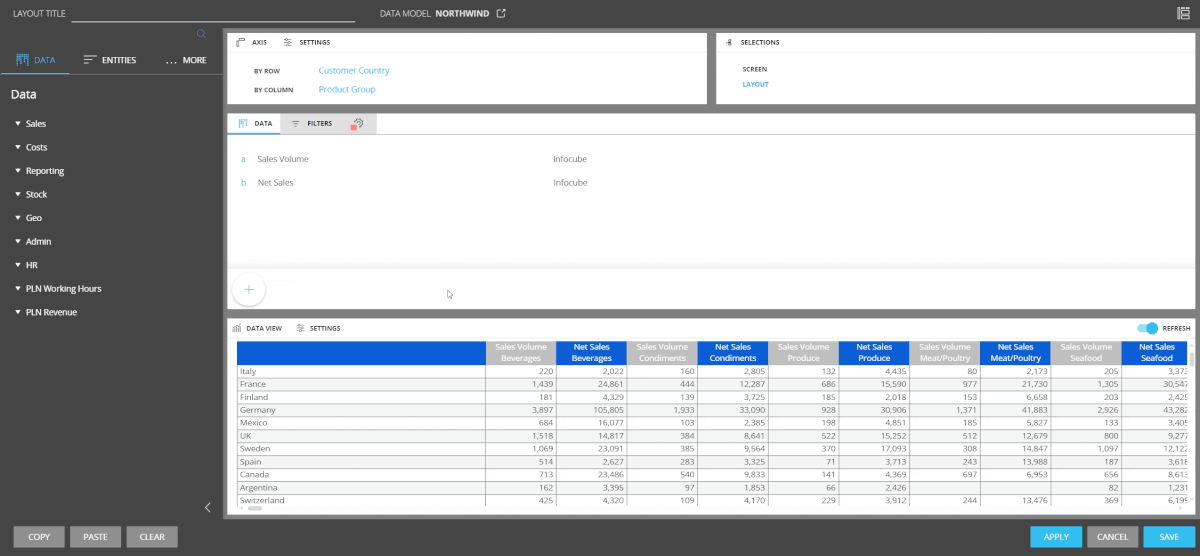
意味のあるチャートを表示するには、Sparklineオプションで、少なくとも1つの行ごとに設定されたエンティティセットと1つの列ごとに設定されたエンティティセットが必要です。
その他のオプションと設定については、「DataViewの書式を設定する」および「オブジェクトについて
クイックレイアウト
クイックレイアウト機能を使用すると、プレイモードでレイアウトに対して追加または削除するエンティティをさらに設定できます。 この機能は、プレイモードで完全なレイアウトエディタが無効になっていても、ユーザーが別のエンティティのデータを表示できるようにする場合に特に便利です。
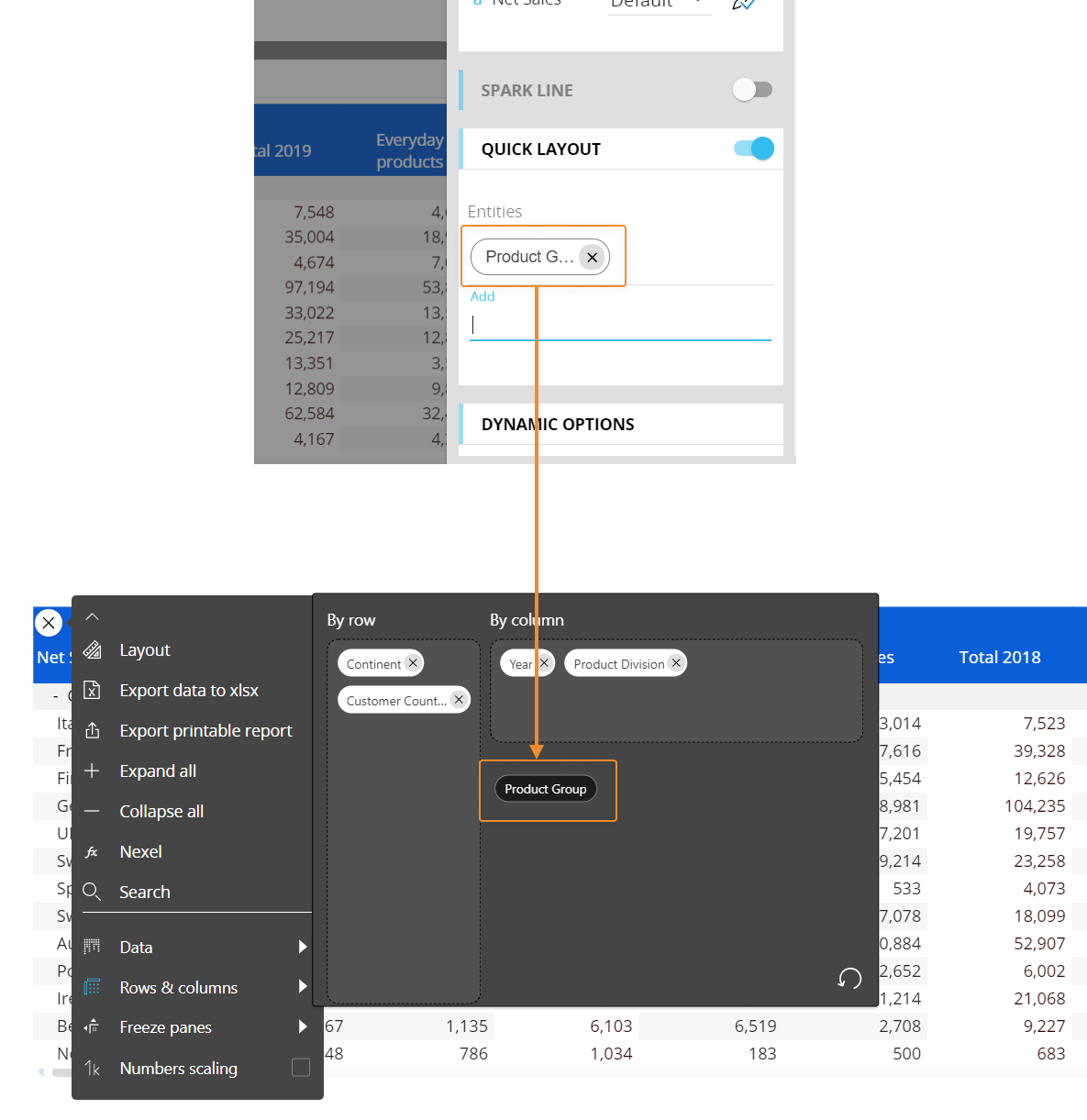
DataViewのプロパティ
DataViewを選択してレイアウトに関連付けると、DataViewのメインプロパティを画面編集ページのコンテキスト右パネルから使用できるようになります。
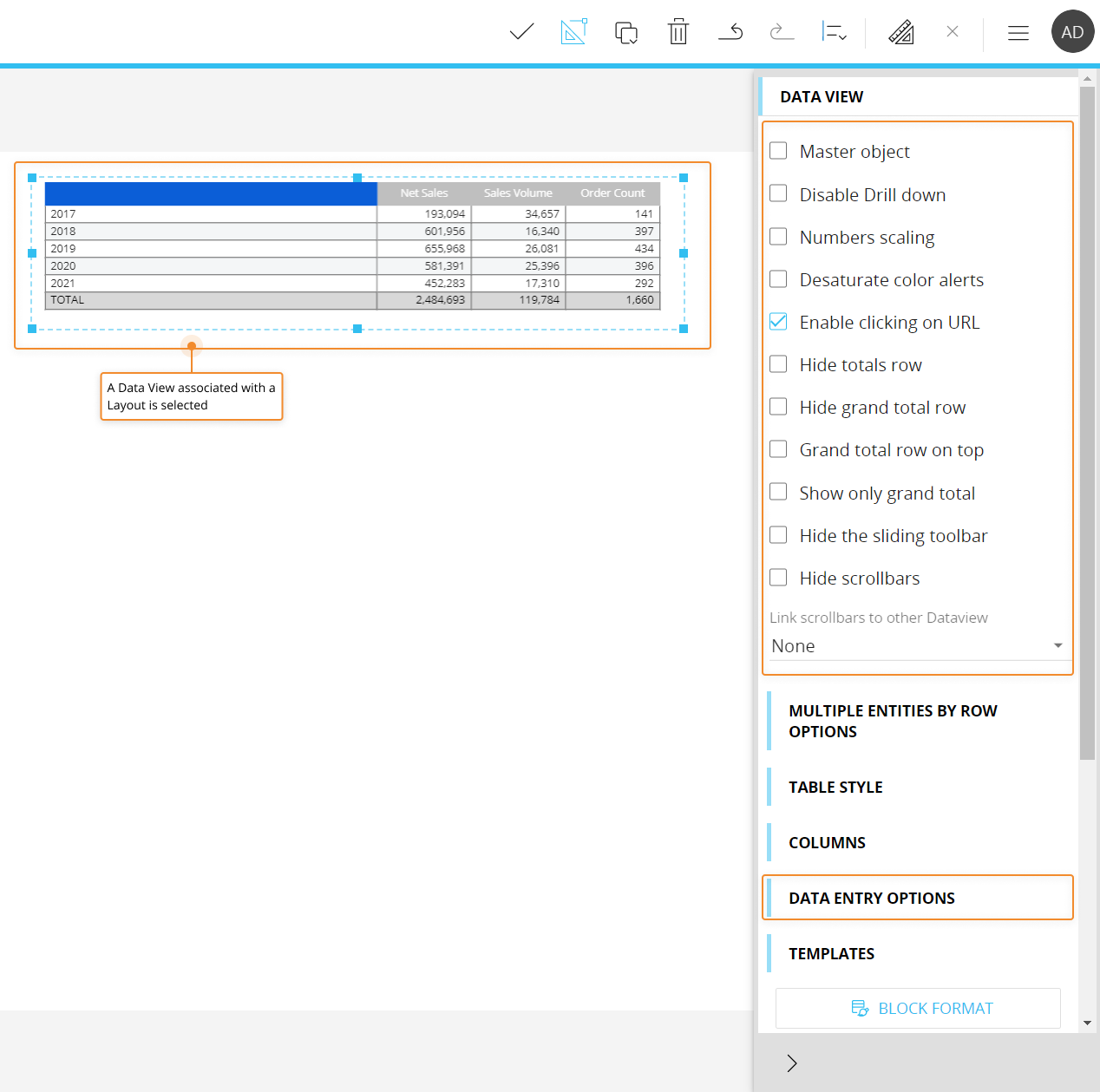
次のとおりです。
- [マスタオブジェクト(Master object)]。 有効な場合、行ヘッダー(つまり、行ごとに設定されたエンティティメンバー)をクリックすると、画面上の他のすべてのオブジェクトによって表示されるデータが更新され、クリックしたヘッダーに関連するデータのみが表示されます。 マスタオブジェクトの結果は、画面選択
- [ドリルダウンを無効化(Disable Drill down)]。 デザインモードとプレイモードの両方で、DataViewのドリルダウン機能を無効にします。
- [数値スケーリング(Numbers scaling)]。 大きな数値を小数点以下1桁の短縮形式で表示します。千を表す[K]、百万を表す[M]、十億を表す[B]が追加されます。 たとえば、12,543,000は自動的に12.5Mと表示されます。
- [彩度の低い色警告(Desaturate color alerts)](デフォルトで有効)。 実際のセルの値に基づいて、レイアウトの[カラーアラート(Color alert)]オプションで設定されている様々な色調を表示します。 無効にすると、[カラーアラート(Color alert)]オプションで設定されている色だけが表示されます。 このオプションは、図、ブロック、ブロックのみのアラートフォーマットに適用されます
- [リンクURLを有効化(Enable clicking on URL)](デフォルトで有効)。 DataViewに表示されているURLをクリック可能にします。 URLをクリックすると、新しいタブが開き、リンク先のWebページが表示されます。
- [行の合計を隠す(Hide totals row)]。 合計行を非表示にします
- [行の総合計を隠す(Hide grand total row)]。 総合計行を非表示にします
- [最上部に総合計を表示(Grand total row on top)]。 総合計行を上に表示します
- [総合計のみ表示(Show only grand total)]。 総合計行のみを表示し、DataViewの他のすべての行を非表示にします。
- [スライディングツールバーを隠す(Hide the sliding toolbar)]。 プレイモードでDataViewにカーソルを置いたときに、スライドツールバーアイコンが表示されないようにします。
- [スクロールバーを隠す(Hide scrollbars)]。 横スクロールバーと縦スクロールバーの両方を非表示にします
- [スクロールバーを他のDataViewにリンク(Link scrollbars to other Dataview)]。このオプションは、2つ以上のDataViewのスクロールバーを「リンク」して、一方をスクロールしたときに、リンクされている他のすべてのDataViewも同様にスクロールするようにします。リンク先のDataViewを選択するには、ドロップダウンメニューで選択します。このオプションを使用するには、DataViewのレイアウト軸領域([行(By Row)]フィールドまたは[列(By Column)]フィールド、あるいはその両方)の設定が完全に同じである必要があります。
データエントリオプションメニューでは、次のオプションを使用できます。
- [セルレベルでのパターンベース割り当てを無効(Disable pattern based allocation at cell level)]。 データエントリが有効になっているDataViewで、パターンベースの割り当てオプションを無効にします。 有効になっている場合、すべてのパターンベースのデータエントリアクションを保存するには、画面にボタンを追加して設定する必要があります。 この場合、入力したすべての値はボタンを使用して保存されます。
データエントリオプションとパターンベースの割り当ての詳細については、「データブロック設定」を参照してください。 - [トリガを設定(Set trigger)]。DataViewでデータエントリが実行された直後に自動的にトリガされるBoardプロシージャを選択できます。 この機能は、データを入力するときに、別のキューブに依存するキューブで計算を自動的に更新する場合に便利です。たとえば、この機能を使用して、予測数量の変更に応じて予測金額キューブを再計算できます。
- [実行後の画面更新を無効(Disable screen refresh after execution)]。 トリガされたプロシージャの実行が終了した後、画面オブジェクトの自動更新を無効にします(この場合は、常に更新されたデータを表示するために、トリガされたプロシージャに[画面を更新(Refresh Screen)]アクションを含めてください)。
[トリガー設定(Set Trigger)]オプションは、データエントリが1つ以上の列で有効になっているDataViewでのみ機能します。
このプロシージャの実行は、変更および保存されたデータを含む行にのみ影響します。
デザインモードでDataViewを操作する
デザインモードでは、DataViewはプレイモードと同じ対話型機能を提供しますが、ドリル機能に関してはいくつかの大きな違いがあります。
プレイモードのコンテキストメニューで使用できるオプションを設定することもできます。 これを行うには、DataViewにカーソルを合わせて左上隅にあるコンテキストメニューアイコン(![]() )をクリックし、下向きの矢印をクリックして展開します。構成パネルには、右上隅にある歯車アイコンからアクセスできます。
)をクリックし、下向きの矢印をクリックして展開します。構成パネルには、右上隅にある歯車アイコンからアクセスできます。
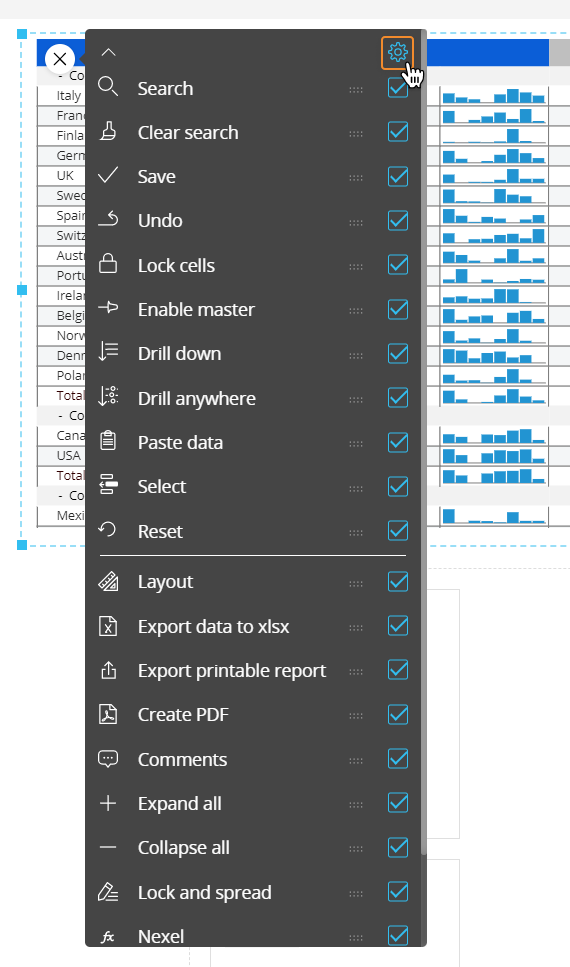
デフォルトのドリルダウン
DataView設定に保存されるドリルダウンパスを設定できます。これは、エンドユーザーがドリルダウンボタンをクリックするか、行ごとに設定された最もネストされたエンティティをダブルクリックしたときに、プレイモードで実行されるデフォルトのドリルです。
デフォルトドリルを設定するには、次の手順を実行します。
- [任意のドリル(Drill anywhere)]アイコン(
 )をクリックします。
)をクリックします。 - ポップアップウィンドウからドリルダウンするエンティティを選択し、[OK]をクリックします。 設定したドリルが実行されます。
- ドリルダウンウィンドウを閉じ、画面を保存します。 設定したドリルが、デザインモードとプレイモードの両方でデフォルトのドリルになりました。
エンドユーザーは引き続き、他のドリルダウンパスをプレイモードで設定できます(許可されている場合)。 詳細については、次の段落を参照してください。
画面選択およびユーザーがセレクタオブジェクト(存在する場合)を使用して行った選択は、ドリルダウンウィンドウのデータにも適用されます。
ドリルダウン設定プロセスは、セルまたは行ヘッダー(行ごとに設定されたエンティティのメンバー)をダブルクリックして開始することもできます。
ドリルダウンエンティティを制限
エンドユーザーによる設定が許可されているドリルダウンパスを制限するには、ユーザーがドリルダウンできるエンティティを選択します。
そのためには、デザインモードで、[任意のドリル(drill anyware)]設定ウィンドウの[ドリルダウンエンティティを制限(Limit drill down entities)]チェックボックスをチェックし、エンドユーザーに表示したいエンティティを選択します。 これらのエンティティは、プレイモードの「任意のドリル」設定中にのみ使用できます。
レイアウトエディタからデフォルトのドリルダウンパスを設定することもできます。 そのためには、次の手順を実行します。
- DataViewを選択し、レイアウトエディタを開きます。
- オブジェクトプレビューペインの[設定(SETTINGS)]をクリックして、オブジェクトプロパティパネルを開きます。
- [列の外観(Column appearance)]メニューで、鉛筆アイコンを選択して、前の箇条書きリストの箇条書き n°2 の説明に従って、1つ以上のデータブロックのドリルダウンを設定します
- レイアウトを保存します。
画面へドリル(Drill-to-screen)
選択した行ヘッダー(行ごとのエンティティメンバー)での選択を使用して、同じカプセル内のあるDataViewから別の画面にドリルダウンできるようにするには、次の手順を実行します。
- セルを選択し、[任意のドリル(Drill anywhere)]アイコン(
 )をクリックします。
)をクリックします。 - ポップアップウィンドウから、[画面(Screen)]タブを選択し、移動先の画面を選択します。[同じタブ(Same tab)]チェックボックスをチェックすると、移動先の画面が同じブラウザタブで開きます。
- [画面へドリル(Drill to screen)]モードが有効になっている場合は、行ヘッダーでの選択を使用して、移動先の画面が開きます。(行ごとに設定されたエンティティのメンバー)をユーザーがダブルクリックするか選択して、ドリルダウンアイコン(
 )をクリックした場合。
)をクリックした場合。 - [画面へ移動(Go to screen)]モードが有効になっている場合、ユーザーが行ヘッダー(行ごとに設定されたエンティティのメンバー)をダブルクリックするか、行ヘッダーを選択してドリルダウンアイコン(
 )をクリックすると、移動先の画面が開きます。 移動先の画面はDataViewの選択を継承しません。
)をクリックすると、移動先の画面が開きます。 移動先の画面はDataViewの選択を継承しません。 - [動的画面([Dynamic screen)]オプションでは、ブロック(アルゴリズム)を選択して、別のブロック値(画面名を含むテキストキューブ)に基づいて画面ナビゲーションを動的に変更できます。
- [画面へドリル(Drill to screen)]モードが有効になっている場合は、行ヘッダーでの選択を使用して、移動先の画面が開きます。(行ごとに設定されたエンティティのメンバー)をユーザーがダブルクリックするか選択して、ドリルダウンアイコン(
- [OK]をクリックすると、[画面へドリル(Drill-to-screen)]設定が保存されます。
[画面へドリル(Drill-to-screen)]設定プロセスは、セルまたは行ヘッダー(行ごとに設定されたエンティティのメンバー)をダブルクリックして開始することもできます。
レイアウトエディタから、行(行ごとのエンティティメンバー)に基づいて適用される選択フィルタを使用して、[画面へドリル(Drill-to-screen)]を設定することもできます。 そのためには、次の手順を実行します。
- DataViewを選択し、レイアウトエディタを開きます。
- オブジェクトプレビューペインの[設定(SETTINGS)]をクリックして、オブジェクトプロパティパネルを開きます。
- [列の外観(Column appearance)]メニューで、鉛筆アイコンを選択して、1つ以上のデータブロックで[画面へドリル(Drill-to-screen)]を設定します。 ドロップダウンメニューに表示されるオプションのいずれかを選択して、セルの外観を変更することもできます。
[同じタブ(Same tab)]チェックボックスをオンにすると、移動先の画面が同じブラウザタブで開きます。- [画面へドリル(Drill to screen)]モードが有効になっている場合は、DataViewでユーザーが選択またはダブルクリックしたセルに対応する行ヘッダー(行ごとに設定されたエンティティのメンバー)に基づいて選択された移動先の画面が開きます。
画面選択およびユーザーがセレクタオブジェクト(存在する場合)を使用して行った選択は、ターゲット画面のデータにも適用されます。
- [画面へ移動(Go to screen)]モードが有効になっている場合、ユーザーが設定済みブロックのセルをダブルクリックするか、セルを選択してドリルダウンアイコン(
 )をクリックすると、移動先の画面が開きます。 移動先の画面はDataViewの選択を継承しません。
)をクリックすると、移動先の画面が開きます。 移動先の画面はDataViewの選択を継承しません。 - [動的画面(Dynamic screen)]オプションでは、ブロック(アルゴリズム)を選択して、別のブロック値(画面名を含むテキストキューブ)に基づいて画面ナビゲーションを動的に変更できます。
- [画面へドリル(Drill to screen)]モードが有効になっている場合は、DataViewでユーザーが選択またはダブルクリックしたセルに対応する行ヘッダー(行ごとに設定されたエンティティのメンバー)に基づいて選択された移動先の画面が開きます。
- レイアウトを保存します。
この機能により、レポートの粒度レベルを変更するだけの標準ドリルダウンよりも強力な方法で分析をネストできます。画面へドリルのナビゲーションでは、トップレベルビューからより詳細なレベルの別の画面にドリルする際に、表現されるデータ(値、インデックス)およびオブジェクトのタイプ(チャート、ダッシュボード、DataView)が異なる場合があります。
ドリルプロシージャ
ユーザーが行ヘッダー(行ごとに設定されたエンティティメンバー)またはセルをダブルクリックすると、DataViewのセルからプロシージャをトリガできます。 クリックしたエンティティメンバーまたはクリックしたセルに対応する行および列アイテムに基づいて、選択フィルタが適用されたプロシージャが起動します。
2つ以上のプロシージャを含むドリルプロシージャが設定されている場合、ユーザーがセルをダブルクリックすると、ポップアップウィンドウが開き、設定されたリストから実行するプロシージャを選択できます。
行ヘッダー(行ごとのエンティティメンバー)にドリルプロシージャを設定するには、次の手順を実行します。
- セルを選択し、[任意のドリル(Drill anywhere)]アイコン(
 )をクリックします。
)をクリックします。 - ポップアップウィンドウから、[プロシージャ(Procedure)]タブを選択し、任意のプロシージャを選択します。
- 中央のチェックボックスをオフにすると、左のドロップダウンメニューで、カプセルレベルで保存されたプロシージャから選択できます。
- 中央のチェックボックスがオンになっている場合は、右側のドロップダウンメニューからデータモデルを選択します。 これにより、選択したデータモデルに属するプロシージャのみがドロップダウンメニューに表示されます。
目的のプロシージャを選択したら、右側の[追加(ADD)]ボタンをクリックします。 ドリルに追加するプロシージャごとに、このプロセスを繰り返します
- [OK]をクリックすると、ドリルプロシージャ設定が保存されます。
ドリルプロシージャ設定プロセスは、セルをダブルクリックして開始することもできます。
レイアウトエディタから行(行ごとのエンティティメンバー)に基づいて適用される選択フィルタを使用して、ドリルプロシージャを設定することもできます。 そのためには、次の手順を実行します。
- DataViewを選択し、レイアウトエディタを開きます。
- オブジェクトプレビューペインの[設定(SETTINGS)]をクリックして、オブジェクトプロパティパネルを開きます。
- [列の外観(Column appearance)]メニューで、鉛筆アイコンを選択して、前の箇条書きリストの箇条書き n°2 の説明に従って、1つ以上のデータブロックのドリルプロシージャを設定します。ドロップダウンメニューに表示されるオプションのいずれかを選択して、セルの外観を変更することもできます。
- レイアウトを保存します。
画面選択およびユーザーがセレクタオブジェクト(存在する場合)を使用して行った選択は、トリガされたプロシージャのデータにも適用されます。
ドリルスルー
ユーザーが行ヘッダー(行ごとに設定されたエンティティメンバー)またはセルをダブルクリックすると、DataViewのセルからドリルスルーを実行できます。 クリックしたエンティティメンバーまたはクリックしたセルに対応する行および列アイテムに基づいて、選択フィルタが適用されたドリルスルーが実行されます。
ドリルスルーは、データモデルの「ドリルスルー」セクションで設定されます。
行ヘッダー(行ごとのエンティティメンバー)でドリルスルーを設定するには、次の手順を実行します。
- セルを選択し、[任意のドリル(Drill anywhere)]アイコン(
 )をクリックします。
)をクリックします。 - ポップアップウィンドウから、[ドリルスルー(Drill through)]タブを選択し、任意のドリルスルーを選択します。
- [OK]をクリックすると、ドリルスルー設定が保存されます。
ドリルスルー設定プロセスは、セルをダブルクリックしても開始できます。
レイアウトエディタから行(行ごとのエンティティメンバー)に基づいて適用される選択フィルタを使用して、ドリルスルーを設定することもできます。 そのためには、次の手順を実行します。
- DataViewを選択し、レイアウトエディタを開きます。
- オブジェクトプレビューペインの[設定(SETTINGS)]をクリックして、オブジェクトプロパティパネルを開きます。
- [列の外観(Column appearance)]メニューで、鉛筆アイコンを選択して、1つ以上のデータブロックでドリルスルーを設定します。 ドロップダウンメニューに表示されるオプションのいずれかを選択して、セルの外観を変更することもできます。
- レイアウトを保存します。
画面選択およびユーザーがセレクタオブジェクト(存在する場合)を使用して行った選択は、ドリルスルーのデータにも適用されます。
詳細情報: