DataViewの書式設定
このトピックでは、DataViewオブジェクトの外観をカスタマイズし、データの表示方法を調整するために、DataViewオブジェクトに適用できるすべての設定について説明します。
DataViewオブジェクトは、画面編集ページのコンテキスト右パネルから使用できる特定の機能およびオプションを使用して書式設定できます。
次の設定グループを使用できます。
- [行に複数エンティティのオプション(Multiple Entities by row options)]
- [テーブルスタイル(Table style)]
- [列(Columns)]
- [テンプレート(Templates)]
- [ブロックフォーマット(ボタン)(Block Format (Button))]
[行に複数エンティティのオプション(Multiple Entities by row options)]
[行ごとの複数エンティティ(Multiple Entities by row)]メニューには、行ごとに設定された複数のエンティティを持つレイアウトにDataViewが関連付けられている場合に適用できるすべてのオプションが含まれます。
次のオプションを使用できます。
- [グループを折りたたむ(Collapse groups)]。 このオプションを有効にすると、すべての行グループが折りたたまれます
- [展開されたグループの合計を表示(View totals on expanded groups)]。 行グループが展開されている場合も、行ヘッダーにグループの合計が表示されます
- [グループ警告を無効(Disable group alerts)]。 グループヘッダーのカラーアラートを無効にします
- [グループヘッダーにエンティティ名を表示(Display entity name in group headers)]。 グループヘッダーのエンティティ名を、エンティティメンバーの直前に表示します
- [不規則階層としてグループを表示(Show groups as an unbalanced hierarchy)]。 行グループ内のエンティティメンバーを不規則階層として表示します。つまり、親子(1対1)関係ではグループ化の視覚化は無視されます。
- [平坦化するグループレベル(Flatten groups level)]。 このオプションは、行ごとに設定された3つ以上のエンティティを持つレイアウトにDataViewが関連付けられており、平坦化されたビューとグループ化されたビューを結合できる場合に適用できます。結合されたビューを自動的に適用するには、ドロップダウンメニューから、平坦化するビューの開始元となるエンティティを選択します。
テーブルスタイル(Table Style)
[テーブルスタイル(Table Style)]メニューでは、次のオプションを使用できます。
- [交互行ハイライトを無効(Disable alternate row highlighting)]。 代替行のハイライト表示を無効化します(デフォルトでは白とグレー)
- [境界線(水平)(Horizontal border lines)]。 各行の前後(ヘッダーを除く)に線を引きます
- [境界線(縦)(Vertical border lines)]。 各列の前後(ヘッダーを除く)に線を引きます
- [複数レベル列ヘッダー(Multi-level column headers)]。 マルチレベル構造でヘッダーを編成できるようにします。 このオプションは、2つ以上のエンティティが行ごとに設定されている場合にのみ適用できます。
- 行ごとに2つ以上のエンティティがあるDataViewで有効にすると、すべての小計が削除され、総合計のみが残ります
- 行ごとに2つ以上のエンティティがあるDataViewで無効になっている場合、データは、それらのエンティティとレイアウトのデータブロックの可能なすべての組み合わせを表す列に、グループ化されずに表示されます
- [列ヘッダーを折り返し(Wrap column headers)]。 列ヘッダーでのテキスト折り返しを有効にします。 テキスト折り返しを有効にすると、列の幅は固定されたままになり、行の高さはテキスト全体に合わせて自動的に調整されます
- [行ヘッダーを折り返し(Wrap row headers)]。 行ヘッダーでのテキスト折り返しを有効にします。 テキスト折り返しを有効にすると、行ヘッダーの列幅は固定されたままになり、行の高さはテキスト全体に合わせて自動的に調整されます
- [列ヘッダーを隠す(Hide column headers)]。 すべての列ヘッダーを非表示にします。
- [既定の書式テンプレートを無効化(Disable default format template)]。 特定のエンティティのデフォルトとして設定された行テンプレートの自動適用を無効にします。 詳細については、「[テンプレート(Templates)]」の段落を参照してください。
- [セルテンプレートをドリルダウン時に適用(Propagate cell template on drill-down)]。 有効になっている場合、ユーザーがフォーマット済のセルをドリルダウンすると、フォーマット設定がドリルダウンウィンドウのDataViewに適用されます。
- [ペインの固定(Freeze Panes)]。 オブジェクトの別の領域にスクロールしている間、DataViewの領域が表示されたままになります。 この機能は、プレイモードとデザインモードの両方で使用できます。 [ペインの固定(Freeze Panes)]機能は、常にDataViewの左上隅から始まる行と列をロックします。
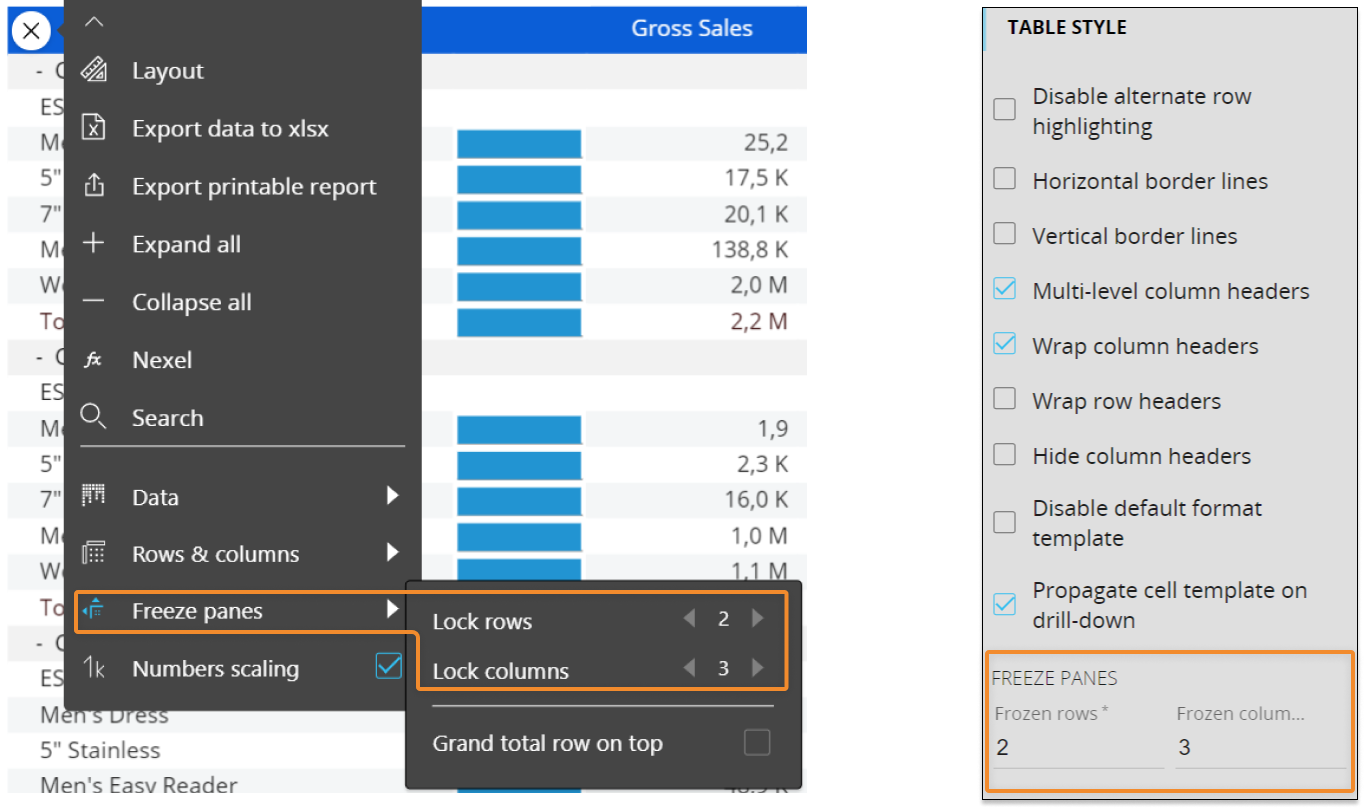
上記の構成では、DataViewの最初の2行と左端の3列がロックされ、6つのセルで構成されるロック領域が作成されます。
[列(Columns)]
[列(Columns)]メニューでは、以下のオプションを使用できます。
- [テキストを折り返す(Wrap text)]。 セルでのテキスト折り返しを有効にします(テキストキューブやその他のテキスト列に便利です)
- [列のソートを無効化(Disable sorting on columns)]。 プレイモードで列ヘッダーをクリックしてセルの値を自動的に並び替えできないようにします(降順または昇順)
- [ユーザーにサイズ変更を許可(Allow user to resize)]。 列ヘッダー間の境界線にマウスポインタを置き、双方向矢印をドラッグして列の幅を広げたり狭くして、列のサイズを変更できます
- [下線を有効化(Enable underline)]。 DataViewの列ヘッダーに下線を追加します。 下線は、高さ、色、塗りつぶしのパターン、枠線、および下線を付ける列に関して完全にカスタマイズできます
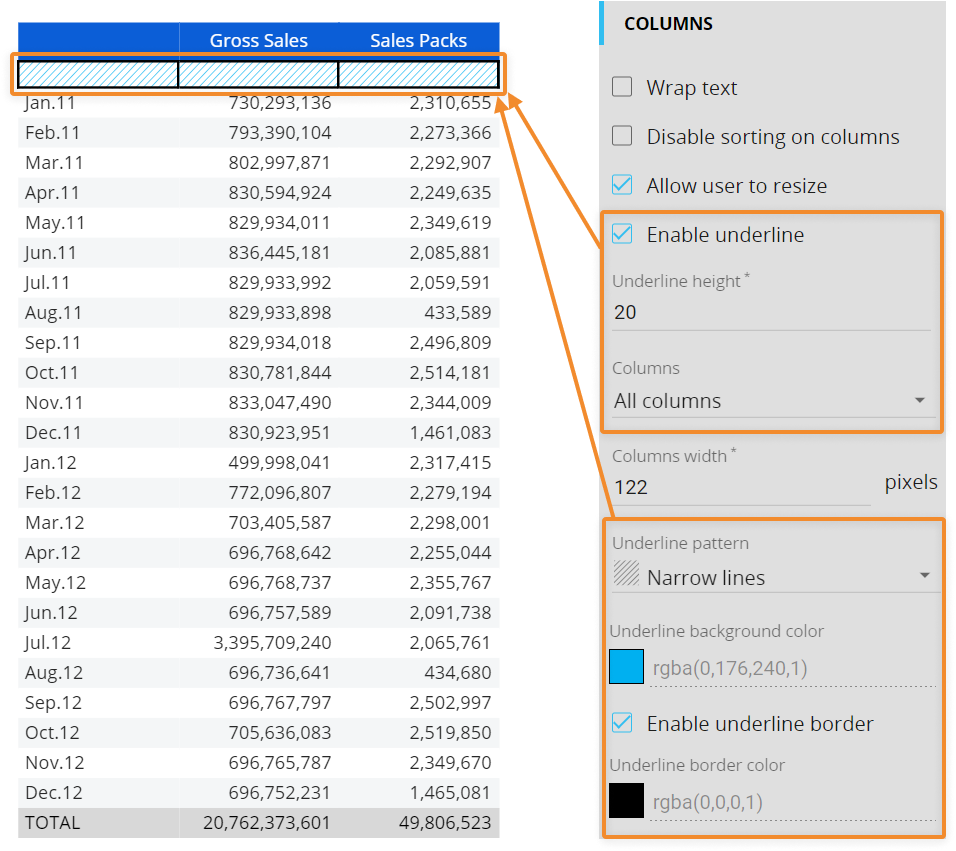
- [列の幅(Column width)]。 すべての列のピクセル幅を一度に設定できます。
[テンプレート(Templates)]
[テンプレート(Templates)]メニューで、以前に保存した行スタイルをDataViewに適用するには、ドロップダウンメニューでテンプレートを選択します。
[テンプレート(Templates)]ボタンをクリックして、[テンプレート(Templates)]ページを開きます。 テーブルには、名前の変更、編集、複製、または削除が可能なすべての使用可能なテンプレートが一覧表示されます。これらのオプションを表示するには、少なくとも1つのテンプレートを選択します。
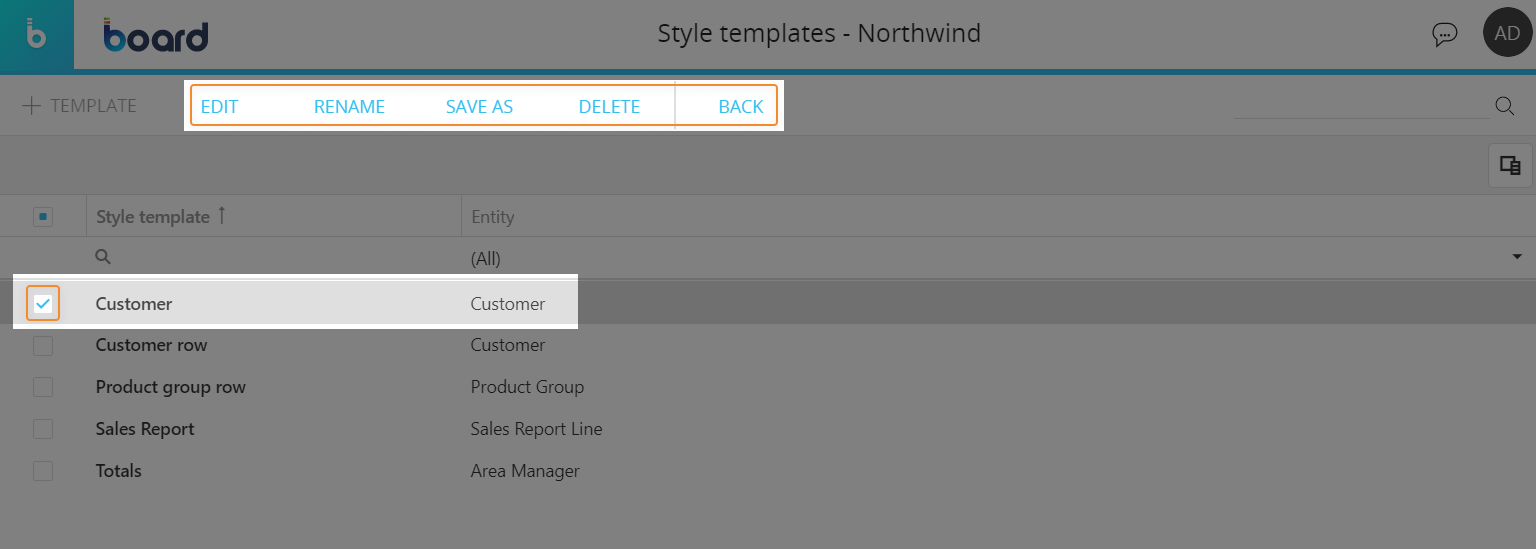
[+テンプレート(+TEMPLATE)]をクリックすると、ポップアップウィンドウが表示されます。テンプレートに名前を付け、エンティティに関連付け、そのエンティティのすべてのメンバーのデフォルトとして設定するかどうかを決定し、[OK]をクリックします。
テンプレートを編集するには、リストからテンプレートを選択し、[編集(EDIT)]をクリックしてテンプレート設定ウィンドウを開きます。 ここから、セルの背景色、セルの枠線、フォント設定、および各行の次の要素の数値フォーマットをカスタマイズできます。
- [メンバー(Members)](行ごとに設定されたエンティティのメンバー)
- [値(Values)](行の実際のセル)
- [合計(Totals)](計算された小計を表示するすべてのセル(ある場合))
- [総合計(Grand Totals)]

テンプレートは他のDataViewで再利用でき、特定のエンティティメンバーのデフォルトとして設定されている場合は、レイアウトでエンティティが行ごとで設定されると自動的に適用されます。 これは、財務諸表の作成元であるアカウントのチャートなどのエンティティに特に便利です。
[ブロックフォーマット(Block Format)](ボタン)
[ブロックフォーマット(Block Format)]ボタンを使用すると、レイアウトの各ブロックに書式設定オプションを適用して、DataViewの各列の書式を設定できます。
[ブロックフォーマット(Block Format)]をクリックして、ブロックフォーマットの設定ウィンドウを開きます。
ブロックフォーマット設定ウィンドウで、各列の次の要素のセルの背景色、セル境界線、フォント設定、および数値フォーマットをカスタマイズできます。
- [ラベル(Label)](列ヘッダー)
- [値(Value)](列の実際のセル)
- [合計(Total)](計算された小計を表示するすべてのセル(ある場合))
- [総合計(Grand Total)]
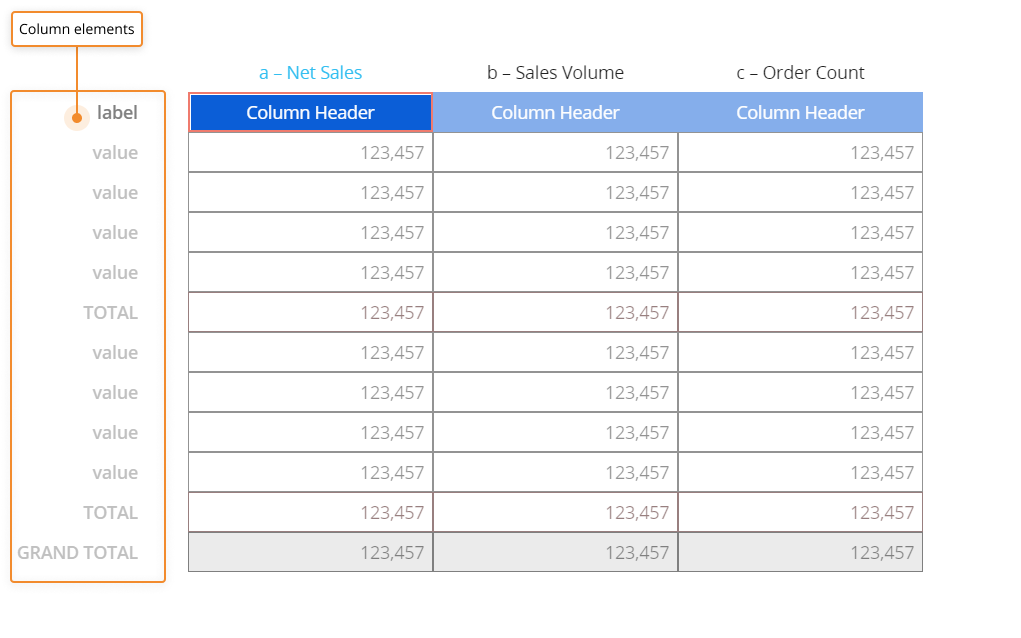
セルをフォーマットするには、セルをクリックし、右側のパネルから必要な設定を適用します。 [保存(SAVE)]ボタンをクリックして変更を適用し、設定ウィンドウを閉じます。
[括弧を使用して負の数の書式を設定する(Format negative numbers with parentheses)]オプションを使用すると、負の数をマイナス記号の代わりにかっこで囲んで示すことができます。 このオプションは、手動で入力した値を保存できないため、データエントリが有効になっているセルでは使用しないでください。
DataViewに書式設定スタイルが適用される順序は、エンドユーザーにどのように表示されるかを決定するため、このシーケンスを理解することが重要です。
最初にデフォルトのDataViewスタイルが適用され、次に[ブロックフォーマット(Block Format)]ボタン(ある場合)で定義されたスタイルが適用されます。 最後に、 「テンプレート」セクションで定義した行スタイル(ある場合)が適用されます。 これらのプロパティのいずれかが定義されていない場合は、シーケンス内の前のプロパティが適用されます。
詳細情報: