ツリーオブジェクトの作成
このトピックでは、新しいツリーオブジェクトを画面またはコンテナに追加する方法およびその特定のプロパティについて説明します。
新しいツリーオブジェクトを作成するには、デザインモードで画面にアクセスする必要があります。
画面編集ページが表示されたら、左パネルの画面オブジェクトリストからツリーオブジェクトを探し、画面またはコンテナにドラッグアンドドロップします。
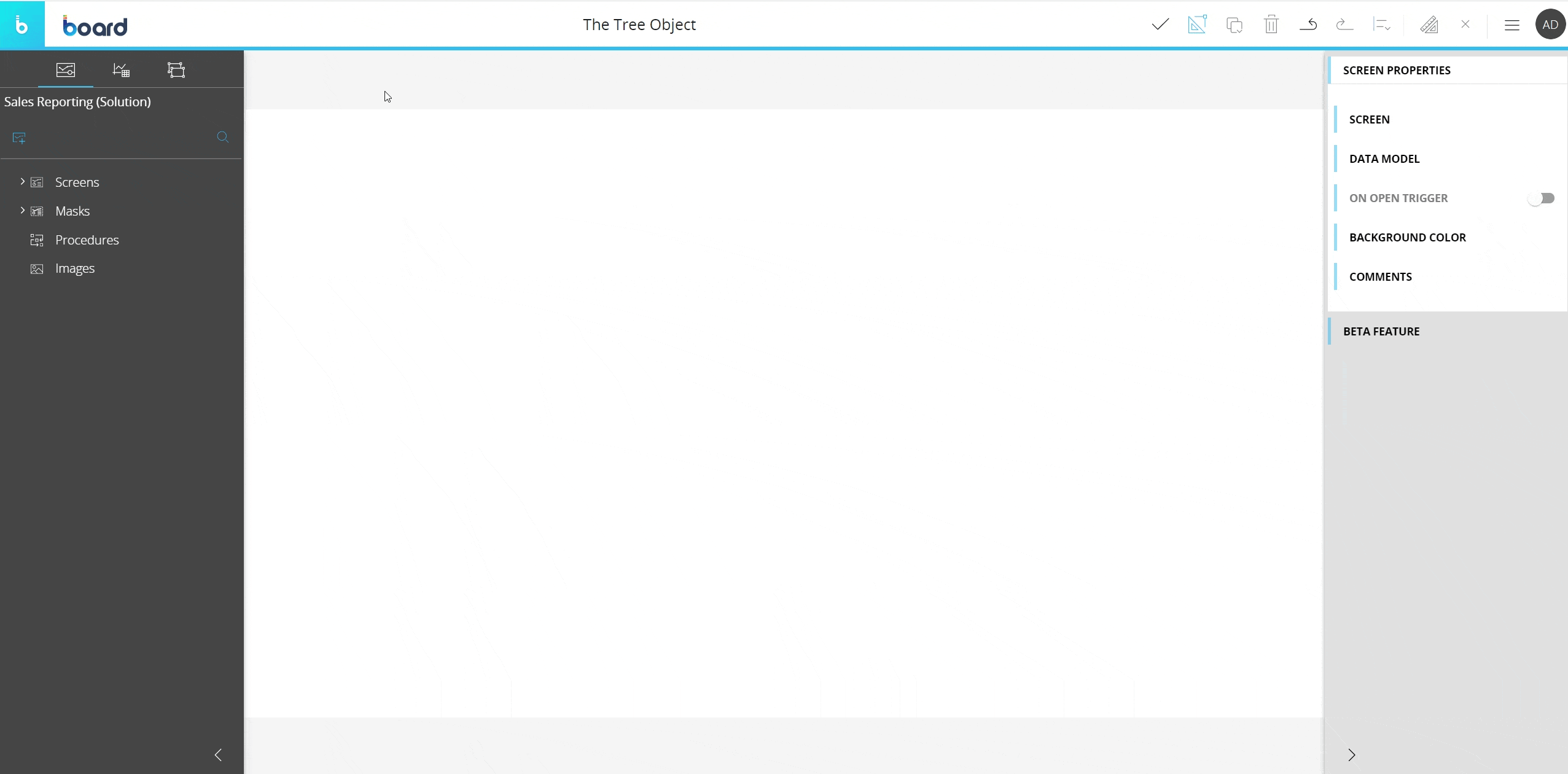
ツリーオブジェクトを作成すると、最初は空になります。 次の手順では、表示するデータを定義するレイアウトを設定します。 これを行うには、ツリーオブジェクトを選択して、カプセルワークスペースのトップメニューにある[レイアウトを設定(Configure layout)]ボタン(![]() )をクリックします。
)をクリックします。

レイアウトオブジェクトの詳細については、レイアウトオブジェクト、レイアウトを設定およびレイアウトのデータブロックについてをご覧ください。
ツリーレイアウト
ツリーオブジェクトのレイアウトエディタは、いくつかのツリーに固有のオプションとプロパティを提供するという点で、従来のものと若干異なります。
ツリーレベルは行ごとに設定されたエンティティの数で定義され、データブロックは各ボックス(ノード)に表示されるデータを決定します。
ツリーレイアウトの注目すべき領域は、次の画像で強調表示されています。
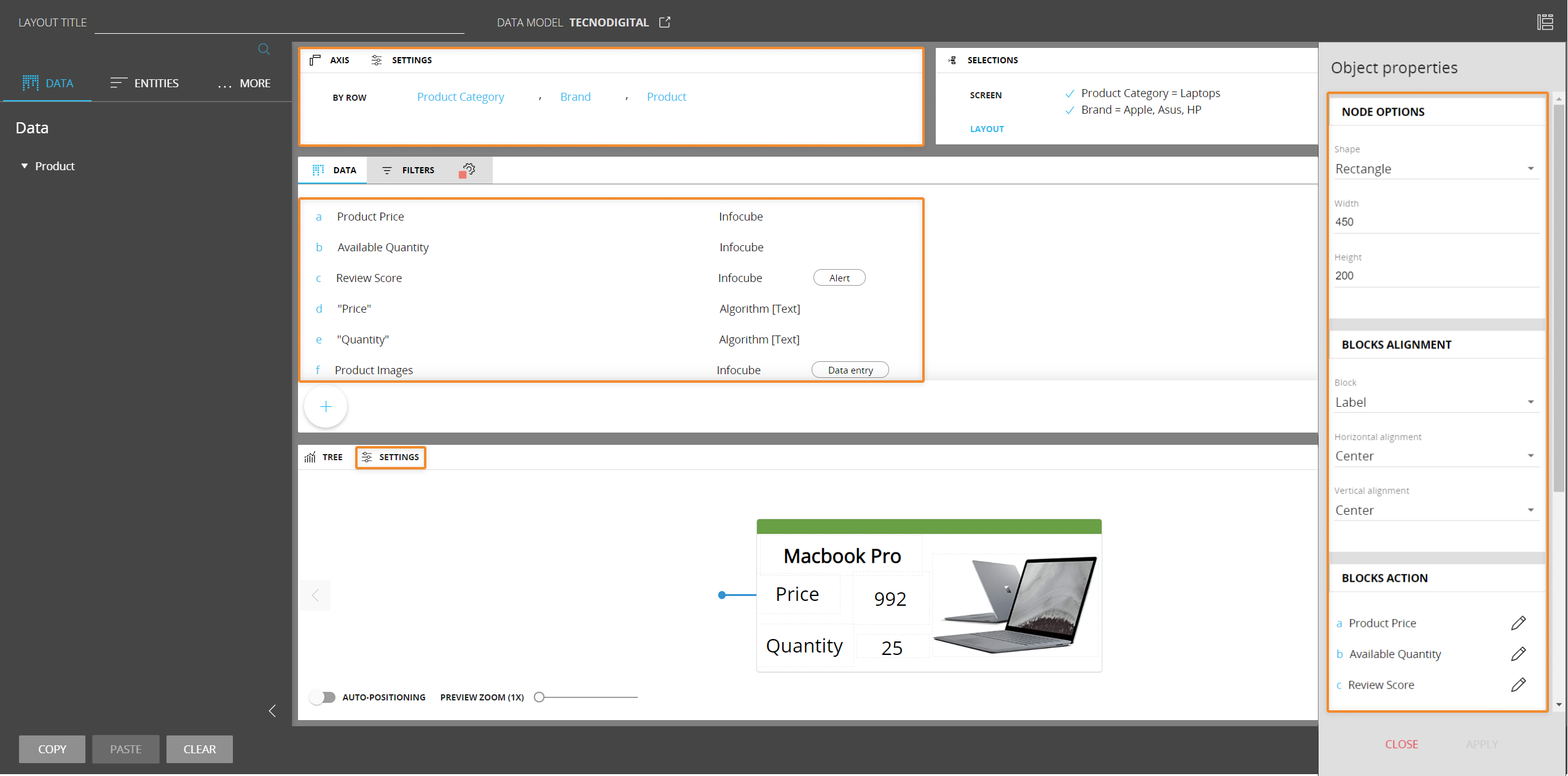
軸領域
ツリーオブジェクトは、行ごとに1つのエンティティしか必要とせず、行ごとに複数のエンティティには対応していません。
エンティティを[行(By Row)]に設定すると、ツリーオブジェクトはそのエンティティの各メンバーのデータ領域に定義されたすべてのブロックのデータを表示します。
行ごとに2つ以上のエンティティを追加すると、Boardは以下の基準でそれらをグループ化します。
- エンティティが関係している場合(つまり、それらが同じ階層に属している場合)、エンティティのグループ化が自動的に行われます。関係の中で最もネストされたエンティティは常に右端の位置に配置され、それらの順序は変更できません。 最もネストされていないエンティティは図のルートノードであり、最もネストされているエンティティはリーフノードレベルで表示されます。
- エンティティが関係していない場合、フィールド内で自由に順序を変更できます。任意の位置にドラッグアンドドロップすれば、順序を変更できます。最もネストされていないエンティティは図のルートノードであり、最もネストされているエンティティはリーフノードレベルで表示されます。
行ごとに設定されたエンティティは、次の図に示すように、ツリーのレベルを表します。
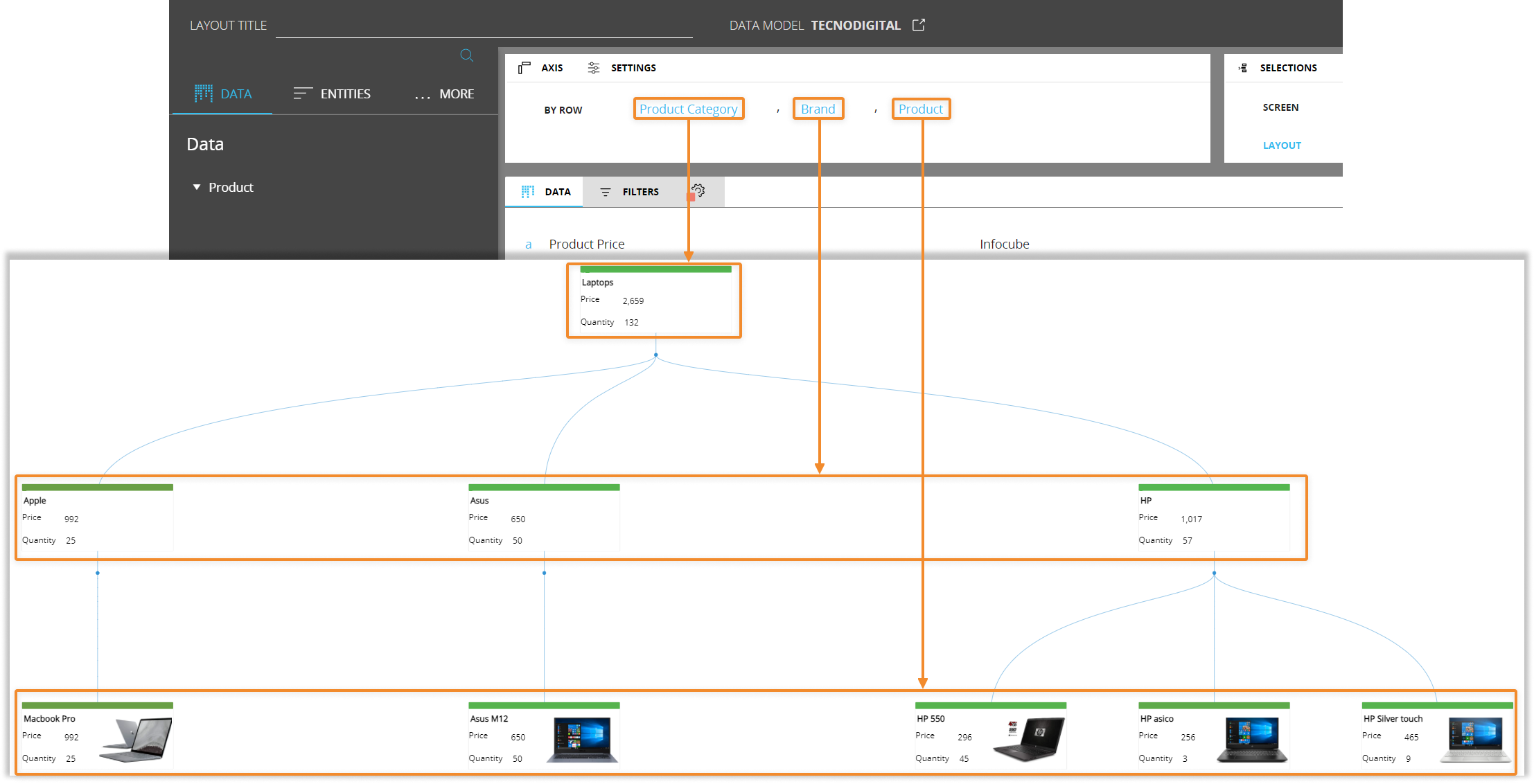
不規則階層を含むエンティティが[行(By Row)]に設定され、かつ最もネストされている場合、ツリーに不規則階層が反映されます。
データ領域
ツリーオブジェクトレイアウトのデータ領域は、様々なデータブロック(キューブ、アルゴリズム、エンティティなど)に対応しています。 すべてのデータブロック設定に対応しています。たとえば、1つのブロックで[詳細(Detail by)]オプションを有効にし、別のブロックで[カラーアラート(Color Alert)]オプションを有効にすることが可能です。
有効にしたオプションは、ツリーノードまたは詳細ポップオーバーに表示されるデータを変更できます。 詳細は、次項とツリーオブジェクトの操作を参照してください。
データエントリオプションはデータブロックで有効にできますが、データエントリアクションはドリルダウンウィンドウでのみ実行できます。
オブジェクトプレビューペイン
データ領域に設定された各ブロックは、次の図に示すように、瞬時にオブジェクトプレビューペインのボックス(ノード)内に長方形として表示されます。

各長方形は、画面上のオブジェクトと同様に、ボックス内で移動したりサイズを変更したりできます。設定した各長方形のサイズと位置はオブジェクト領域に表示されている各ボックス(ノード)に複製されます。
ペインの側面にある前/次の矢印をクリックすると、オブジェクト領域に表示されるすべてのボックスをプレビューできます。
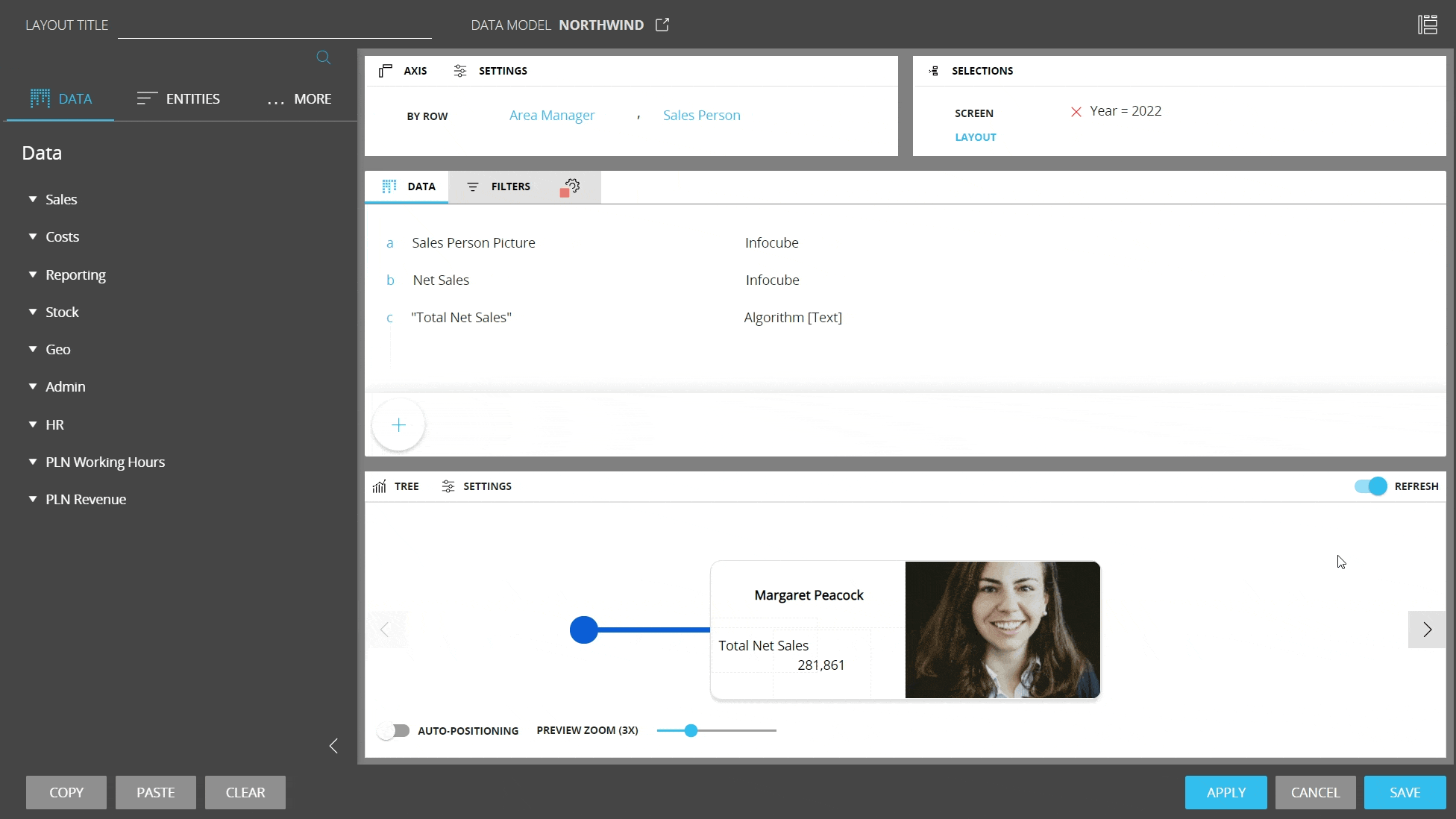
オブジェクトのプロパティ
レイアウトエディタの[オブジェクトプロパティ(Object Properties)]パネルの下にあるノードオプションメニューで、各ノードの形状とサイズを設定できます。
次のオプションを使用できます。
- [形(Shape)]。 長方形と円から選択します
- [幅(Width)]。ノードの幅をピクセル単位で入力します
- [高さ(Height)]。 ノードの高さをピクセル単位で入力します
[ブロックの整列(Blocks alignment)]メニューでは、エンティティとブロックのデータをノード内の各長方形にどのように表示するかを設定できます。
ブロックのドロップダウンメニューから、設定したいキューブまたはエンティティ(ラベル)を選択し、その横および縦方向の整列を任意に設定します。
他のアイテムを設定するには、まずブロックのドロップダウンメニューから選択し、次に整列設定に進みます。
[ブロックアクション(Blocks action)]メニューでは、1つ以上のデータブロックに対してドリルを設定できます。鉛筆アイコンをクリックすると、ドリル設定ウィンドウが表示されます。
詳細は、以下のドリル関連の項を参照してください。
ツリーのプロパティと設定
オブジェクトを選択すると、ツリーのプロパティを画面編集ページのコンテキスト右パネルから使用できるようになります。
ツリーオブジェクトは、すべての画面オブジェクトに共通するすべてのオプションに対応しています。
ツリーオブジェクトに固有のプロパティは、次の図で強調表示され、説明されています。

- [レベル(Level)]ドロップダウンメニューでは、ツリーの集約のレベルを設定できます。選択したエンティティは、図のリーフノード(画面に表示される最も集約レベルの低い一連のデータ)になります
- [線スタイル(Line style)]ドロップダウンメニューで、接続線のプロット方法(角または湾曲)を設定します
- [ツリー方向(Tree direction)]メニューでは、図の方向を左から右、または上から下に設定できます。
デザインモードでのツリーオブジェクトの操作
デザインモードでは、ツリーオブジェクトはプレイモードと同じ対話型機能を提供しますが、ドリル機能に関してはいくつかの大きな違いがあります。
プレイモードのコンテキストメニュー(スライドツールバー)で使用できるオプションを設定することもできます。 これを行うには、オブジェクト領域にカーソルを合わせて左上隅にあるコンテキストメニューアイコン(![]() )をクリックし、下向きの矢印をクリックして展開します。構成パネルには、右上隅にある歯車アイコンからアクセスできます。
)をクリックし、下向きの矢印をクリックして展開します。構成パネルには、右上隅にある歯車アイコンからアクセスできます。
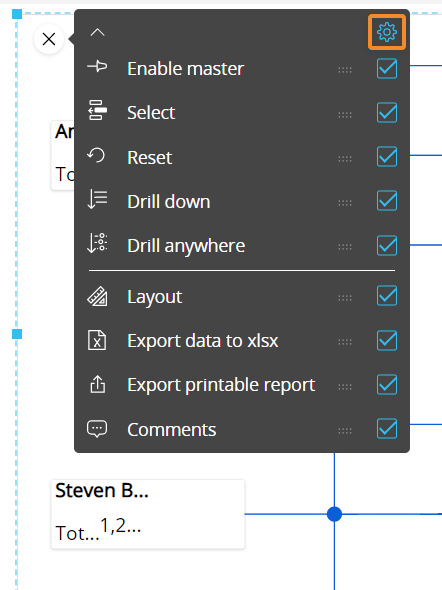
デフォルトのドリルダウン
ツリー設定に保存されるドリルダウンパスを設定できます。これは、エンドユーザーがアイコン(![]() )をクリックするか、ボックス(ツリーノード)をダブルクリックしたときに、プレイモードで実行されるデフォルトのドリルです。
)をクリックするか、ボックス(ツリーノード)をダブルクリックしたときに、プレイモードで実行されるデフォルトのドリルです。
デフォルトドリルを設定するには、次の手順を実行します。
- ボックス(ツリーノード)を選択します
- 「任意のドリル」アイコン(
 )をクリックします。
)をクリックします。 - ポップアップウィンドウからドリルダウンするエンティティを選択し、[OK]をクリックします。 設定したドリルが実行されます。
- ドリルダウンウィンドウを閉じ、画面を保存します。 設定したドリルが、デザインモードとプレイモードの両方でデフォルトのドリルになりました。
エンドユーザーは引き続き、他のドリルダウンパスをプレイモードで構成できます(許可されている場合)。 詳細については、次の段落を参照してください。
画面選択およびユーザーがセレクタオブジェクト(存在する場合)を使用して行った選択は、ドリルダウンウィンドウのデータにも適用されます。
ドリルダウン設定プロセスは、ボックス(ツリーノード)をダブルクリックしても開始できます。
ドリルダウンエンティティを制限
ユーザーがドリルダウンできるエンティティを選択することで、エンドユーザーが設定できるドリルダウンパスを制限できます。
そのためには、任意のドリル設定ウィンドウの[ドリルダウンエンティティを制限(Limit drill down entities)]チェックボックスをチェックし、エンドユーザーに表示したいエンティティを選択します。 これらのエンティティは、プレイモードの任意のドリル設定中にのみ使用できます。
レイアウトエディタからデフォルトのドリルダウンパスを設定することもできます。 そのためには、次の手順を実行します。
- ツリーオブジェクトを選択し、レイアウトエディタを開きます。
- オブジェクトプレビューペインの[設定(SETTINGS)]をクリックして、オブジェクトプロパティパネルを開きます。
- [ブロックアクション(Blocks action)]メニューで、鉛筆アイコンを選択して、前の箇条書きリストの箇条書きn° 3の説明に従って、1つ以上のデータブロックのドリルダウンを構成します
- レイアウトを保存します。
画面へドリル
ノードに表示されたエンティティのメンバーでの選択を使用して、同じカプセル内のツリーノードから別の画面にドリルダウンできるようにするには、次の手順を実行します。
- ボックス(ツリーノード)を選択します
- 「任意のドリル」アイコン(
 )をクリックします。
)をクリックします。 - ポップアップウィンドウから、[画面(Screen)]タブを選択し、移動先の画面を選択します。[同じタブ(Same tab)]チェックボックスをチェックすると、移動先の画面が同じブラウザタブで開きます。
- [画面へドリル(Drill to screen)]モードが有効になっている場合は、ユーザーがダブルクリックするか選択して、ドリルダウンアイコン(
 )をクリックした場合にノードに表示されるエンティティのメンバーに選択がある移動先の画面が開きます。
)をクリックした場合にノードに表示されるエンティティのメンバーに選択がある移動先の画面が開きます。
画面選択およびユーザーがセレクタオブジェクト(存在する場合)を使用して行った選択は、ターゲット画面のデータにも適用されます。
- [画面へ移動(Go to screen)]モードが有効になっている場合、ユーザーがボックス(ツリーノード)をダブルクリックするか、セルを選択してドリルダウンアイコン(
 )をクリックすると、移動先の画面が開きます。 移動先の画面は、ツリーから選択を継承しません
)をクリックすると、移動先の画面が開きます。 移動先の画面は、ツリーから選択を継承しません - [動的画面(Dynamic screen)]オプションでは、ブロック(アルゴリズム)を選択して、別のブロック値(画面名を含むテキストキューブ)に基づいて画面ナビゲーションを動的に変更できます。
- [画面へドリル(Drill to screen)]モードが有効になっている場合は、ユーザーがダブルクリックするか選択して、ドリルダウンアイコン(
- [OK]をクリックすると、画面へドリル設定が保存されます。
[画面へドリル(Drill-to-screen)]設定プロセスは、ボックス(ツリーノード)をダブルクリックしても開始できます。
レイアウトエディタからノードに表示されるエンティティのメンバーに基づいて適用される選択フィルタを使用して、画面へドリルを設定することもできます。
そのためには、次の手順を実行します。
- ツリーを選択し、レイアウトエディタを開きます。
- オブジェクトプレビューペインの[設定(SETTINGS)]をクリックして、オブジェクトプロパティパネルを開きます。
- [ブロックアクション(Blocks action)]メニューで、鉛筆アイコンを選択して、前の箇条書きリストの箇条書きn° 3の説明に従って、1つ以上のデータブロックの画面へドリルを構成します
- レイアウトを保存します。
画面へドリルが設定されたブロックに対応する長方形をユーザーがクリックした場合にのみ、ドリルアクションがトリガされます。
この機能により、レポートの粒度レベルを変更するだけの標準ドリルダウンよりも強力な方法で分析をネストできます。画面へドリルナビゲーションでは、トップレベルビューからより詳細なレベルの別の画面にドリルする際に、表現されるデータ(値、インデックス)およびオブジェクトのタイプ(チャート、ダッシュボード、DataView)が異なる場合があります。
ドリルプロシージャ
ユーザーがツリーノードのオブジェクトをダブルクリックすると、そのオブジェクトからプロシージャをトリガできます。ノードに表示されたエンティティのメンバーに基づき選択フィルタを適用した状態でプロシージャが開始されます。
2つ以上のプロシージャを含むドリルプロシージャが構成されている場合、ユーザーがツリーノードをダブルクリックすると、ポップアップウィンドウで、実行するプロシージャの選択を実行できます。
ツリーノード上でドリルプロシージャを設定するには、次の手順を実行します。
- ボックス(ツリーノード)を選択します
- 「任意のドリル」アイコン(
 )をクリックします
)をクリックします - ポップアップウィンドウから、[プロシージャ(Procedure)]タブを選択し、任意のプロシージャを選択します。
- 中央のチェックボックスをオフにすると、左のドロップダウンメニューで、カプセルレベルで保存されたプロシージャから選択できます。
- 中央のチェックボックスがオンになっている場合は、右側のドロップダウンメニューからデータモデルを選択します。 これにより、選択したデータモデルに属するプロシージャのみがドロップダウンメニューに表示されます。
右の[追加(ADD)]ボタンをクリックします。 ドリルに追加するプロシージャごとに、この作業を繰り返します
- [OK]をクリックすると、ドリルプロシージャ設定が保存されます。
[ドリルプロシージャ(Drill-procedure)]設定プロセスは、ボックス(ツリーノード)をダブルクリックしても開始できます。
レイアウトエディタからノードに表示されるエンティティのメンバーに基づいて適用される選択フィルタを使用して、ドリルプロシージャを設定することもできます。
そのためには、次の手順を実行します。
- ツリーオブジェクトを選択し、レイアウトエディタを開きます。
- オブジェクトプレビューペインの[設定(SETTINGS)]をクリックして、オブジェクトプロパティパネルを開きます。
- [ブロックアクション(Blocks action)]メニューで、鉛筆アイコンを選択して、前の箇条書きリストの箇条書きn° 3の説明に従って、1つ以上のデータブロックのドリルプロシージャを構成します
- レイアウトを保存します。
画面選択およびユーザーがセレクタオブジェクト(存在する場合)を使用して行った選択は、トリガされたプロシージャのデータにも適用されます。
ドリルプロシージャが設定されたブロックに対応する長方形をユーザーがクリックした場合にのみ、プロシージャがトリガされます。
ドリルスルー
ユーザーがドリルスルーをダブルクリックすると、そのツリーノードからドリルスルーをトリガできます。ノードに表示されたエンティティのメンバーに基づき選択フィルタを適用した状態でドリルスルーが実行されます。
ドリルスルーは、データモデルのドリルスルーセクションで設定されます。
ツリーノード上でドリルスルーを設定するには、次の手順を実行します。
- ボックス(ツリーノード)を選択し、「任意のドリル」アイコン(
 )をクリックします。
)をクリックします。 - ポップアップウィンドウから、[ドリルスルー(Drill through)]タブを選択し、任意のドリルスルーを選択します。
- [OK]をクリックすると、ドリルスルー設定が保存されます。
ドリルスルー設定プロセスは、ツリーノードをダブルクリックしても開始できます。
レイアウトエディタからノードに表示されるエンティティのメンバーに基づいて適用される選択フィルタを使用して、ドリルスルーを設定することもできます。
そのためには、次の手順を実行します。
- ツリーオブジェクトを選択し、レイアウトエディタを開きます。
- オブジェクトプレビューペインの[設定(SETTINGS)]をクリックして、オブジェクトプロパティパネルを開きます。
- [ブロックアクション(Blocks action)]メニューで、鉛筆アイコンを選択して、前の箇条書きリストの箇条書きn° 3の説明に従って、1つ以上のデータブロックのドリルスルーを構成します
- レイアウトを保存します。
画面選択およびユーザーがセレクタオブジェクト(存在する場合)を使用して行った選択は、ドリルスルーのデータにも適用されます。
ドリルスルーが設定されたブロックに対応する長方形をユーザーがクリックした場合にのみ、ドリルスルーがトリガされます。
詳細情報: