OpenStreetMapの作成
このトピックでは、新しいOpenStreetMapオブジェクトを画面またはコンテナに追加する方法およびその特定のプロパティについて説明します。
新しいOpenStreetMapを作成するには、デザインモードで画面にアクセスする必要があります。
画面編集ページが表示されたら、左パネルの画面オブジェクトリストからOpenStreetMapsオブジェクトを探し、画面またはコンテナにドラッグアンドドロップします。
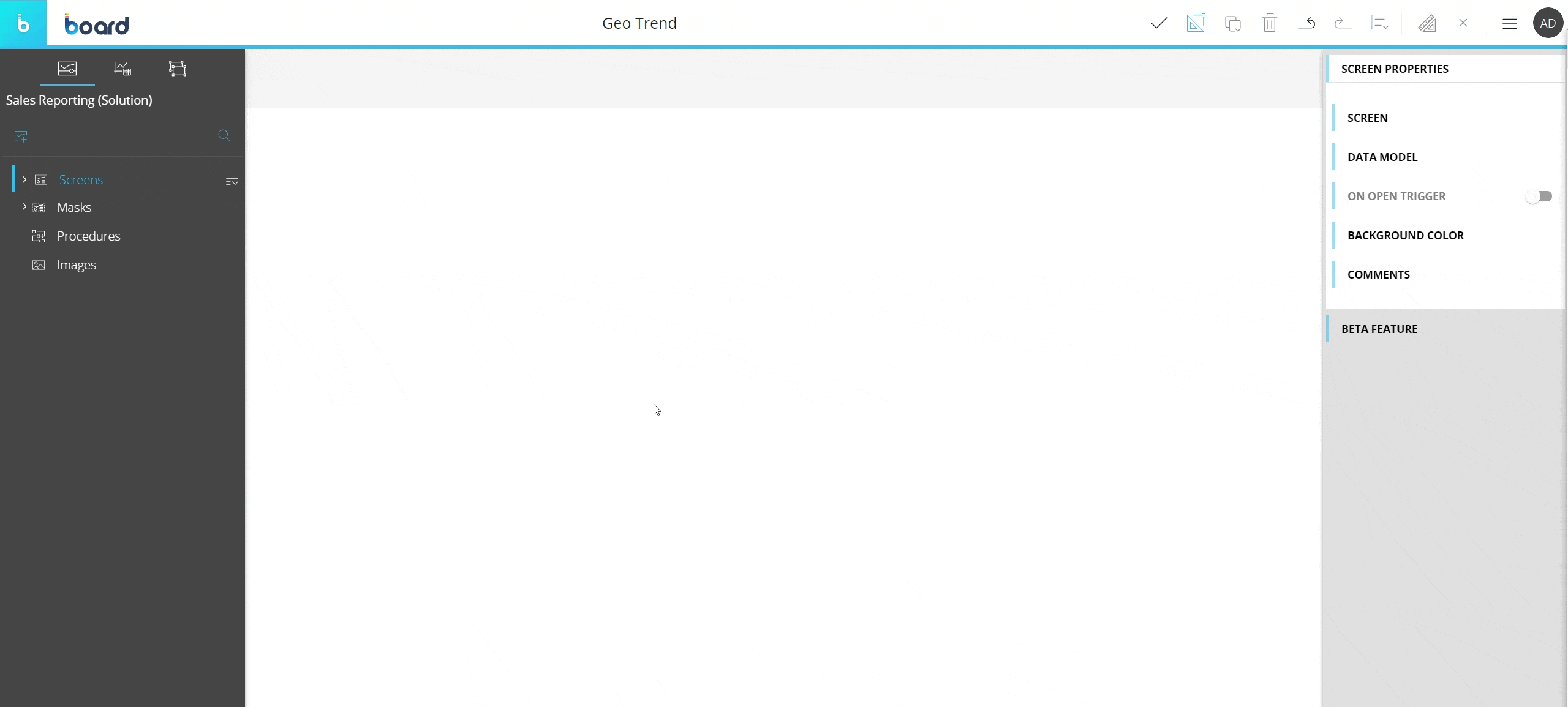
OpenStreetMapを作成すると、最初は空になります。 次の手順では、マップに表示するデータを定義するレイアウトを設定します。これを行うには、[構成(Configure me)]ボタンをクリックするか、OpenStreetMapオブジェクトを選択して、カプセルワークスペースのトップメニューにある[レイアウトを設定(Configure layout)]ボタン(![]() )をクリックします。
)をクリックします。
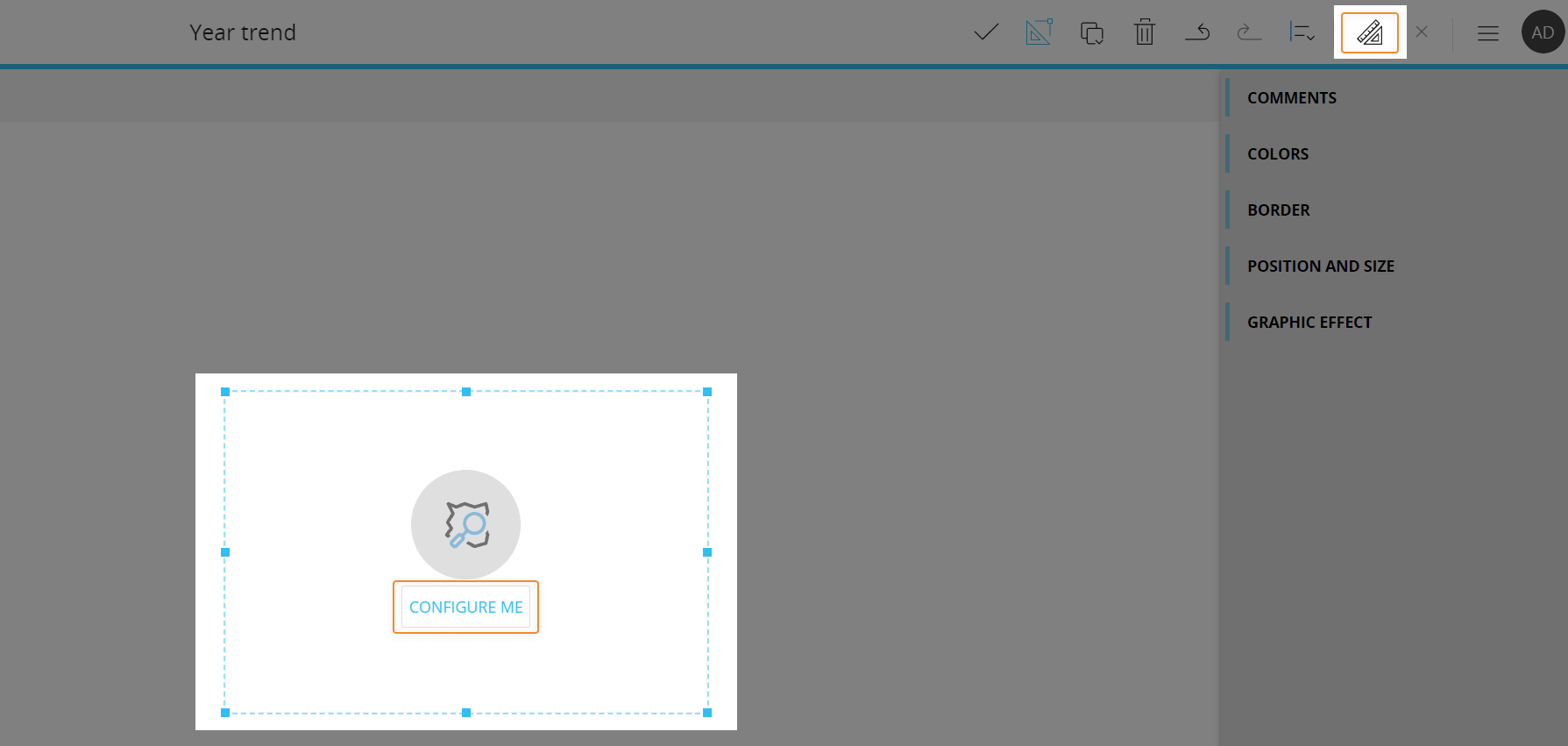
レイアウトオブジェクトの詳細については、レイアウトオブジェクト、レイアウトを設定およびレイアウトのデータブロックについてをご覧ください。
OpenStreetMapは、他のすべてのオブジェクトと同様に、移動、サイズ変更、コピー/貼り付けによる複製、および画面上の他のオブジェクトとの連携が容易です。
詳細は、画面オブジェクトの構成を参照してください。
OpenStreetMapレイアウト
OpenStreetMapオブジェクトのレイアウトエディタは、マップ固有のオプションを提供し、マッピングに必要な特定のデータブロックを含む必要があるという点で、従来のものとは若干異なります。
考慮すべき主な要素は、次の図で強調表示されています。

軸領域
軸領域では、次元を追加して、マップにバブルをプロットしたり、マップ領域を強調表示するために使用されるマーカーを定義できます。
OpenStreetMapオブジェクトは、[マーカー(Markers)]フィールドで最大2つのエンティティに対応しています。
緯度と経度を使用したジオコーディングを正しく機能させるには、緯度および経度キューブの構造で使用されている次元(エンティティ)を[マーカー(Markers)]フィールドにも追加する必要があります。 詳細については、次の段落を参照してください。
メンバー/文字列がGeoJSONファイル内のSVG領域のIDにマッピングされているエンティティ/テキストブロックを使用したジオコーディングを行うには、レイアウトにエンティティ/テキストブロックを含め、[マップ領域(Map Areas)]メニューの[シェイプ名(Shape name)]ドロップダウンでそれを選択する必要があります。 詳細は、オブジェクトのプロパティとGeoJSONのアップロードを参照してください。
[マーカー(Markers)]フィールドに設定されたエンティティの数によって、2つのシナリオが発生する可能性があります。
- 標準データセット(1つのエンティティ)。 マーカーフォームに値が表示されます。 位置は経度および緯度キューブで与えられます。
- クラスタ化されたデータセット(2つのエンティティ)。データポイントはバブルにまとめられ、データポイントと2つのエンティティに関連する情報がポップオーバーで表示されます。
データ領域
ジオコーディングは、データブロックによって2つの方法で実現できます。
- 緯度および経度キューブの使用(マップ領域とバブル用。 詳細はオブジェクトのプロパティを参照してください)
- メンバー/文字列がGeoJSONファイル内のSVG領域のIDにマッピングされたエンティティ/テキストブロックの使用(マップ領域専用。 詳細はオブジェクトのプロパティを参照してください)
最初のシナリオでは、OpenStreetMapオブジェクトは、レイアウトエディタのデータ領域に緯度および経度キューブを追加する必要があります。 この2つのキューブには、[マーカー(Markers)]フィールドに追加されたエンティティのメンバーに関する地理座標が含まれている必要があります。
データ領域に追加されたデータキューブは、[マーカー(Markers)]フィールドに追加されたエンティティ、または同じ関係ツリーの別のエンティティを、その構造内に持っている必要があります。
例
日、荷主、製品、ブランチごとに次元化された純売上高キューブのデータを可視化する必要があります。
ブランチ階層は以下の通りです。
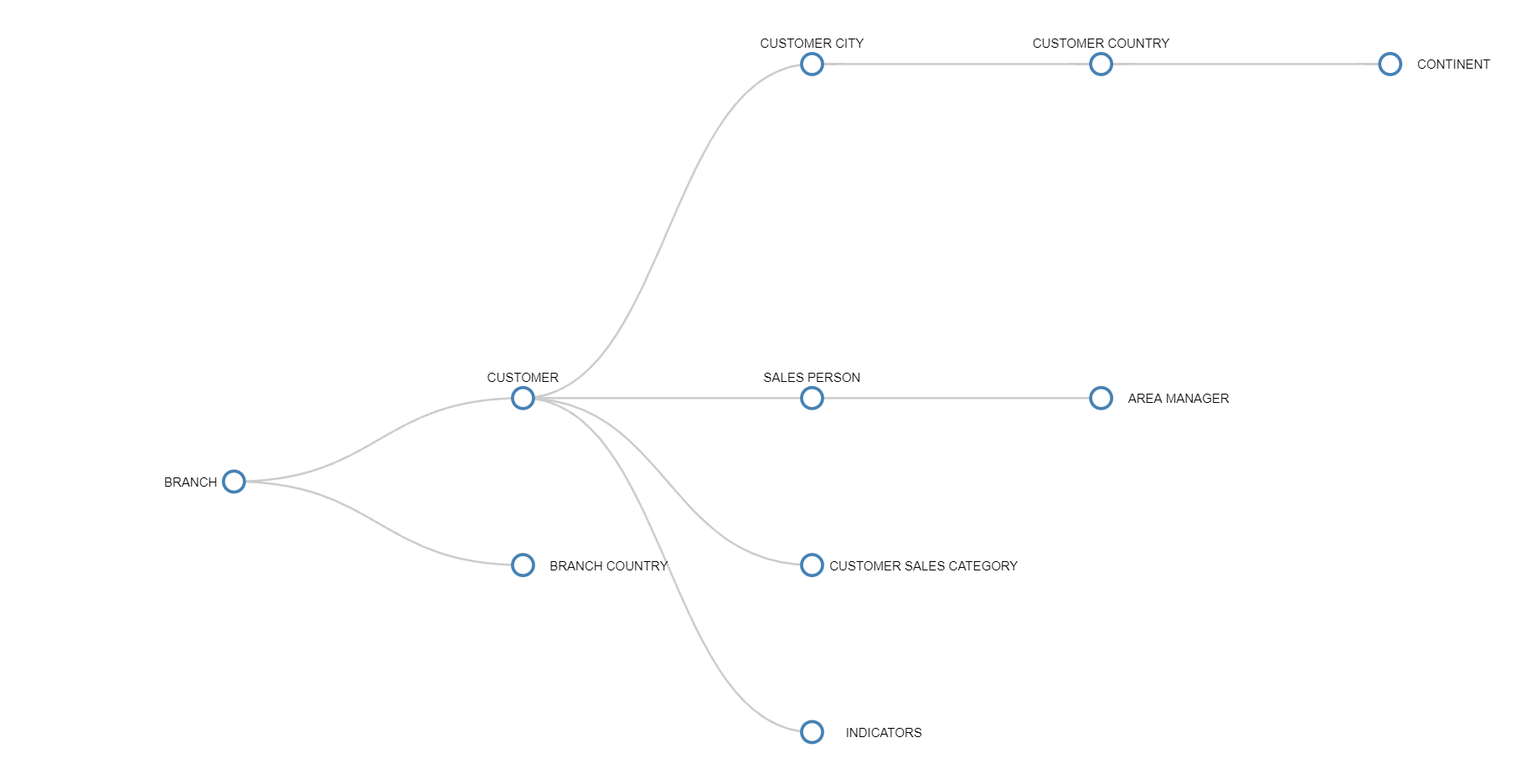
OpenStreetMapオブジェクトにデータをプロットするには、レイアウトにブランチで次元化された2つのキューブ(1つはブランチエンティティの各メンバーの緯度座標を含み、もう1つはその経度座標を含みます)を追加する必要があります。
次のDataViewは、ブランチエンティティの各メンバーのそれらの座標を表示します。
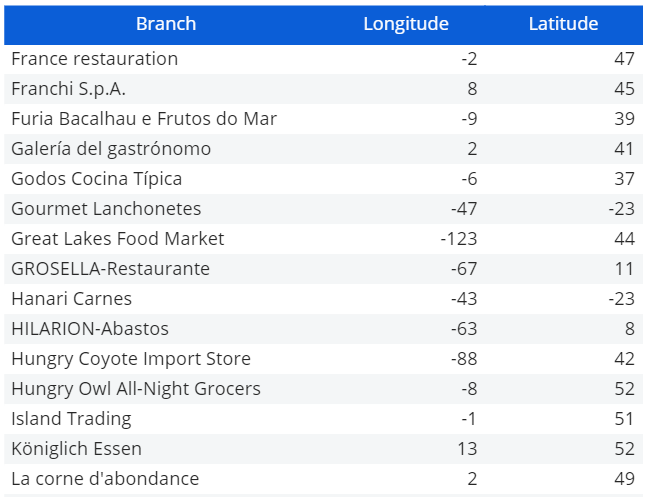
[オブジェクトプロパティ(Object Properties)]パネルでバブルとマップエリアを設定していれば、次のレイアウト定義でマップ上にデータが可視化されます(詳細は、次の段落を参照してください)。

上記の例から分かる通り、ブランチエンティティは[マーカー(Markers)]フィールドにあり、レイアウト内のすべてのキューブはその構造内にブランチエンティティを持っています。
データキューブは、いずれかの集約レベルの、[マーカー(Markers)]フィールドに追加されたエンティティ、または同じ関係ツリーの別のエンティティを、その構造内に持っている必要があります。
地理データを取得するには、さまざまなオンラインプロバイダ(無料または有料)を使用するか、対応するキューブのデータ入力アクションを使用してそれらの値を自分で入力できます。
2つ目のシナリオでは、メンバー/文字列がGeoJSONファイル内のSVG領域のIDにマッピングされたエンティティ/テキストブロックをレイアウトに追加する必要があります。次に、[オブジェクトプロパティ(Object Properties)]パネルの[マップ領域(Map Areas)]メニューの[シェイプ名(Shape name)]ドロップダウンでそれを選択する必要があります。
GeoJSONファイルには各マップ領域のIDと座標が含まれ、レイアウトのエンティティ/テキストブロックには同じIDをメンバーコード(エンティティ)または文字列(テキストブロック)として含まれている必要があります。
データ領域に追加されたデータキューブは、[マーカー(Markers)]フィールドに追加されたエンティティ、または同じ関係ツリーの別のエンティティを、その構造内に持っている必要があります。
例
日、荷主、製品、ブランチごとに次元化された純売上高キューブのデータを可視化する必要があります。
ブランチ階層は以下の通りです。
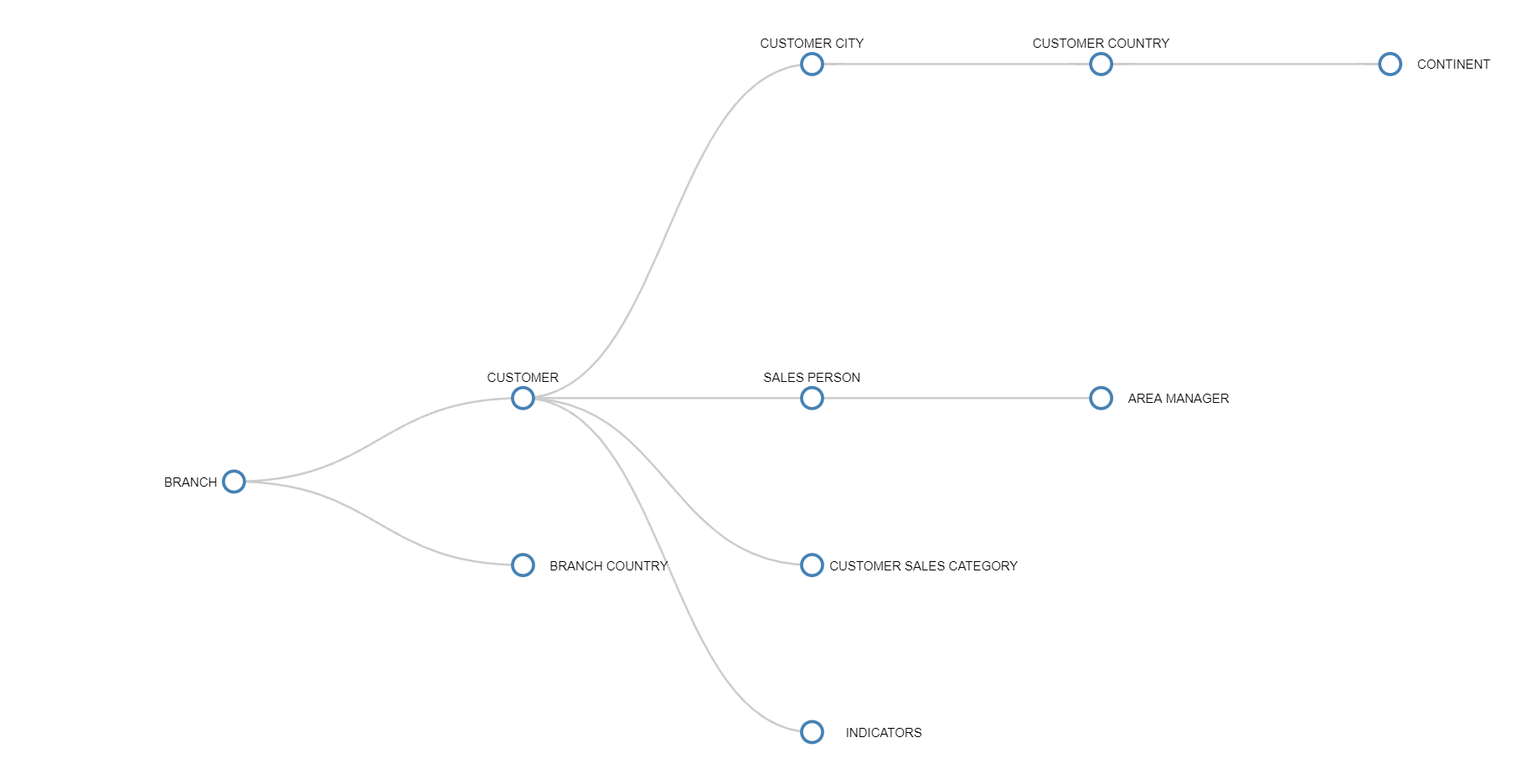
OpenStreetMapオブジェクトにデータをプロットするには、使用したいGeoJSONファイルに含まれるSVG領域のIDを含むエンティティ/テキストブロックをレイアウトに追加する必要があります。 次に、[オブジェクトプロパティ(Object Properties)]パネルの[マップ領域(Map Areas)]メニューから、IDを含むブロックをGeoJSONファイルにマッピングする必要があります。
エンティティを使用した場合、レイアウト設定は以下のようになります。
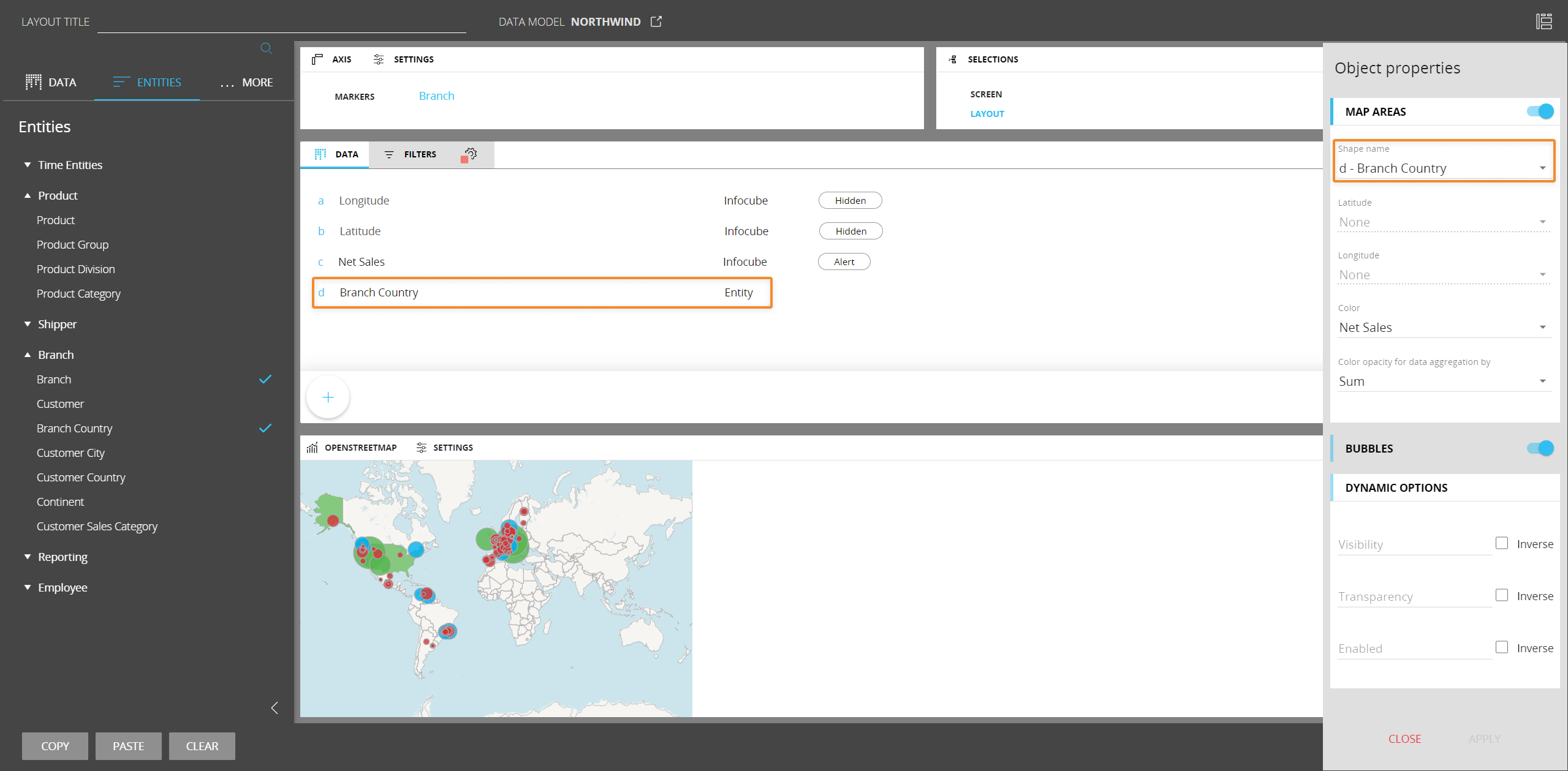
ブランチ国エンティティは以下のメンバーを持ち、そのコードはGeoJSONファイルのマップ領域の識別にも使用されます。

データキューブは、いずれかの集約レベルの、[マーカー(Markers)]フィールドに追加されたエンティティ、または同じ関係ツリーの別のエンティティを、その構造内に持っている必要があります。
オブジェクトのプロパティ
レイアウトエディタの[オブジェクトプロパティ(Object Properties)]パネルにある[マップ領域(Map Areas)]メニューでは、関連するマップ領域上に色付きレイヤーとしてデータ可視化を設定できます。
設定は、緯度および経度キューブを使うか、[シェイプ名(Shape name)]フィールドからGeoJSONファイルのSVG領域のラベルにエンティティ/テキストブロックをマッピングすることで行うことができます。 どちらのオプションでも、[色(Color)]ドロップダウンメニューで、レイアウトからブロックを選択し、それらを領域の色のドライバーとして使用でき、[データ集約の色の不透明度の基準(Color opacity for data aggregation by)]ドロップダウンメニューで色の不透明度を制御する基準を定義できます。
次の例は、利用可能な2つのマッピングオプションを示しています。
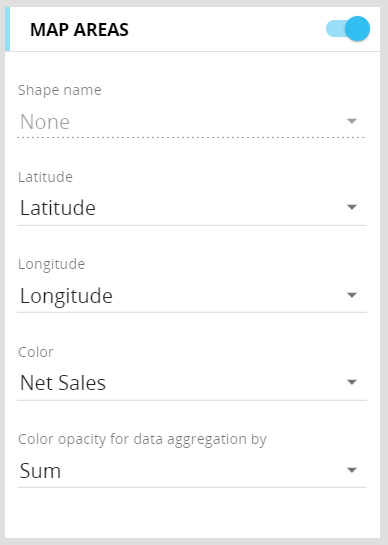
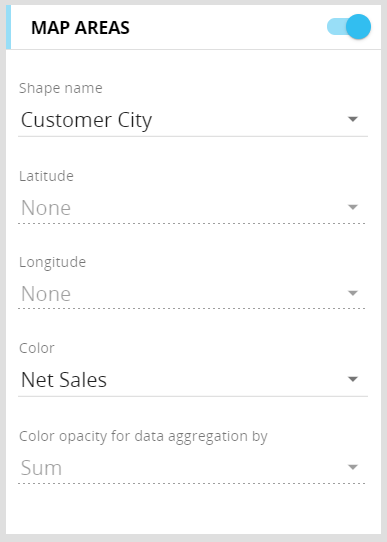
[色(Color)]ドロップダウンリストで複数のブロックを選択した場合、それらは[シェイプ(Shapes)]ドロップダウンリストでデザインモードとプレイモード両方のコンテキストメニュー(スライドツールバー)にも表示されます。そこから、マップ領域色のドライバーとして使用するブロックを選択します。
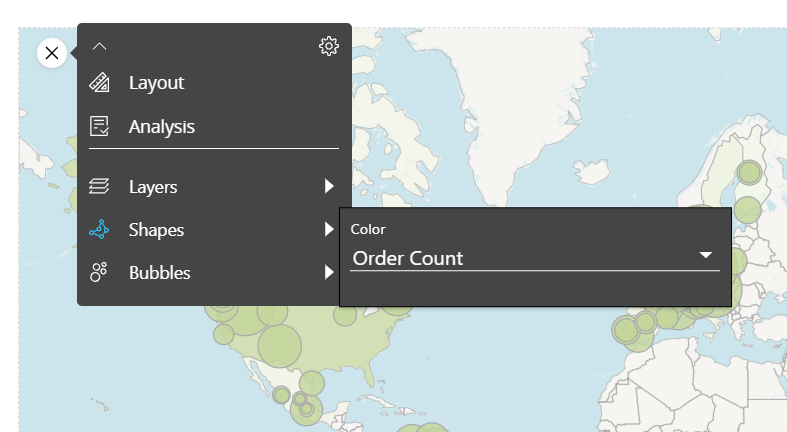
[バブル(Bubbles)]メニューでは、レイアウトの緯度および経度キューブを使用してマップ上にプロットするバブルを設定できます。 また、バブルの半径と色のドライバーとして使用するブロックを定義できます。
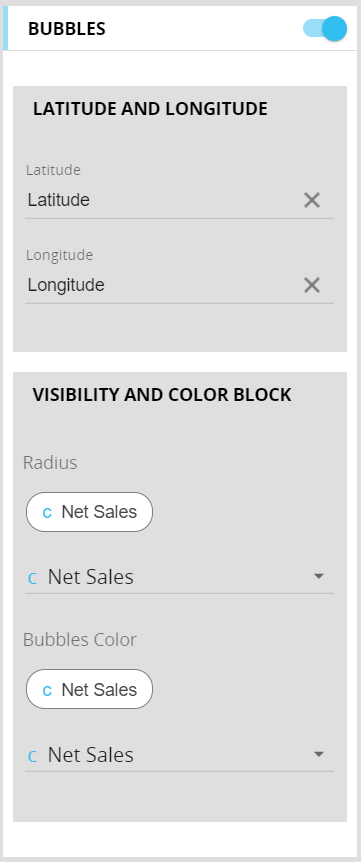
対応するブロックにカラーアラートを設定することで、バブルカラーが動的に変化するように設定できます。 詳細は、ブロック設定を参照してください。
バブルとマップ領域のオプション両方が有効になっている場合、両方のオプションの色設定を駆動するブロックにカラーアラートを設定すると、警告設定がバブルとマップ領域に適用されます。
[半径(Radius)]および[バブル色(Bubbles Color)]ドロップダウンリストで複数のブロックを選択した場合、それらは[バブル(Bubbles)]ドロップダウンリストでデザインモードとプレイモード両方のコンテキストメニュー(スライドツールバー)にも表示されます。そこから、バブル色と半径(値)のドライバーとして使用するブロックを選択します。
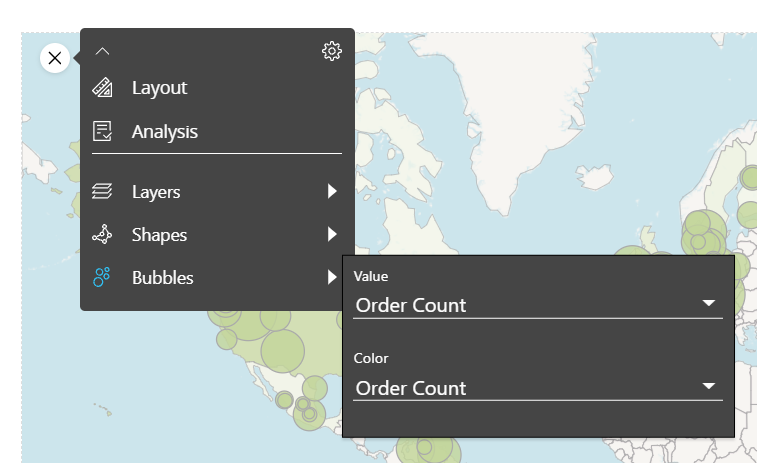
OpenStreetMapのプロパティと設定
オブジェクトを選択してレイアウトに関連付けると、OpenStreetMapのプロパティを画面編集ページのコンテキスト右パネルから使用できるようになります。
OpenStreetMapオブジェクトは、すべての画面オブジェクトに共通するすべてのオプションと、以下のプロパティに対応しています。
- マスタオブジェクト。有効な場合、マーカーまたはマップ領域をクリックすると、画面上の他のすべてのオブジェクトによって表示されるデータが更新され、クリックしたアイテムに関連するデータのみが表示されます。 マスタオブジェクトの結果は、画面選択
- ドリルダウンを無効にします。 デザインモードとプレイモードの両方で、ドリルダウン機能を無効にします。
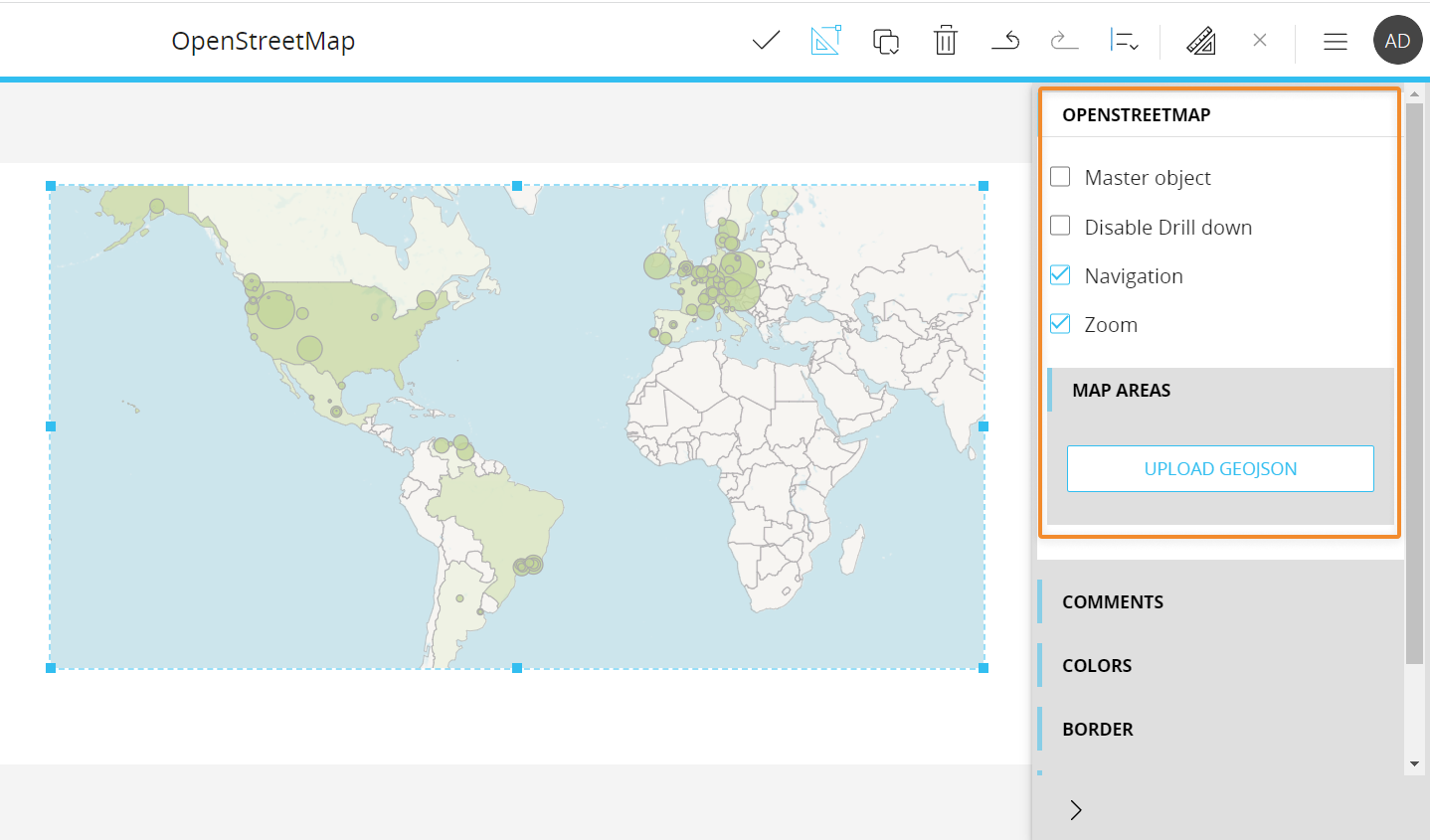
ナビゲーションおよびズームオプションは、デザインモードとプレイモードの両方で、パンとズームのためのユーザーコントロールを有効または無効にできます。
[GeoJSONをアップロード(UPLOAD GEOJSON)]ボタンで、GeoJSONファイルをアップロードし、マップ領域を詳細度別に管理できます。
そのためには、次の手順を実行します。
- ボタンをクリックします。 GeoJSON設定ウィンドウが表示されます。
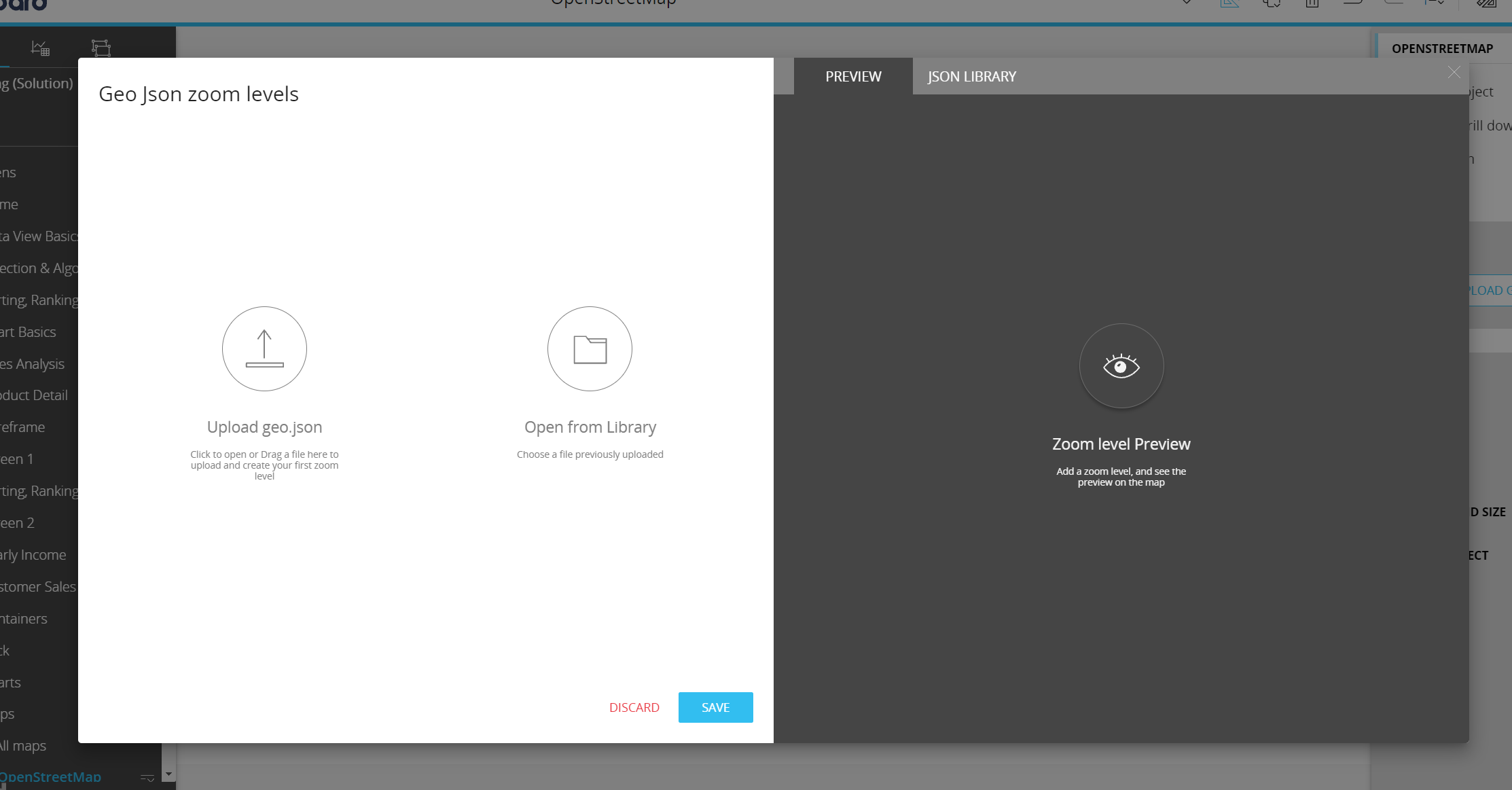
ここから、1つ以上のGeoJSONファイルをアップロードして、すべてのOpenStreetMap設定で常に利用可能なライブラリを作成できます。 - ファイルをアップロード(またはライブラリから以前にアップロードしたファイルを選択)したら、最大ズームレベル(0から19まで)を設定し、各レベルを利用可能なGeoJSONファイルと関連付けることができます。
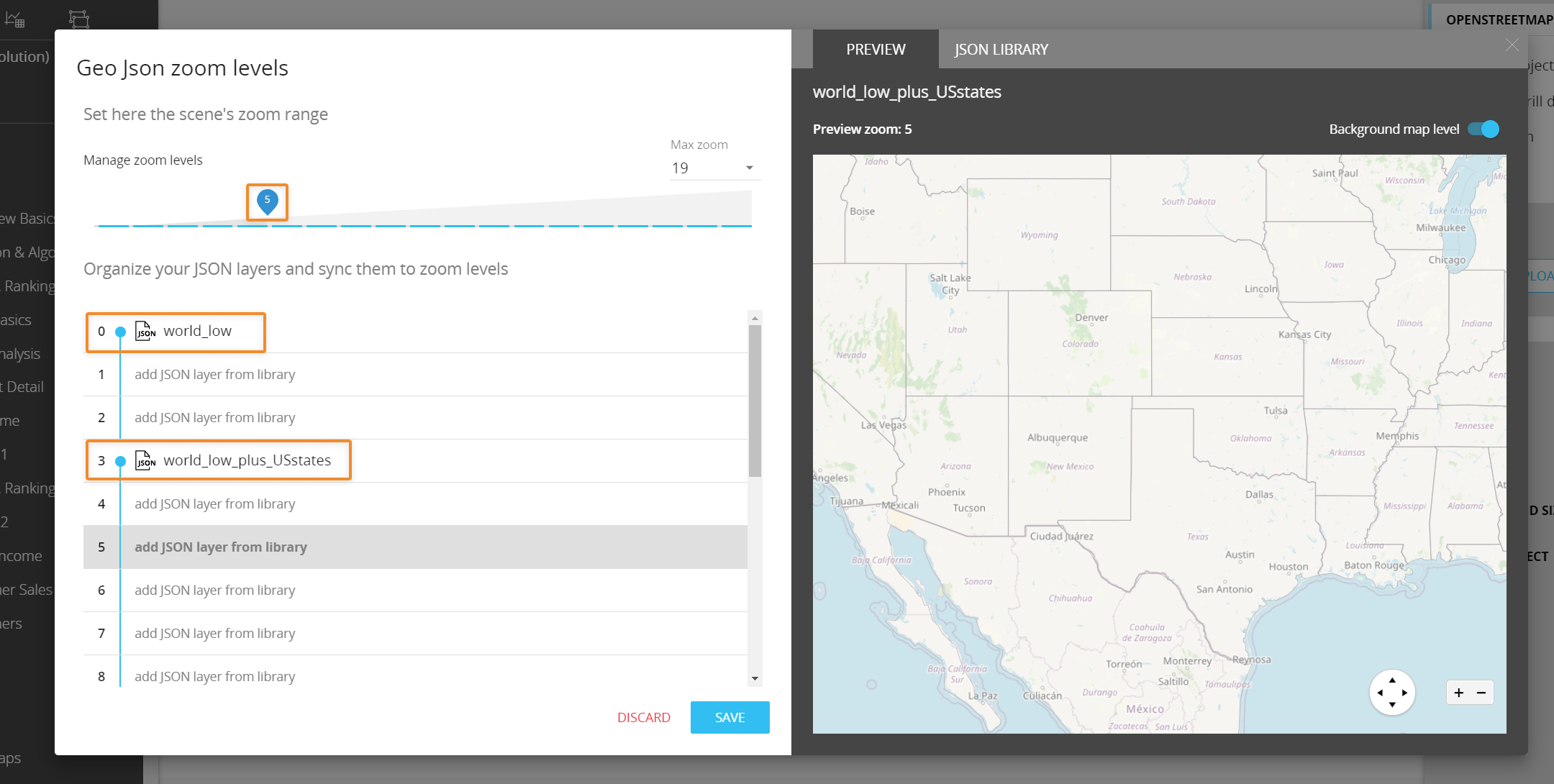
Boardには、ズームレベル0で使用する全世界用と、より高いズームレベルで使用する米国用の2つの追加設定なしで使用できるGeoJSONファイルが含まれています。
-
[保存(SAVE)]ボタンをクリックすると、設定が保存され、ウィンドウが閉じます。
上記の例では、JSONマップがズームレベル0に関連付けられ、別のJSONマップがズームレベル3に関連付けられました。ユーザーがマップ上でズームすると、JSONマップレイヤーがこの設定に従って表示されます。
次の図は、ズームレベル0とズームレベル3でのマップの挙動を示しています。
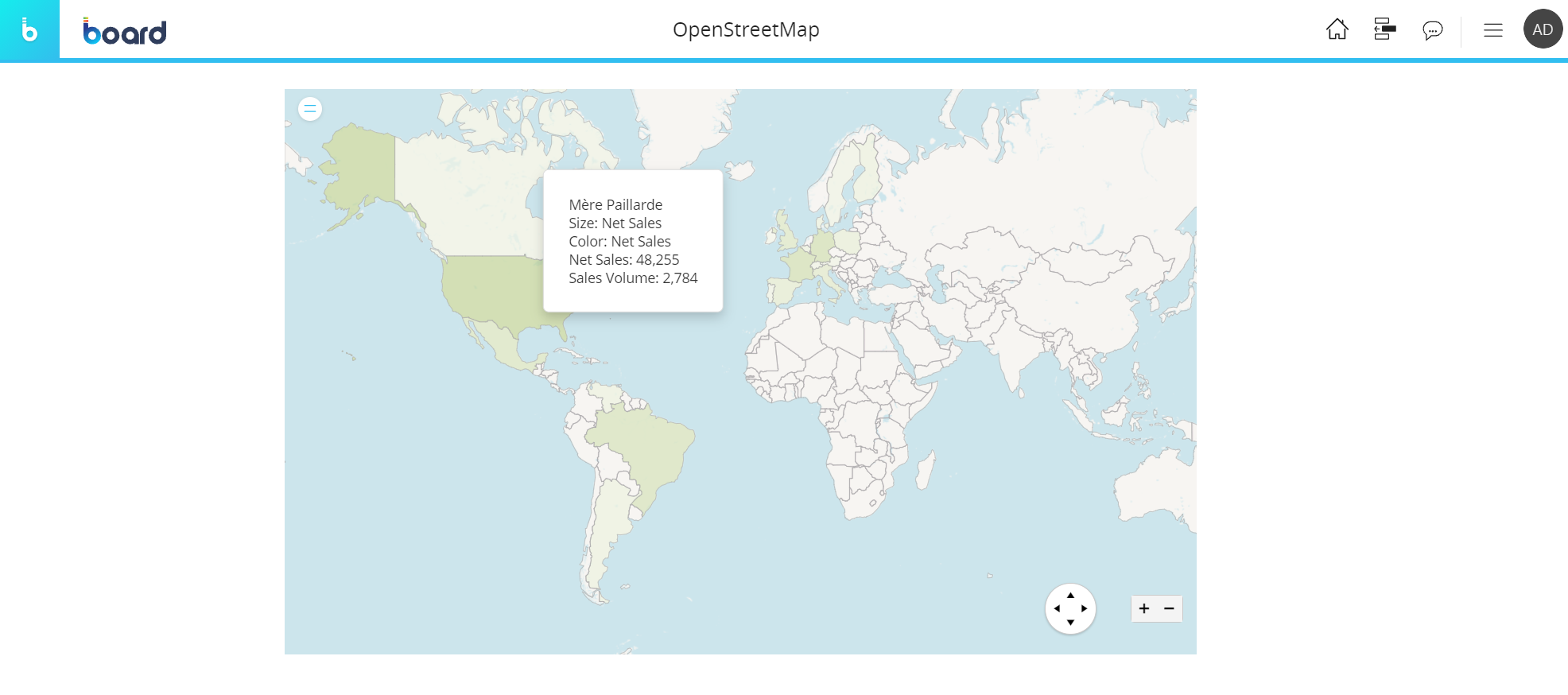
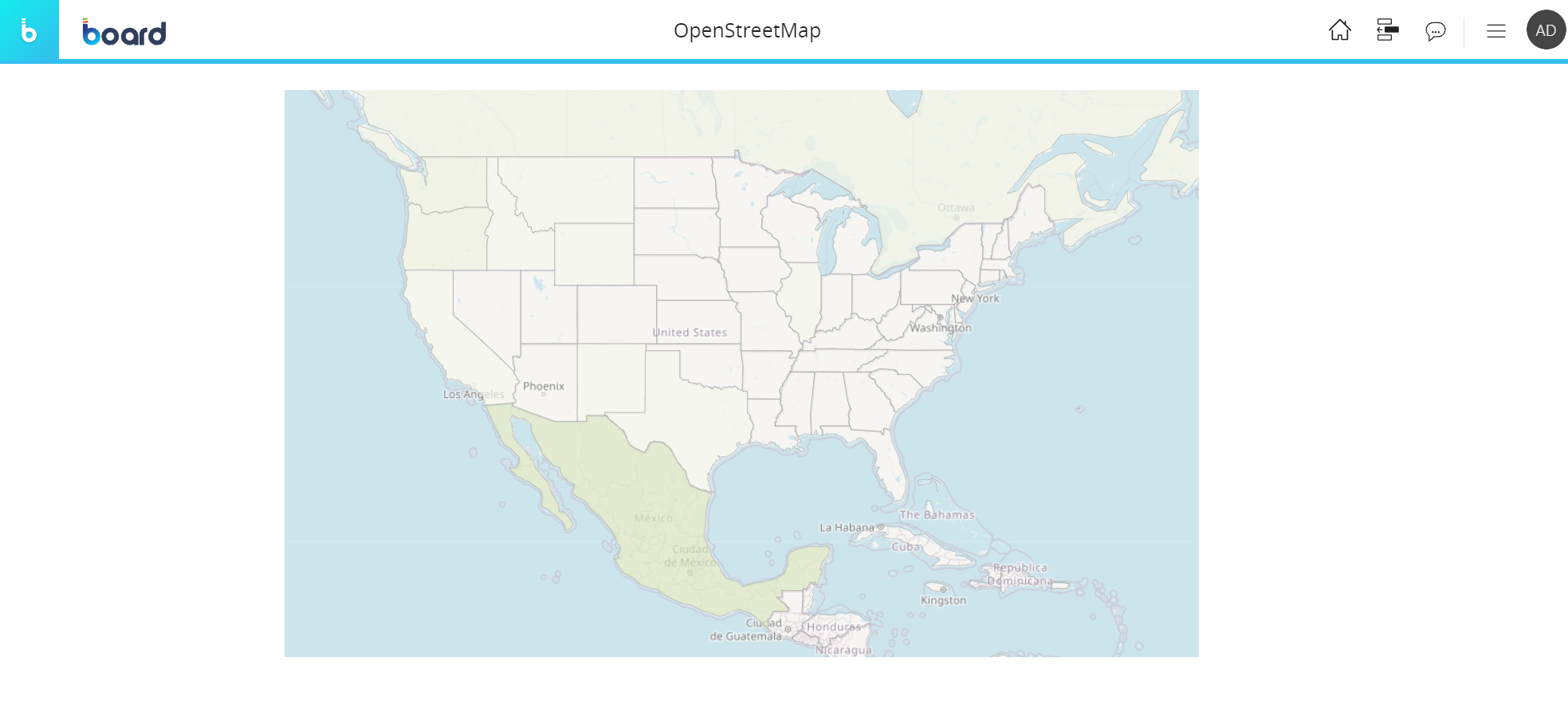
デザインモードでのOpenStreetMapの操作
デザインモードでは、OpenStreetMapオブジェクトはプレイモードと同じ対話型機能を提供しますが、ドリル機能に関してはいくつかの大きな違いがあります。
プレイモードのコンテキストメニュー(スライドツールバー)で使用できるオプションを設定することもできます。 これを行うには、マップにカーソルを合わせて左上隅にあるコンテキストメニューアイコン(![]() )をクリックし、下向きの矢印をクリックして展開します。構成パネルには、右上隅にある歯車アイコンからアクセスできます。
)をクリックし、下向きの矢印をクリックして展開します。構成パネルには、右上隅にある歯車アイコンからアクセスできます。
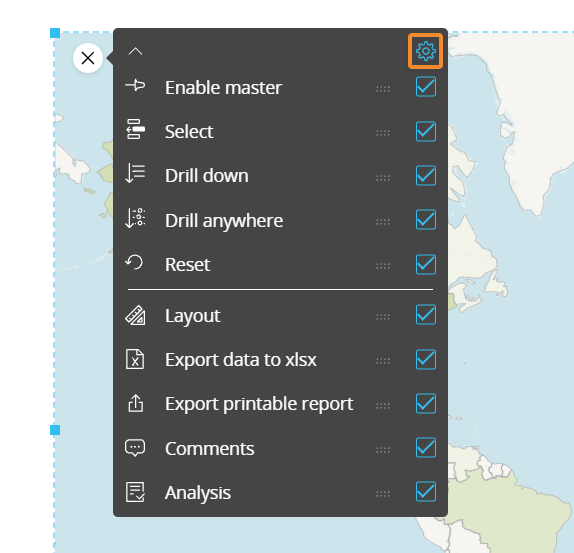
デフォルトのドリルダウン
マップ設定に保存されるドリルダウンパスを設定できます。これは、エンドユーザーがバブルを選択し、ドリルダウンボタンをクリックしたときに、プレイモードで実行されるデフォルトのドリルです。
マップ領域はドリル機能に対応していません。
デフォルトドリルを設定するには、次の手順を実行します。
- バブルを選択し、任意のドリルアイコン(
 )をクリックします。
)をクリックします。 - ポップアップウィンドウからドリルダウンするエンティティを選択し、[OK]をクリックします。 設定されたドリルが実行され、データがDataView
- ドリルダウンウィンドウを閉じ、画面を保存します。 設定したドリルが、デザインモードとプレイモードの両方でデフォルトのドリルになりました。
エンドユーザーは引き続き、他のドリルダウンパスをプレイモードで構成できます(許可されている場合)。 詳細については、次の段落を参照してください。
画面選択およびユーザーがセレクタオブジェクト(存在する場合)を使用して行った選択は、ドリルダウンウィンドウのデータにも適用されます。
ドリルダウンエンティティを制限
ユーザーがドリルダウンできるエンティティを選択することで、エンドユーザーが設定できるドリルダウンパスを制限できます。
そのためには、デザインモードで、任意のドリル設定ウィンドウの[ドリルダウンエンティティを制限(Limit drill down entities)]チェックボックスをチェックし、エンドユーザーに表示したいエンティティを選択します。 これらのエンティティは、プレイモードの任意のドリル設定中にのみ使用できます。
画面へドリル
ユーザーが、選択したバブル要素でマップから同じカプセル内の別の画面にドリルダウンできるようにするには、次の手順に従います。
- バブルを選択し、任意のドリルアイコン(
 )をクリックします。
)をクリックします。 - ポップアップウィンドウから、[画面(Screen)]タブを選択し、移動先の画面を選択します。[同じタブ(Same tab)]チェックボックスをチェックすると、移動先の画面が同じブラウザタブで開きます。
画面へドリルモードを有効にすると、ユーザーがバブル要素を選択してドリルダウンアイコンをクリックしたときに、選択されたバブル要素で移動先の画面が開きます。
画面へドリルモードを有効にすると、ユーザーがバブルを選択してドリルダウンアイコンをクリックしたときに、移動先の画面が開きます。 移動先の画面は、マップから選択を継承しません。 - [OK]をクリックすると、画面へドリル設定が保存されます。
この機能により、レポートの粒度レベルを変更するだけの標準ドリルダウンよりも強力な方法で分析をネストできます。画面へドリルナビゲーションでは、トップレベルビューからより詳細なレベルの別の画面にドリルする際に、表現されるデータ(値、インデックス)およびオブジェクトのタイプ(チャート、ダッシュボード、DataView)が異なる場合があります。
画面選択およびユーザーがセレクタオブジェクト(存在する場合)を使用して行った選択は、ターゲット画面のデータにも適用されます。
ドリルプロシージャ
ユーザーがバブルを選択し、ドリルダウンアイコンをクリックしたときに、マップからプロシージャをトリガできます。クリックしたバブルに基づき選択フィルタを適用した状態でプロシージャが開始されます。
2つ以上のプロシージャを含むドリルプロシージャが設定されている場合、ユーザーがバブルをダブルクリックすると、ポップアップウィンドウで、設定されたリストから実行するプロシージャを選択できます。
ドリルプロシージャを設定するには、次の手順を実行します。
- バブルを選択し、任意のドリルアイコン(
 )をクリックします。
)をクリックします。 - ポップアップウィンドウから、[プロシージャ(Procedure)]タブを選択し、任意のプロシージャを選択します。
- 中央のチェックボックスをオフにすると、左のドロップダウンメニューで、カプセルレベルで保存された手順から選択できます。
- 中央のチェックボックスをオンにした場合、右のドロップダウンメニューからデータモデルを選択します。 そうすることで、選択したデータモデルに属すプロシージャのみがドロップダウンメニューに表示されます。
任意のプロシージャを選択したら、右側の[追加(ADD)]ボタンをクリックします。 ドリルに追加するプロシージャごとに、この作業を繰り返します
- [OK]をクリックすると、ドリルプロシージャ設定が保存されます。
画面選択およびユーザーがセレクタオブジェクト(存在する場合)を使用して行った選択は、ドリルダウンウィンドウのデータにも適用されます。
ドリルスルー
ユーザーがバブルを選択し、ドリルダウンアイコンをクリックしたときに、マップからドリルスルーを実行できます。クリックしたバブルに基づき選択フィルタを適用した状態でドリルスルーが実行されます。
ドリルスルーは、データモデルのドリルスルーセクションで設定されます。
バブルにドリルスルーを設定する場合は、以下の手順に従ってください。
- バブルを選択し、任意のドリルアイコン(
 )をクリックします。
)をクリックします。 - ポップアップウィンドウから、[ドリルスルー(Drill through)]タブを選択し、任意のドリルスルーを選択します。
- [OK]をクリックすると、ドリルスルー設定が保存されます。
画面選択およびユーザーがセレクタオブジェクト(存在する場合)を使用して行った選択は、ドリルダウンウィンドウのデータにも適用されます。
詳細情報: