カードオブジェクトの作成
このトピックでは、新しいカードオブジェクトを画面またはコンテナに追加する方法と、その固有のプロパティについて説明します。
新しいカードオブジェクトを作成するには、デザインモードで画面にアクセスする必要があります。
画面編集ページが表示されたら、左パネルの画面オブジェクトリストからカードオブジェクトを探し、画面またはコンテナにドラッグ&ドロップします。
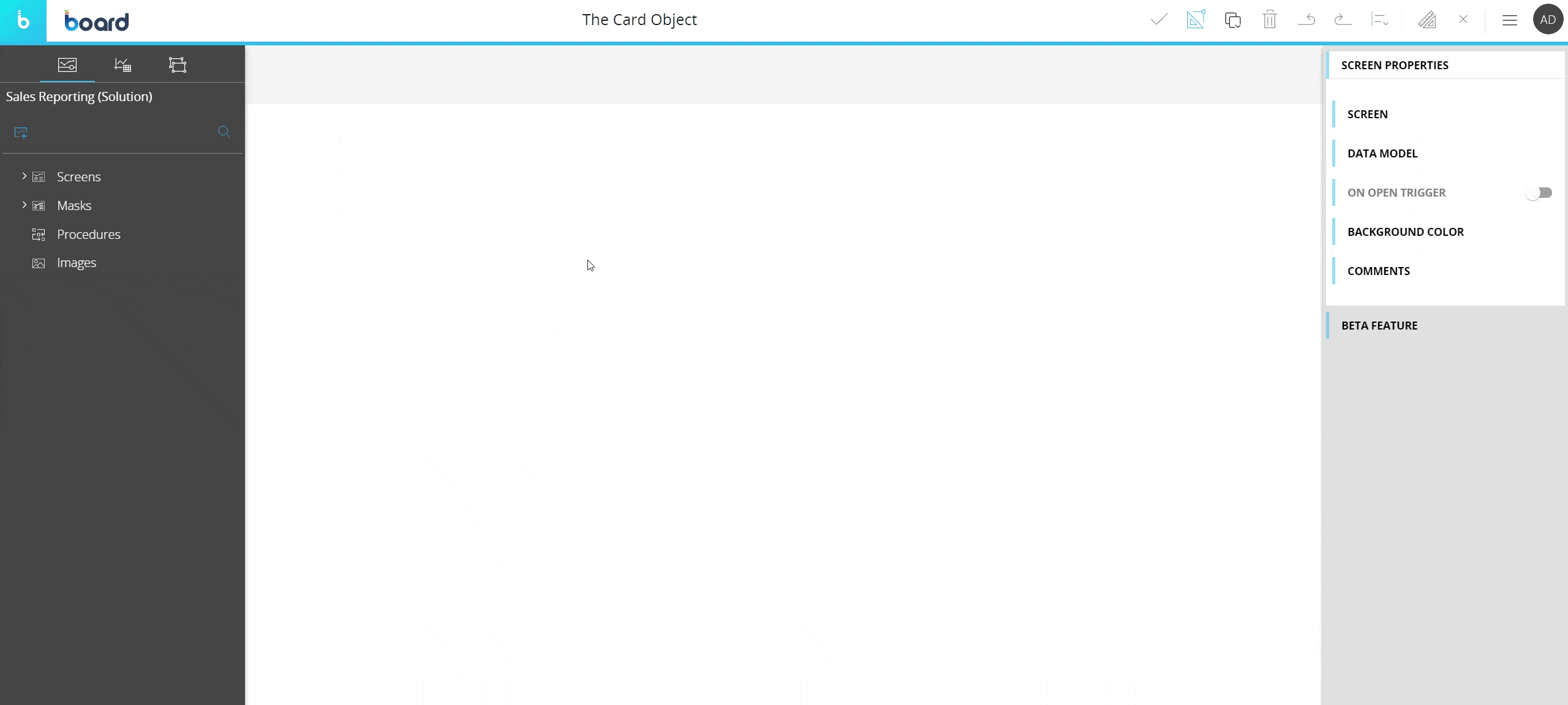
カードオブジェクトを作成すると、最初は空になります。 次に、表示するデータを定義するレイアウトを設定します。 これを行うには、カードオブジェクトを選択して、カプセルワークスペースのトップメニューにある[レイアウトを設定(Configure layout)]ボタン(![]() )をクリックします。
)をクリックします。
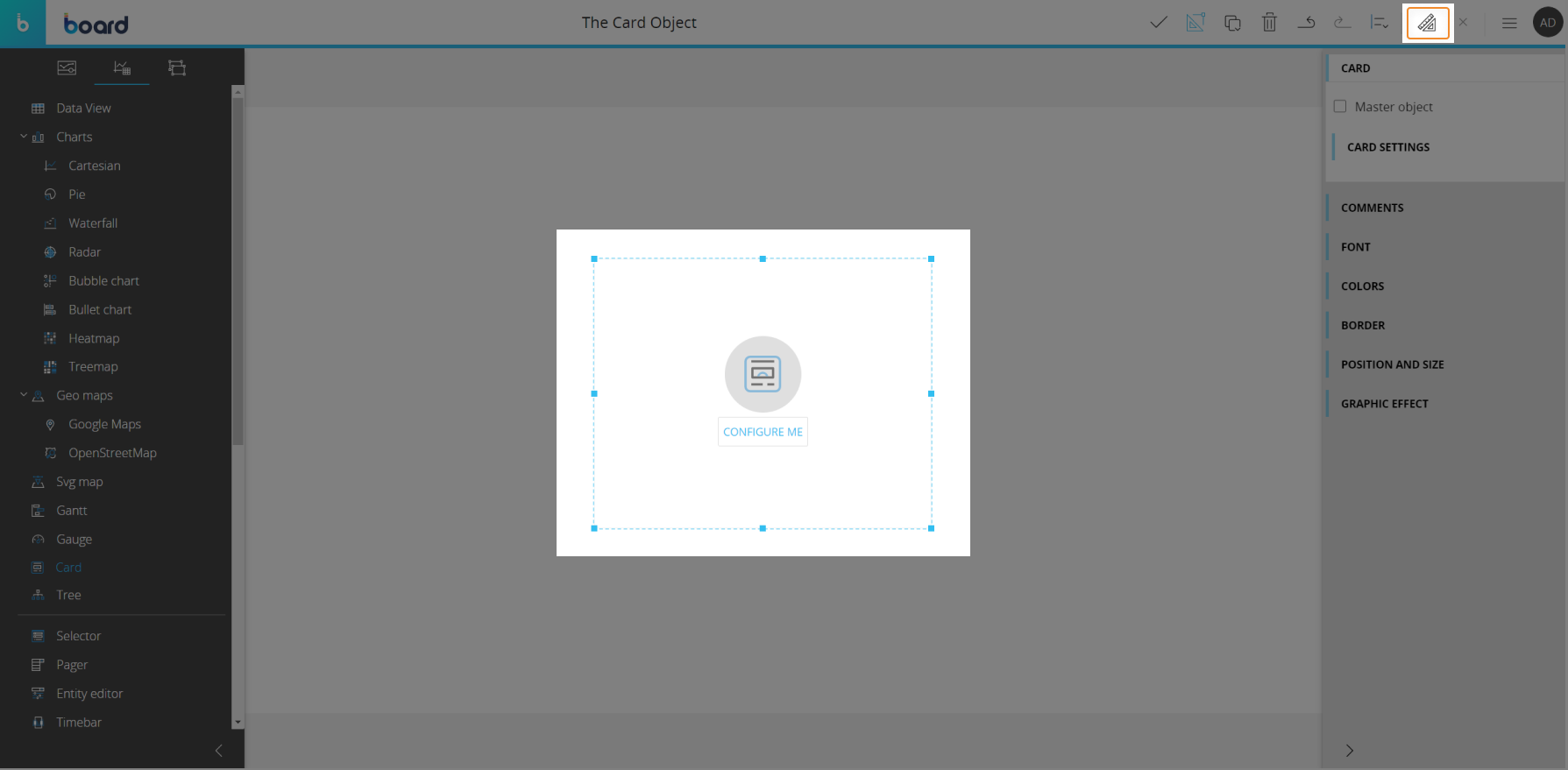
レイアウトオブジェクトの詳細については、「レイアウトオブジェクト」、「レイアウトの設定」および「レイアウトのデータブロックについて」を参照してください。
カードレイアウト
カードオブジェクトのレイアウトエディタは、いくつかの固有のオプションとプロパティを提供するという点で、従来のものと若干異なります。
主な違いは、次の図で強調表示されています。
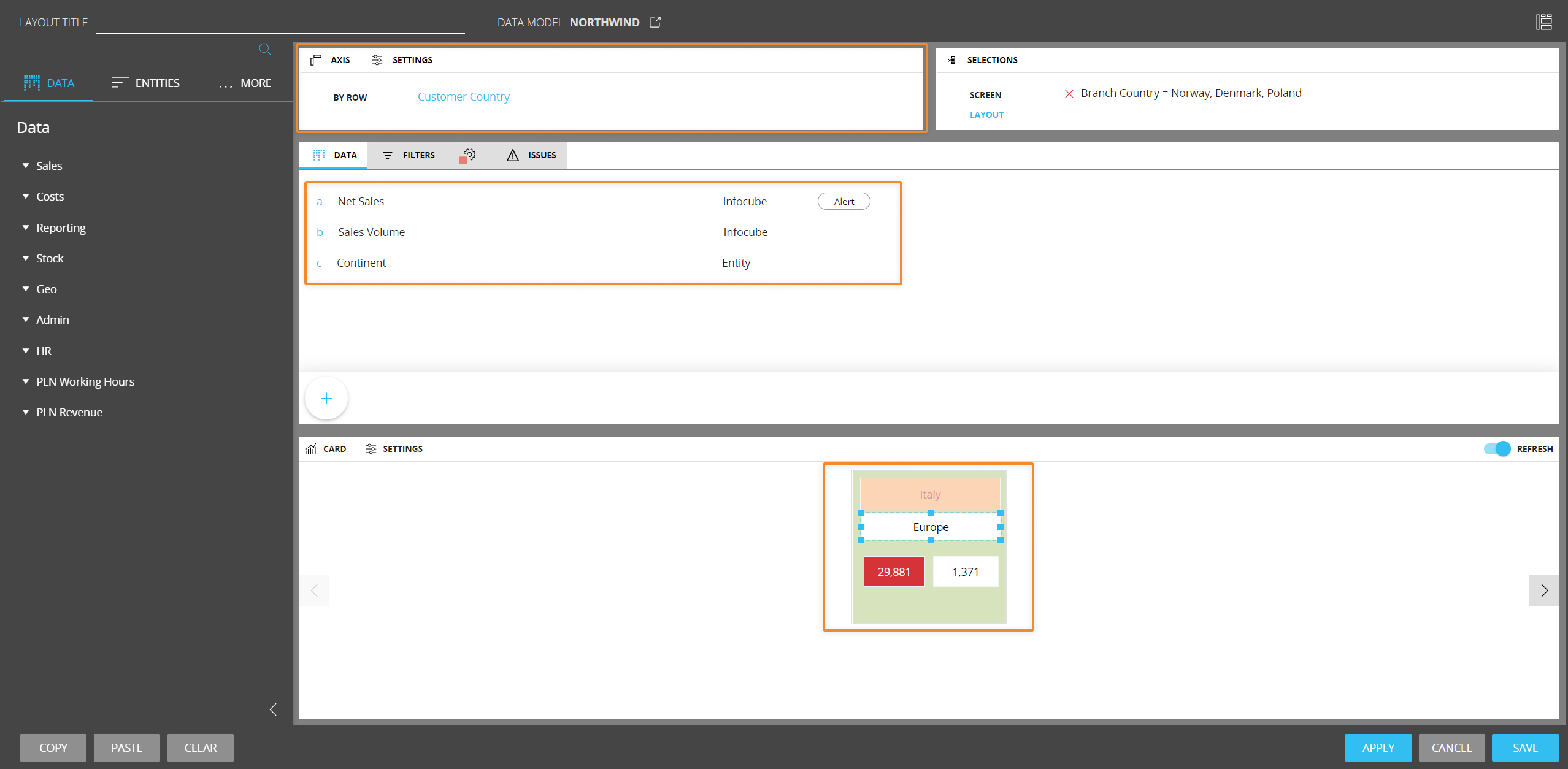
軸領域
カードオブジェクトは行ごとのエンティティは1つのみサポートし、列ごとのエンティティはサポートしません。
エンティティを[行(By Row)]に設定すると、カードオブジェクトはそのエンティティの各メンバーについてデータ領域に定義されたすべてのブロックのデータを表示します。
[軸(Axis)]領域の設定メニューで[ダウントータル(Down totals)]オプションが表示されますが、カードオブジェクトではサポートされていません。このオプションに加えた変更は無視されます。
データ領域
カードオブジェクトレイアウトのデータ領域は、すべての種類のデータブロック(キューブ、アルゴリズム、エンティティなど)をサポートします。 詳細プロパティ以外のすべてのデータブロック設定をサポートしています。たとえば、1つのブロックでデータエントリオプションを有効にし、別のブロックでカラーアラートオプションを有効にすることが可能です。
オブジェクトプレビューペイン
データ領域に設定された各ブロックは、次の図に示すように、オブジェクトプレビューペインのカード要素内に長方形として即座に表示されます。

各長方形は、画面上のオブジェクトと同様に、カード要素内で移動やサイズ変更が可能です。設定した各長方形のサイズと位置はオブジェクト領域に表示されている各カード要素に複製されます。
ペインの側面にある前/次の矢印をクリックすると、オブジェクト領域に表示されるすべてのカードをプレビューできます。
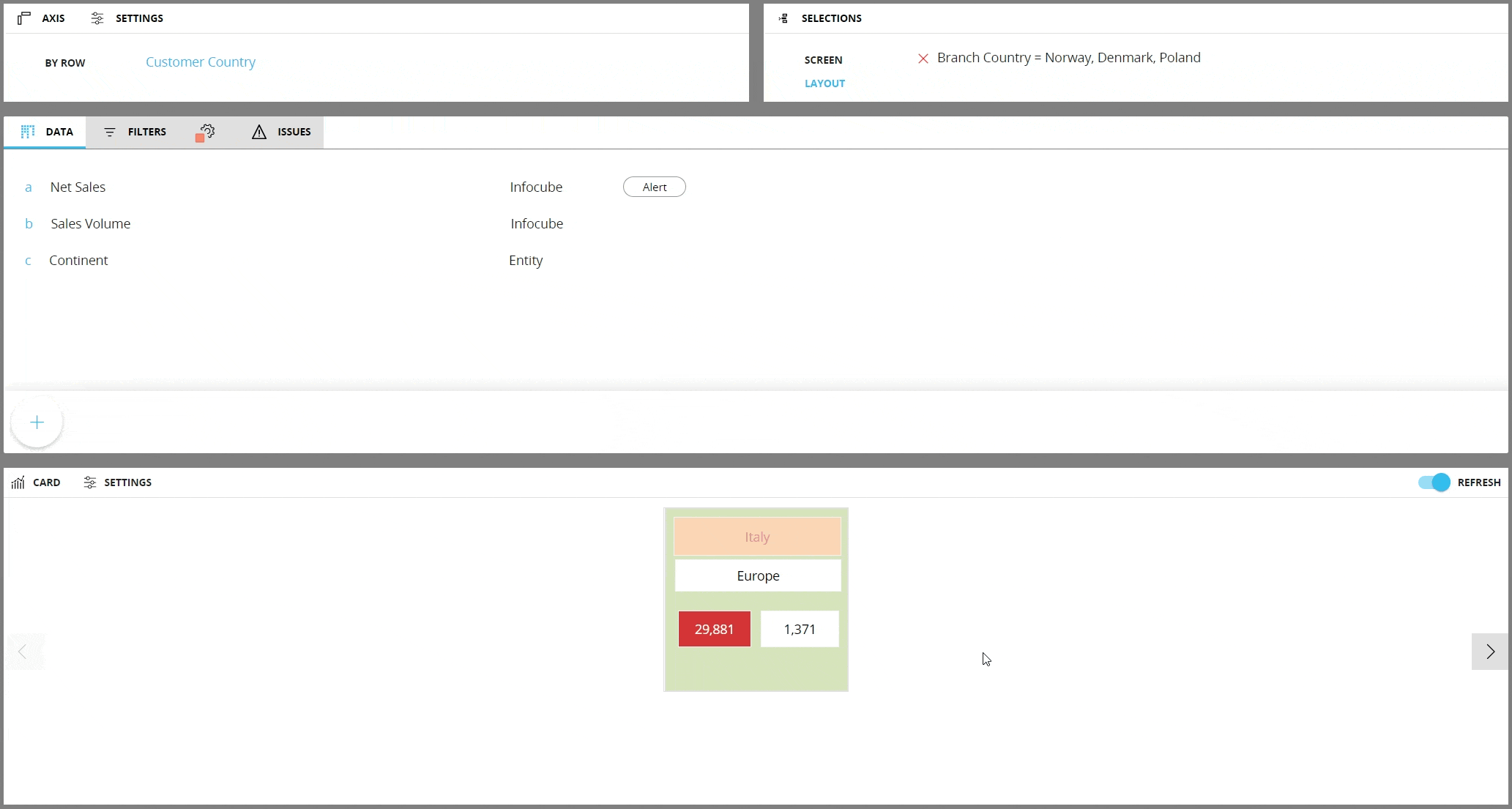
オブジェクトプロパティ
レイアウトエディタの[オブジェクトプロパティ(Object properties)]パネルにある[列の外観(Column appearance)]メニューでは、セル(長方形)の外観を設定できます。 オブジェクトプレビューペインの[設定(SETTINGS)]をクリックして、[オブジェクトプロパティ(Object properties)]パネルを開きます。 各データブロックのドロップダウンメニューでは、次のオプションを使用できます。
- [デフォルト(Default)]
- [チェックボックス(Checkbox)]
- [ボタン(Button)]
鉛筆アイコンをクリックして、1つまたは複数のデータブロックにドリルを設定することもできます。詳細については、以下のドリル関連の段落を参照してください。
カードのプロパティと設定
オブジェクトを選択すると、カードのプロパティを画面編集ページのコンテキスト右パネルから使用できるようになります。
カードオブジェクトは、[ドリルダウンを無効化(Disable Drill down)]オプションを除くすべての画面オブジェクトに共通するオプションをサポートしています。
カードオブジェクトに固有のプロパティは、次の図で強調表示されています。詳細を以下に説明します。
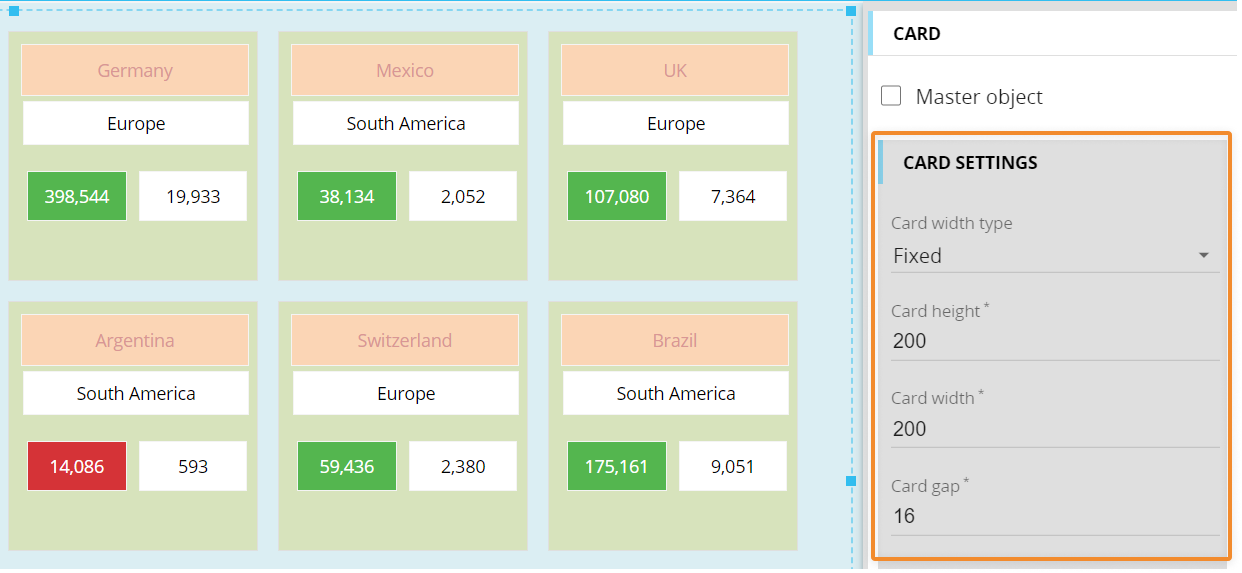
カードオブジェクトは応答性に優れています。レイアウトを設定すると、オブジェクト領域には各行に可能な限り多くのカード要素が表示されます。
カード設定パネルから固定または動的なカードサイズを設定できます。 各カード要素の周囲にギャップ(スペース)を設定することもできます。
また、カード幅の動的オプションがあり、最大幅と最小幅を設定すれば、その範囲内でオブジェクトが自動的にサイズ変更されます。 サイズの単位はピクセルです。
[カード設定(Card settings)]メニューでは、次のオプションを使用できます。
- [カード幅タイプ(Card width type)]。 [固定(Fixed)]または[動的(Dynamic)]から選択します
- [カードの高さ(Card height)]。 カード幅タイプで[固定(Fixed)]または[動的(Dynamic)]を選択した場合、カードの高さをピクセル単位で入力します
- [カード幅(Card width)]。カード幅タイプで[固定(Fixed)]を選択した場合、カードの幅をピクセル単位で入力します
- [カード最小幅-カード最大幅(Card min width - Card max width)]。カード幅タイプで[動的(Dynamic)]をした場合、カード要素はユーザーの画面サイズに応じてこの範囲内で自動的にリサイズされます。
- [カードのギャップ(Card gap)]。 各カード要素の周囲に設けるスペースをピクセル単位で入力します。 この設定は、どちらのカード幅タイプを選択した場合でも常に適用されます。
デザインモードでのカードオブジェクトの操作
デザインモードでは、カードオブジェクトはプレイモードと同じインタラクティブ機能を提供しますが、ドリル機能に関しては大きな違いがいくつかあります。
プレイモードのコンテキストメニュー(スライドツールバー)で使用できるオプションを設定することもできます。 これを行うには、オブジェクト領域にカーソルを合わせて左上隅にあるコンテキストメニューアイコン(![]() )をクリックし、下向きの矢印をクリックして展開します。設定パネルには、右上隅にある歯車アイコンからアクセスできます。
)をクリックし、下向きの矢印をクリックして展開します。設定パネルには、右上隅にある歯車アイコンからアクセスできます。
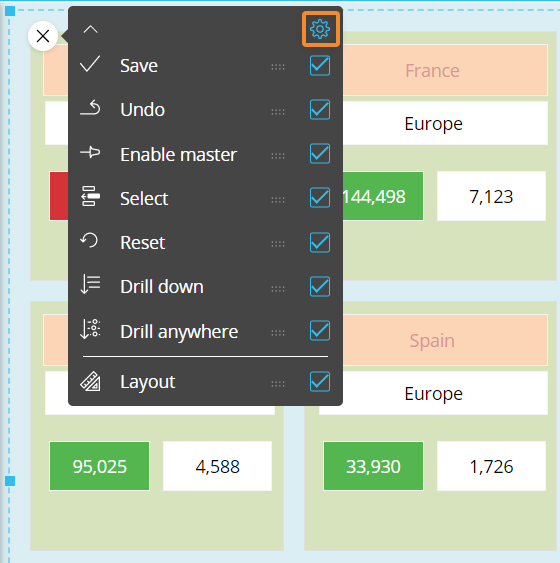
デフォルトのドリルダウン
カード設定に保存されるドリルダウンパスを設定できます。これは、エンドユーザーがドリルダウンアイコン(![]() )をクリックするか、カード要素に表示されている行ごとに設定されたエンティティのメンバーをダブルクリックしたときに、プレイモードで実行されるデフォルトのドリルです。
)をクリックするか、カード要素に表示されている行ごとに設定されたエンティティのメンバーをダブルクリックしたときに、プレイモードで実行されるデフォルトのドリルです。
デフォルトドリルを設定するには、次の手順を実行します。
- カード要素内で、行ごとに設定されたエンティティのメンバーを選択します
- [任意のドリル(Drill anywhere)]アイコン(
 )をクリックします。
)をクリックします。 - ポップアップウィンドウからドリルダウンするエンティティを選択し、[OK]をクリックします。 設定したドリルが実行されます。
- ドリルダウンウィンドウを閉じ、画面を保存します。 設定したドリルが、デザインモードとプレイモードの両方でデフォルトのドリルになりました。
エンドユーザーは引き続き、他のドリルダウンパスをプレイモードで設定できます(許可されている場合)。 詳細については、次の段落を参照してください。
画面選択およびユーザーがセレクタオブジェクト(存在する場合)を使用して行った選択は、ドリルダウンウィンドウのデータにも適用されます。
ドリルダウン設定プロセスは、ドリルダウンパスを関連付けたいアイテムをダブルクリックして開始することもできます。
ドリルダウンエンティティを制限
ユーザーがドリルダウンできるエンティティを選択することで、エンドユーザーが設定できるドリルダウンパスを制限できます。
そのためには、任意のドリル設定ウィンドウの[ドリルダウンエンティティを制限(Limit drill down entities)]チェックボックスをチェックし、エンドユーザーに表示したいエンティティを選択します。 これらのエンティティのみがプレイモードの任意のドリル設定で使用できるようになります
レイアウトエディタからデフォルトのドリルダウンパスを設定することもできます。 そのためには、次の手順を実行します。
- カードオブジェクトを選択し、レイアウトエディタを開きます
- オブジェクトプレビューペインの[設定(SETTINGS)]をクリックして、[オブジェクトプロパティ(Object properties)]パネルを開きます
- [列の外観(Column appearance)]メニューで、鉛筆アイコンを選択して、前の箇条書きリストの箇条書き n°3 の説明に従って、1つ以上のデータブロックのドリルダウンを設定します
- レイアウトを保存します。
画面へドリル
カード要素内に表示された行ごとに設定されたエンティティのメンバーから、そのメンバーが選択された状態で、同じカプセルの別の画面にドリルダウンできるようにするには、次の手順を実行します。
- カード要素内で、行ごとに設定されたエンティティのメンバーを選択します
- [任意のドリル(Drill anywhere)]アイコン(
 )をクリックします
)をクリックします - ポップアップウィンドウから、[画面(Screen)]タブを選択し、移動先の画面を選択します。[同じタブ(Same tab)]チェックボックスをチェックすると、移動先の画面が同じブラウザタブで開きます。
- [画面へドリル(Drill to screen)]モードを有効になっている場合、ユーザーが行ごとに設定されたエンティティのメンバーをダブルクリックするか選択してドリルダウンアイコン(
 )をクリックすると、そのメンバーが選択された状態で、移動先の画面が開きます。
)をクリックすると、そのメンバーが選択された状態で、移動先の画面が開きます。 - [画面へ移動(Go to screen)]モードが有効になっている場合、ユーザーが行ごとに設定されたエンティティのメンバーをダブルクリックするか選択してドリルダウンアイコン(
 )をクリックすると、移動先の画面が開きます。 移動先の画面は、カードから選択を継承しません
)をクリックすると、移動先の画面が開きます。 移動先の画面は、カードから選択を継承しません - [動的画面(Dynamic screen)]オプションでは、ブロック(アルゴリズム)を選択して、別のブロック値(画面名を含むテキストキューブ)に基づいて画面ナビゲーションを動的に変更できます。
- [画面へドリル(Drill to screen)]モードを有効になっている場合、ユーザーが行ごとに設定されたエンティティのメンバーをダブルクリックするか選択してドリルダウンアイコン(
- [OK]をクリックすると、画面へのドリルの設定が保存されます。
画面へドリルの設定プロセスは、ドリルパスを関連付けたいアイテムをダブルクリックして開始することもできます。
レイアウトエディタから、選択した行ごとに設定されたエンティティのメンバーに基づき選択フィルタを適用した状態で、画面へドリルを設定することもできます。
そのためには、次の手順を実行します。
- カードを選択し、レイアウトエディタを開きます
- オブジェクトプレビューペインの[設定(SETTINGS)]をクリックして、[オブジェクトプロパティ(Object properties)]パネルを開きます
- [列の外観(Column appearance)]メニューで、鉛筆アイコンを選択して、前の箇条書きリストの箇条書き n°3 の説明に従って、1つ以上のデータブロックの画面へドリルを設定します
- レイアウトを保存します。
画面へドリルが設定されたブロックに対応する長方形をユーザーがクリックした場合にのみ、ドリルアクションがトリガされます。
この機能を使用すると、レポートの粒度レベルを変更するだけの標準ドリルダウンよりも強力な方法で分析をネストできます。画面へドリルのナビゲーションでは、トップレベルビューからより詳細なレベルの別の画面にドリルする際に、表現されるデータ(値、インデックス)およびオブジェクトのタイプ(チャート、ダッシュボード、DataView)が異なる場合があります。
画面選択およびユーザーがセレクタオブジェクト(存在する場合)を使用して行った選択は、ターゲット画面のデータにも適用されます。
ドリルプロシージャ
ユーザーがカード要素内に表示された行ごとに設定されたエンティティのメンバーをダブルクリックすると、そのメンバーからプロシージャをトリガできます。カード要素内でクリックしたメンバーに基づき選択フィルタを適用した状態でプロシージャが開始されます。
2つ以上のプロシージャを含むドリルプロシージャが設定されている場合、ユーザーがカード要素内に表示された行ごとに設定されたエンティティのメンバーをダブルクリックすると、ポップアップウィンドウが開き、実行するプロシージャを選択できます。
カード要素内に表示された行ごとに設定されたエンティティのメンバーにドリルプロシージャを設定するには、次の手順を実行します。
- カード要素内で、行ごとに設定されたエンティティのメンバーを選択します
- [任意のドリル(Drill anywhere)]アイコン(
 )をクリックします
)をクリックします - ポップアップウィンドウから、[プロシージャ(Procedure)]タブを選択し、目的のプロシージャを選択します。
- 中央のチェックボックスをオフにすると、左側のドロップダウンメニューで、カプセルレベルで保存されたプロシージャから選択できます。
- 中央のチェックボックスをオンにした場合は、右側のドロップダウンメニューからデータモデルを選択します。 これにより、選択したデータモデルに属するプロシージャのみがドロップダウンメニューに表示されます。
右側の[追加(ADD)]ボタンをクリックします。 ドリルに追加するプロシージャごとに、このプロセスを繰り返します
- [OK]をクリックすると、ドリルプロシージャ設定が保存されます。
ドリルプロシージャの設定プロセスは、ドリルパスを関連付けたいアイテムをダブルクリックして開始することもできます。
レイアウトエディタから、選択した行ごとに設定されたエンティティのメンバーに基づき選択フィルタを適用した状態で、ドリルプロシージャを設定することもできます。
そのためには、次の手順を実行します。
- カードオブジェクトを選択し、レイアウトエディタを開きます
- オブジェクトプレビューペインの[設定(SETTINGS)]をクリックして、[オブジェクトプロパティ(Object properties)]パネルを開きます
- [列の外観(Column appearance)]メニューで、鉛筆アイコンを選択して、前の箇条書きリストの箇条書き n°3の説明に従って、1つ以上のデータブロックのドリルプロシージャを設定します。
- レイアウトを保存します。
画面選択およびユーザーがセレクタオブジェクト(存在する場合)を使用して行った選択は、トリガされたプロシージャのデータにも適用されます。
ドリルスルー
ユーザーがカード要素内に表示された行ごとに設定されたエンティティのメンバーをダブルクリックすると、そのカード要素からドリルスルーを実行できます。クリックしたエンティティメンバーに基づき選択フィルタを適用した状態でドリルスルーが実行されます。
ドリルスルーは、データモデルのドリルスルーセクションで設定されます。
カード要素内に表示された行ごとに設定されたエンティティのメンバーにドリルスルーを設定するには、次の手順を実行します。
- 行ごとに設定されたエンティティのメンバーを選択し、[任意のドリル(Drill anywhere)]アイコン(
 )をクリックします。
)をクリックします。 - ポップアップウィンドウから、[ドリルスルー(Drill through)]タブを選択し、目的のドリルスルーを選択します。
- [OK]をクリックすると、ドリルスルー設定が保存されます。
ドリルスルーの設定プロセスは、ドリルパスを関連付けたいアイテムをダブルクリックして開始することもできます。
レイアウトエディタから、選択した行ごとに設定されたエンティティのメンバーに基づき選択フィルタを適用した状態で、ドリルスルーを設定することもできます。
そのためには、次の手順を実行します。
- カードオブジェクトを選択し、レイアウトエディタを開きます
- オブジェクトプレビューペインの[設定(SETTINGS)]をクリックして、[オブジェクトプロパティ(Object properties)]パネルを開きます
- [列の外観(Column appearance)]メニューで、鉛筆アイコンを選択して、前の箇条書きリストの箇条書き n°3 の説明に従って、1つ以上のデータブロックのドリルスルーを設定します
- レイアウトを保存します。
画面選択およびユーザーがセレクタオブジェクト(存在する場合)を使用して行った選択は、ドリルスルーのデータにも適用されます。
詳細情報: