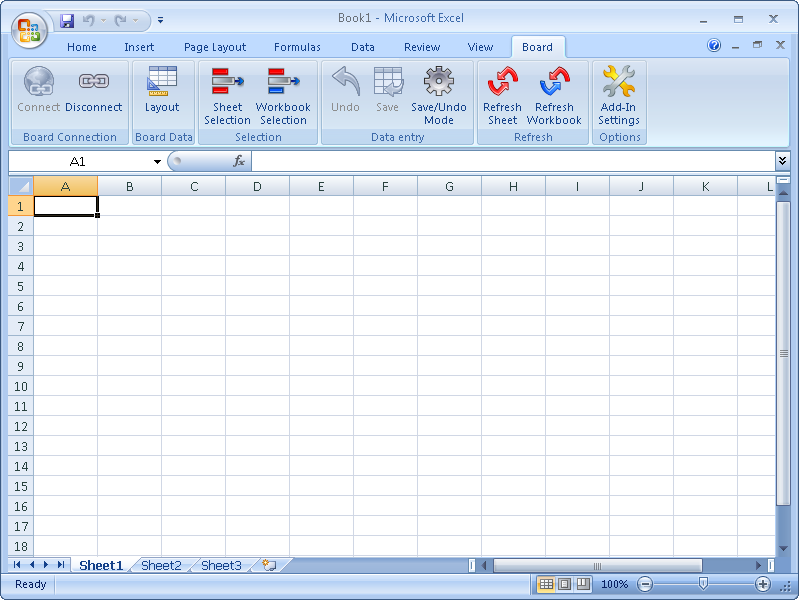
Microsoft Excel用Boardアドインは、Boardレイアウトオブジェクトの設定を通じてBoardデータベースに保存されているデータをMicrosoft Excelからアクセス出来るようにします。
BoardレイアウトはBoardデータベースからワークシートにデータを取得し、ユーザによって更新出来ます。Microsoft Excel用Boardアドインで、Microsoft Office文書を更新しBoardデータベースのデータと同期を取り続けるのが簡単で楽になります。
レイアウトオブジェクトがExcelからBoardへのライトバックをサポートしているのでBoardキューブへの動的双方向リンクを作っていることに注意してください。
Boardからの読み取り:データがBoardデータベースから抽出されてExcelワークシートに取得されます。
Boardへのライトバック:ユーザはExcelの抽出データを入力/変更し、Boardデータベースに戻して保存出来ます(ユーザがBoardキューブを変更する適切な特権を持つ場合)。
Board Excelアドインバージョン7.3は以下をサポートします。
Microsoft Office 2007
Microsoft Office 2010、32-bit及び64-bitエディション
Microsoft Office 2013、32-bit及び64-bitエディション
注
Microsoft Office用BoardアドインはMicrosoft Office 2003及びMicrosoft Office XPにはインストール出来ません。Macintosh用Microsoft Officeエディションもサポートされていません。
Board Excelアドインをインストールした後、Microsoft Excelを開きます。以下の図はBoard Excelアドインタブを持つMicrosoft Excel 2007を示しています。
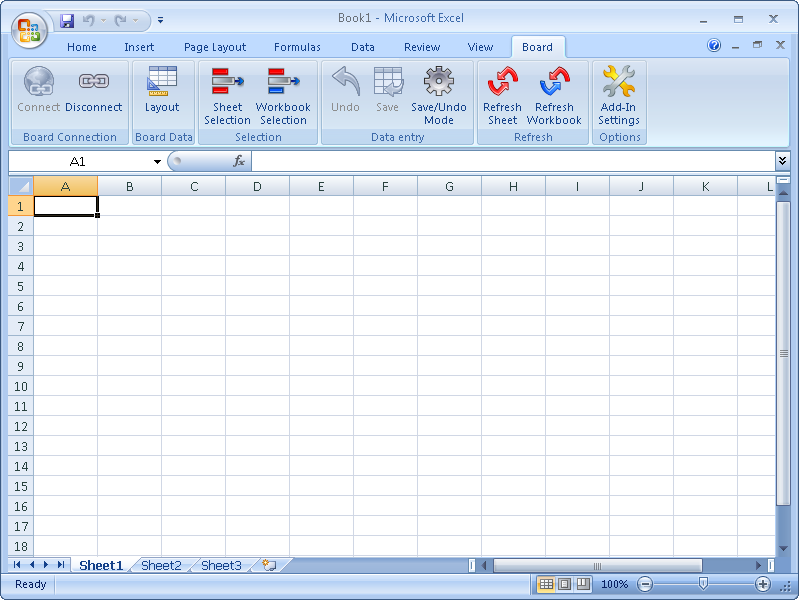
Boardレイアウトを追加及び設定する特長及び機能を持つBoardタブがExcelの他の標準タブとともに追加されています。以下のパラグラフでは、Boardアドインの機能が説明されています。
注
リボンバーからアクセス出来る機能を通じて行われる設定はアクティブなワークシートにある全てのレイアウトに影響します。
上図はBoardリボンですが、それぞれ6つのセクションに分割されていて一組の機能を設定出来ます。
セクションは以下の通りです(左から右)。
BOARD接続:BOARDサーバへの接続又はBOARDサーバからの切断が出来ます。
Boardデータ:Boardレイアウトを作成又は変更し、Boardデータベースからデータを取得(又は逆にライトバック)します。
選択:アクティブなワークシート又はワークブック全体にあるレイアウトの選択基準の設定又は変更が出来ます。
データエントリ:現在のBoardレイアウトのデータエントリモード(直接保存又は保留)の設定が出来ます(レイアウトに1つ以上のデータエントリブロックがある場合のみ適用)。
更新:アクティブなワークシート又はワークブック全体にある全てのレイアウトを再実行します。
オプション:BOARDサーバへの接続を行う設定及びBoardアドインの他のオプションの設定が出来ます。
コンテキストメニューはレイアウトのセルを右クリックしてアクセスします(最初の列以外のレポートの任意のセル)。Board機能はMicrosoftコンテキストメニューの一番下にあります。
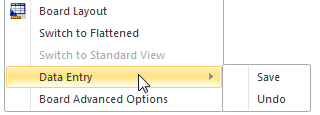
コンテキストメニューからアクセス出来る機能及びオプションは以下の通りです。
Boardレイアウト:Boardレイアウト定義を開きます。
平板化/標準ビューに切り替え:平板化及びグループ化したデータ表現をトグルで切り替えます(行に2つ以上のエンティティがあるレポートにのみ適用)。
データエントリ:データエントリがあるレイアウトに適用され、変更をデータベースに保存したり(Boardキューブにデータをライトバック)、又は変更を最後に保存された値に戻すことが出来ます。データがいったんBoardデータベースに保存されると、変更を元に戻すことが出来なくなることに注意してください。
Board詳細オプション:選択されたレイアウトについて他の設定オプションへのアクセスを提供します。
[接続]アイコンをクリックし、BOARDサーバに接続します。Excel用Boardアドインで作業を開始する最初のステップはBOARDサーバに接続し、ログオンすることです。BOARDサーバへの接続はBoardクライアントと同じです。Board管理者によって設定されてない場合、接続パラメータの設定方法の詳細は、Boardクライアントオプションのページを参照してください。
接続が確立するとアイコンが変化し、サーバからの切断が出来るようになります。
現在のワークシートでBoardレイアウトを作成又は変更することが出来ます。Excelワークシートで1つ以上のレイアウトを定義することが出来ます。
レイアウトを追加するには、結果として生じたデータを挿入したい空のセルにカーソルを置き、Boardリボンの[レイアウト]アイコンをクリックします。標準Boardレイアウトウィンドウが開きます。レポートの設定方法の指示は、マニュアル「レイアウト」のセクションを参照してください。レイアウトウィンドウの右上隅にあるドロップダウンリストから必要なBoardデータベースを選択して始動することを覚えておいてください。
レイアウトを実行して戻されたデータはシートに挿入されます。セルのカーソル位置から始まって下方、右に広がります。カーソルの下及び右にBoardデータを貼り付ける空の行や列が十分にない場合、エラーメッセージが表示され、必要とされる足りない行や列の数を示します。
注
Boardレイアウトによって戻されたデータは自動的に名前が与えられることに注意してください。名前を付けられた範囲はその後、セル範囲をサポートしながらExcel式で使用出来ます。
既存のレイアウトを変更するには、レポートのセルをクリックし、リボンバーの[レイアウト]アイコンをクリックするか、又は右クリックしてコンテキストメニューを開き、レイアウトメニューオプションを選択します。希望通りにレイアウトを変更し(詳細は「レイアウト」を参照)、[OK]ボタンを押して実行します。
レイアウトによって返されたデータを貼り付ける空の行や列が十分にない場合、エラーメッセージが表示され、足りない行や列の数を示します。
Board Excelアドインは、選択について3つの別個の選択に設定出来ます。
ワークブック選択:シート選択が定義されていなければ、全てのシートの全てのレイアウトに適用されます。
シート選択:アクティブなシートにあるレイアウトに適用されます。この選択はワークブック選択に優先し、それに置き換わります。ワークブック選択内では入れ子にされません。シート選択が定義されると、ワークブック選択が無視されます。
レイアウト選択:定義された場所に個別のレイアウトを適用し、シート選択やワークブック選択が存在する場合はその中に入れ子にされます。
選択機能の使用の詳細は、「選択機能とは」及び後続のページを参照してください。
Board ExcelアドインはBoardキューブへのデータエントリをサポートします。データを入力出来るようにするには、レイアウトがそれに合わせて設定されなければなりません。詳細は、マニュアル「データエントリ」のセクションを参照してください。
。
データエントリがあるレイアウトが設定された後、Board Excelアドインはデータ入力の3つの方法を提供します。
直接データエントリ
非同期保存/アンドゥモード
保留データエントリ(オフライン)
このモードはデフォルト設定で、ユーザがセル値を変更してキーボードのEnterキーを押すと、Boardデータベースに直ちにデータを戻して保存します。このデータエントリモードで、Excelのセル値の変更は全てBOARDサーバに送り返され、キューブに保存されます。このモードでは、ユーザがBOARDサーバに接続していることが必要です。
このモードはデータエントリがあるどのレイアウトでも有効に出来ます。有効にするには、必要なレイアウトを選択し、リボンバーにある保存/アンドゥアイコンをクリックするか、又はコンテキストメニューを使用します(データエントリレポートのセルを右クリック)。
このモードでは、レポートのいくつかのセルを変更することができ、ユーザが[保存]ボタンを押したときにのみ、データはBoardキューブに戻されて保存されます。
ユーザによって変更されてもまだBoardデータベースに保存されていないセル値は全て緑色(又は別の色)で反転表示され、[アンドゥ]アイコンをクリックすると変更を破棄し、最後に保存された値に戻すことが出来ます。
Excelシートが2つ以上のデータエントリーレポートを含む場合、リボンバーの[保存]ボタンは全てに作用し、これによって全てのデータエントリレポートの変更された値は全て保存されます。1つのデータエントリレポートの変更の保存又はアンドゥを行うには、コンテキストメニューを使用します(レポートセルを右クリック)。
Board Excelアドインを使用すると、ラップトップを持つユーザは、会社のBOARDサーバやインターネットに接続せずオフサイトにいる間にBoardスプレッドシートで作業出来ます。切断状態でデータを入力出来るようにするには、以下を行います。
Excelファイルを用意します。BOARDサーバに接続出来るときにExcelファイルを開き、BOARDサーバに接続し、[ワークブックの更新]アイコンをクリックしてレイアウトを更新します。
その後、保存/アンドゥモードがデータエントリを持つ全てのレポートに設定されていることを確認します(保存/アンドゥモードを有効にする方法は、上記のパラグラフを参照)。
BOARDサーバから切断し([切断]アイコンをクリック)、Excelファイルをローカルディスクに保存します。
オフサイトにいるときやネットワークやインターネットに接続していないときに、Excelファイルを開くことが出来ます。Boardレポートは最後に更新した状態のデータを表示します。
切断している間にデータエントリをサポートしているBoardレポートにデータを入力出来ます。保存されていないデータを持つ変更されたセルは反転表示されます。
後になってBOARDサーバに再度接続出来るようになったら、Excelファイルを開き、接続し、[保存]ボタンをクリックしてデータを保存します。データエントリがあるレポートを含むシートが複数ある場合、その全てについてデータを保存することを忘れないでください。
更新機能でBoardデータベースからデータが取得され、Excelファイルに含まれているBoardレポートが更新されます。
[シートの更新]アイコンで、アクティブなワークシートにある全てのレイアウトの再実行が出来ます。
[ワークブックの更新]アイコンで、Excelファイルの全てのシートの全てのレイアウトの再実行が出来ます。
レイアウトの詳細設定オプションはコンテキストメニューを通じてアクセス出来ます(レポートのセルを右クリックしてコンテキストメニューを開く)。以下の図は、このメニューで利用可能なオプションを示しています。

このセクションでドリルダウンアクションの挙動を設定出来ます。ドリルダウンはレポートの行ヘッダーをダブルクリックするとトリガされます。
埋め込みこのドリルダウンオプションはExcelシートに埋め込まれた詳細データを表示します。以下の図で示されるように必要な行数を追加してレポートを拡張します。他のデータと重なることなくレポートを拡張するために十分な空の行をExcelシートが含んでいない場合、エラーメッセージが表示されます。このような場合は、ドリルダウンオプションをポップアップに変更します。
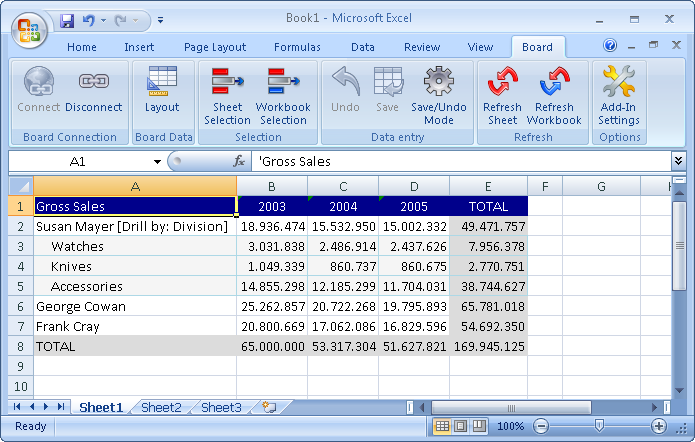
ポップアップBoardクライアントと同様に、このオプションはドリルダウン詳細データを持つポップアップウィンドウを開きます。埋め込みドリルダウンが重なることがあるので、このオプションはExcelシートがBoardレポートの下にある他のデータを含む場合に選ばれます。
無効このオプションは選択されたレポートのドリルダウン機能を無効にします。
自動このオプションで、BoardレポートのフォーマットはBoardによって自動的に管理されます。セルの色やフォントはBoardによって管理されます。ヘッダー、合計、小計、警告及び他のフォーマットオプションはレイアウト設定によって引き継がれます。従って、これらの設定はレポートが更新されるごとに上書きされるので、データのフォントや色、セル罫線などを変更するのにExcel機能を使うことは出来ません。
手動このオプションが有効にされると、Boardは生データのみをExcelシートに返し、標準Excel機能を使用してどのセルフォーマットオプションも実行出来ます。レイアウトが更新されてもフォーマット設定は上書きされません。
このアイコンは、Boardアドインの設定パネルを開きます。この設定は通常、プログラムの最初のインストールの後に1度だけ行われます。
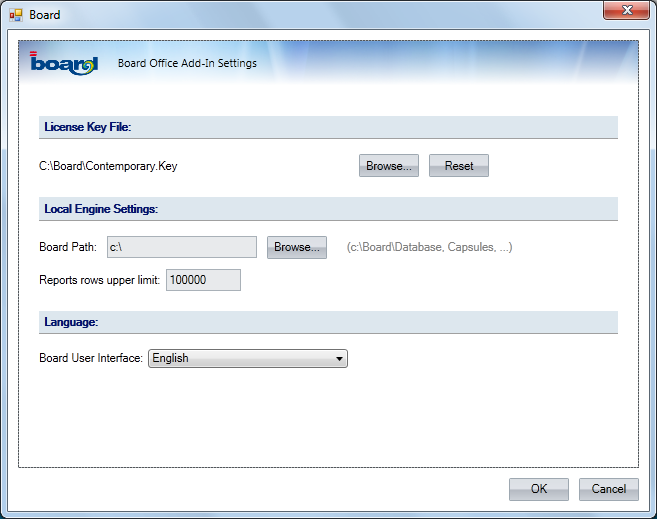
必要に応じて、Boardライセンスファイルを選択し、Boardエンジンを有効にしてその場で起動します。スタンドアローンタイプのライセンスのみがここで選択出来ます。コンピューターのローカルハードディスクドライブに保存されたデータベースで作業をしていない場合、この設定は無視出来ます。
コンピューターのローカルハードディスクドライブに保存されたデータベースで作業をしていない場合、これらの設定は無視出来ます。
Boardパスデータベースとカプセルが含まれるBOARDディレクトリの位置。
行の上限を報告レポートの列数の最大値を設定します。このしきい値の目的は極端に大きなレポート(ランナウェイクエリ)を避けることです。
Boardアドインのユーザインタフェース言語の設定を許可:ドロップダウンリストから希望する言語を選択します。
SetSelection式により、1つ以上のレイアウトを含むワークシートに式を通して選択を適用出来ます。2つの似たような機能があります。
SetSelection() : 選択をワークシートに適用します。結果を見るには、Boardアドインツールバーから[更新]ボタンをクリックし、ワークシートを更新する必要があります。
SetSelectionWithRefresh() : 選択をワークシートに適用し、ワークシートにある全てのレイアウトの更新をトリガします。
構文
=SetSelection("DB Name", "Entity1=Member1, Member2, Member3;Entity2=Member1,Member2");
=SetSelectionWinthRefresh("DB Name", "Entity1=Member1, Member2, Member3;Entity2=Member1,Member2");
=SetSelection("Delta", "Product=Officer, Camper;Year=2004;Area Manager=George Cowan")
=SetSelection("Delta", "Product=", M5, "Year=", M7)
注
リストの区切り文字は地域の設定によって変わります。通常はカンマかセミコロンです。
式によって適用される選択は、選択ウィンドウを開き、新しい選択を適用することで削除出来ます。
注
1つのSetSelection機能のみがワークシートに適用出来ます。それより多い式がある場合は、1つだけ実行されます。