ゲージオブジェクトの操作
ゲージオブジェクトには、次のインタラクティブ機能があります。
-
詳細ポップオーバー
-
任意のドリル
-
ドリルダウン
-
データエントリ(ドリルダウンウィンドウ内)
-
コンテキストメニュー(スライドツールバー)のその他の機能
上記の機能を使用してゲージオブジェクトに加えた変更は、データエントリアクションを除き、画面から離れるか、更新すると失われます。
詳細ポップオーバー
2番目の値のラベルまたはマーカーの上にカーソルを置くと、ブロックの詳細のポップオーバーが表示されます。 ポップオーバーには、関連付けられたブロックに関する情報(合計値やその見出しなど)が表示されます。
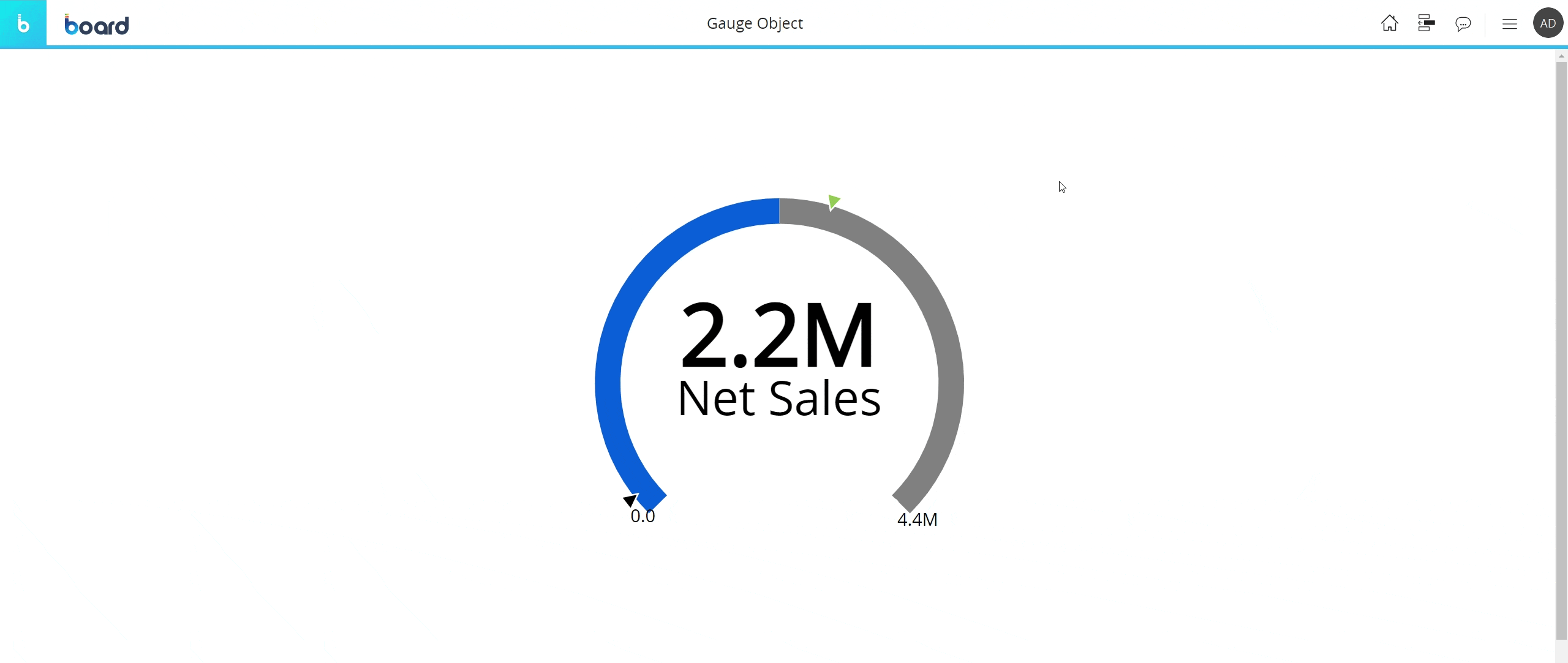
任意のドリル
[任意のドリル(Drill anywhere)]機能を使用すると、ゲージオブジェクトのデフォルトのドリルダウンを設定できます。
設定するには、次の手順を実行します。
- [ゲージ(Gauge)]領域をダブルクリックするか選択してスライドツールバーの[任意のドリル(Drill anywhere)]アイコン(

- ドリル設定ウィンドウに、ドリルダウンできるエンティティリストが表示されます。
- 目的のエンティティを選択して[OK]をクリックすると、ドリルが保存され、実行されます。設定されたドリルデータは常にDataView
保存したドリルは、そのドリルをダブルクリックするか、選択してドリルダウンアイコン(![]() )をクリックすることで、ゲージで簡単に再実行できます。
)をクリックすることで、ゲージで簡単に再実行できます。
任意のドリル機能はドリルダウンウィンドウでも使用できるので、さまざまな粒度で独自のドリルダウンパスを作成できます。 DataViewオブジェクトでのドリルダウンの詳細。
ドリルダウン
任意のドリル機能を使用してドリルを設定したら、ゲージ領域をダブルクリックするか、選択してドリルダウンアイコン(![]() )をクリックして、再び実行します。
)をクリックして、再び実行します。
データエントリ(ドリルダウンウィンドウ内)
ゲージオブジェクトを直接使用することはできませんが、ドリルダウンウィンドウに表示されるDataViewでデータエントリアクションを実行できます。 詳細は、「キューブへのデータエントリ」と「データブロック設定」を参照してください。
キューブでデータエントリが有効になっている場合、次の例のように、合計セルの背景は黄色になり、値セルの背景は象牙色になります(特に書式設定されていない場合)。
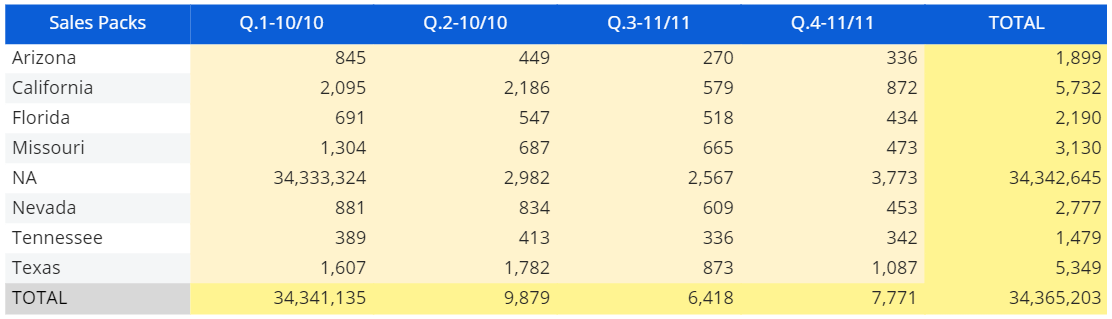
データエントリアクションを実行するには、セルをダブルクリックしてデータを入力します(値の入力、ファイルまたはピクチャのアップロード、日付ピッカーからの日付の選択など)。
画面で[保存/元に戻す(Save/Undo)]モードが有効になっている場合は、値を入力した後、DataViewの左上にある保存アイコンを押して、実際に値をキューブに保存します。 キーボードのF9キーを押して保存することもできます。
取消矢印アイコンを使用すると、最後に保存した値を復元できます(つまり、保存されていない変更はすべて破棄されます)。
保存されていない値と、それらの値に依存する合計は赤で表示されます。 保存アイコンを押すと、テキストの色が以前に保存した値のテキストの色と一致するように変更され、すべての変更がターゲットキューブに保存されたことが示されます。
レイアウトでデータエントリオプションを有効にすると、セルに手動でデータを入力した後、DataViewの左上隅にあるコンテキストメニュー(スライドツールバー)に、保存/元に戻すアイコン(画面上で保存/元に戻すモードが有効な場合)とロック/ロック解除アイコン(詳細は「ロックとスプレッド」を参照してください)が自動的に表示されます。

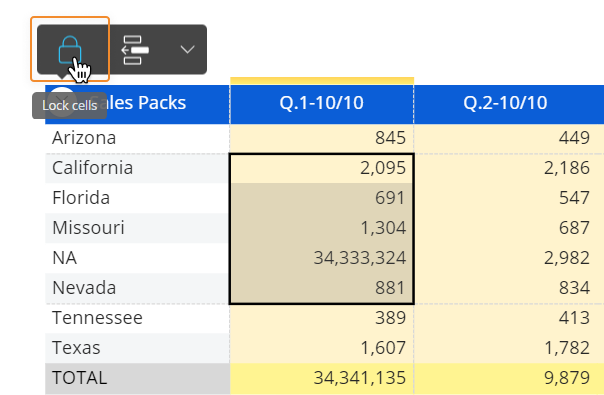
コンテキストメニュー(スライドツールバー)
ゲージオブジェクトにカーソルを合わせると、左上隅にコンテキストメニューのアイコン(![]() )が表示されます。 クリックすると、コンテキストメニューがスライドツールバーとして表示されます。右側の下向き矢印をクリックすると、すべてのアイテムを表示できます。
)が表示されます。 クリックすると、コンテキストメニューがスライドツールバーとして表示されます。右側の下向き矢印をクリックすると、すべてのアイテムを表示できます。

コンテキストメニューにはデフォルトで次のアイコンが含まれています(別途設定されていない場合)。
- レイアウトアイコン
 。 レイアウトエディタを開きます
。 レイアウトエディタを開きます - XLSXアイコン
 。データを平坦化した表としてMS Excelワークシートにエクスポートします
。データを平坦化した表としてMS Excelワークシートにエクスポートします - 印刷可能なレポートをエクスポート
 。オブジェクトをPDFファイルまたはPNGファイル(画像)としてエクスポートします
。オブジェクトをPDFファイルまたはPNGファイル(画像)としてエクスポートします - コメントアイコン
 。オブジェクトに添付されたコメントがある場合は表示されます。 コメント設定によって、表示されるアイコンは、バルーンアイコン、疑問符アイコン、警告アイコンのいずれかになります
。オブジェクトに添付されたコメントがある場合は表示されます。 コメント設定によって、表示されるアイコンは、バルーンアイコン、疑問符アイコン、警告アイコンのいずれかになります
詳細情報: