ゲージオブジェクトの作成
このトピックでは、新しいゲージオブジェクトを画面またはコンテナに追加する方法と、その特定のプロパティについて説明します。
新しいゲージオブジェクトを作成するには、デザインモードで画面にアクセスする必要があります。
画面編集ページが表示されたら、左パネルの画面オブジェクトリストから[ゲージ(Gauge)]オブジェクトを見つけ、画面またはコンテナにドラッグアンドドロップします。
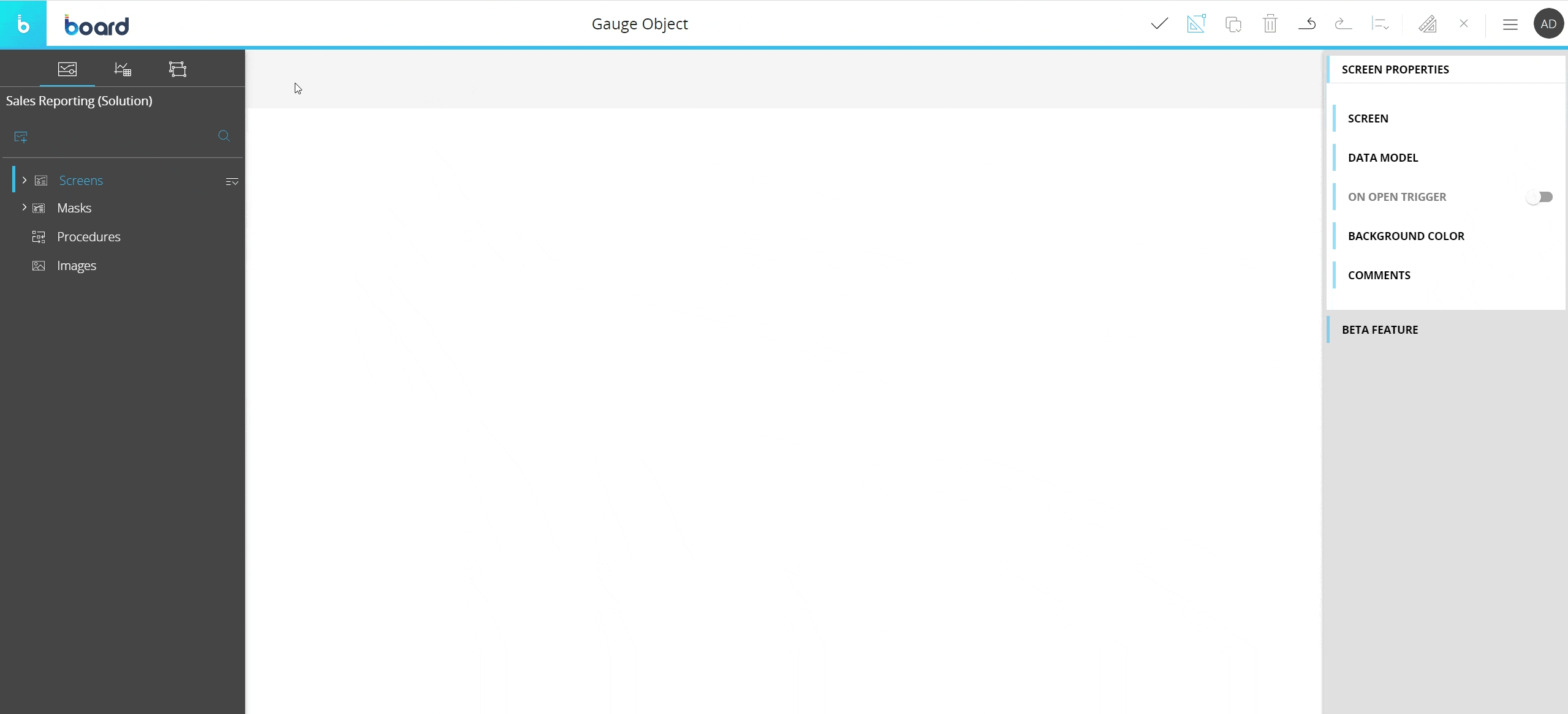
ゲージオブジェクトを作成すると、最初は空になります。 次に、表示するデータを定義するレイアウトを設定します。 これを行うには、ゲージオブジェクトを選択して、カプセルワークスペースのトップメニューにある[レイアウトを設定(Configure layout)]ボタン(![]() )をクリックします。
)をクリックします。
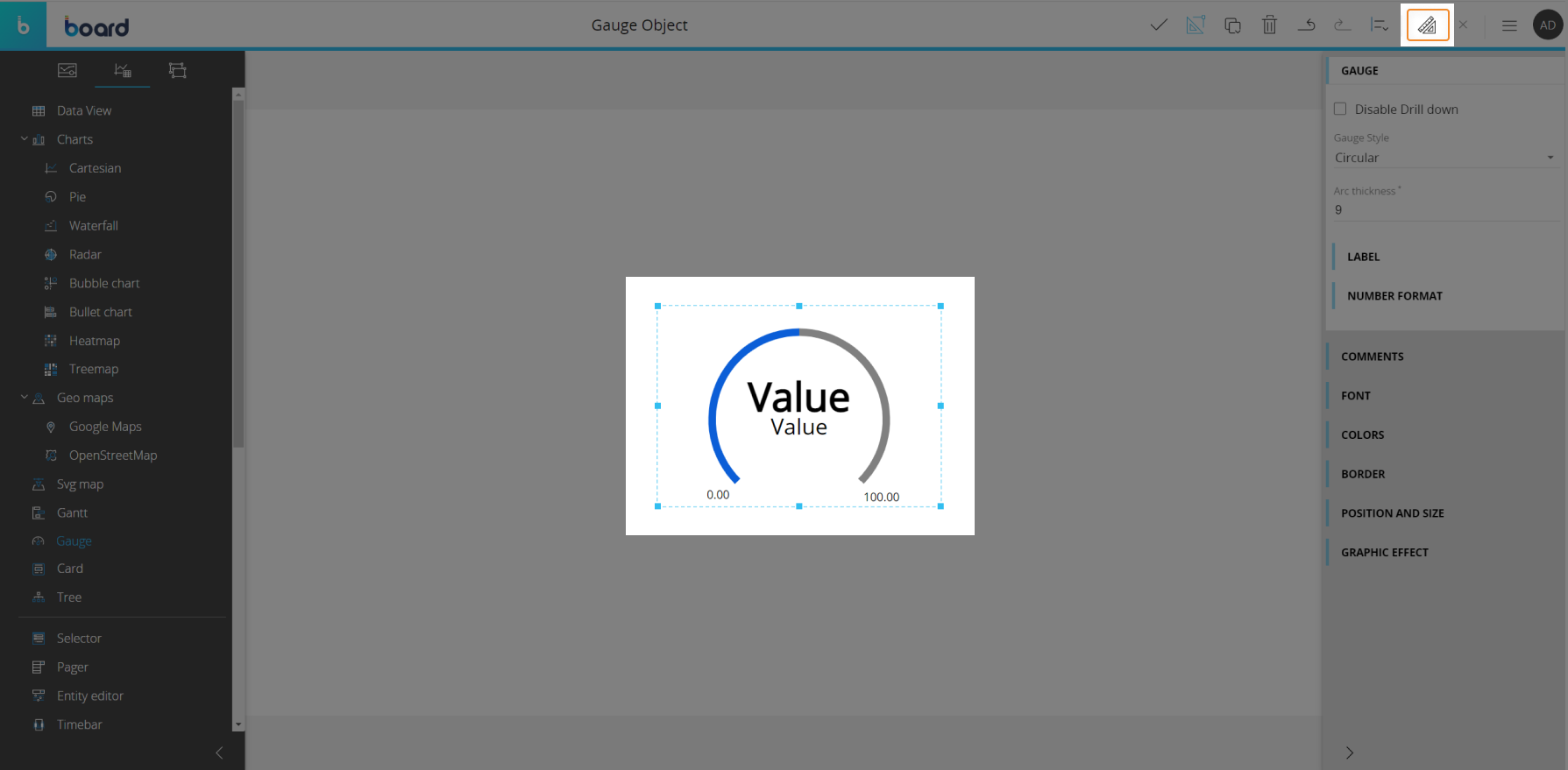
レイアウトオブジェクトの詳細については、「レイアウトオブジェクト」、「レイアウトの設定」および「レイアウトのデータブロックについて」を参照してください。
ゲージオブジェクトは、他のすべてのオブジェクトと同様に、移動、サイズ変更、コピー/貼り付けによる複製、および画面上の他のオブジェクトとの整列が容易です。
詳細は、「画面オブジェクトの設定」を参照してください。
ゲージレイアウト
ゲージオブジェクトのレイアウトエディタは、いくつかの固有のオプションとプロパティを提供するという点で、従来のものと若干異なります。
主な違いは、次の図で強調表示されています。
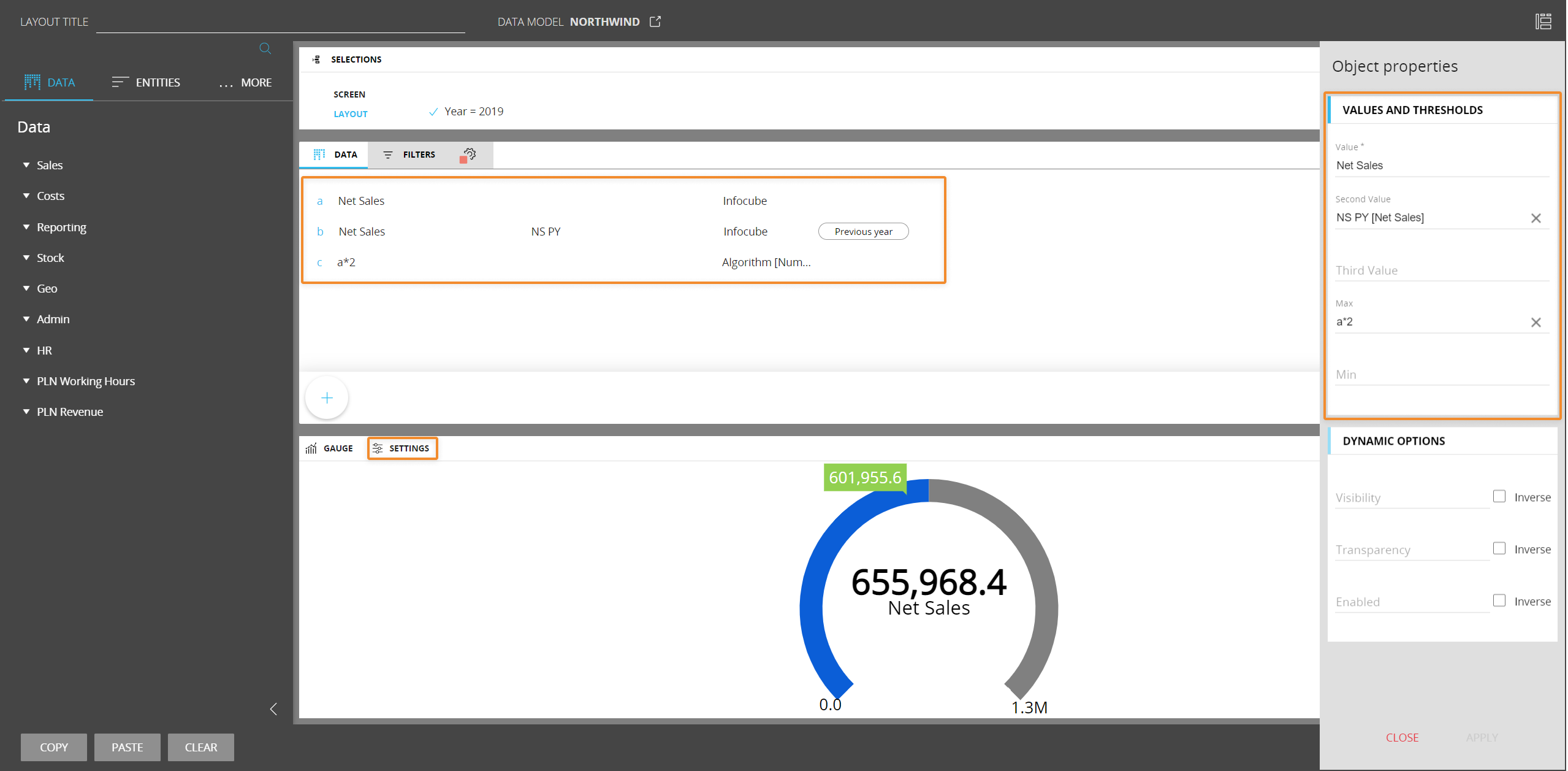
軸なし領域
ゲージオブジェクトは、行ごとまたは列ごとのエンティティに対応していません。
データ領域
ゲージオブジェクトは、最大3つのブロックのデータを表示でき、データ領域で数値キューブまたはアルゴリズムのみをサポートします。
ゲージオブジェクトには3つのブロックのデータしか表示できませんが、計算や参照に必要な数のブロックを追加することができます。値が表示されないようにするには、非表示にするだけです。
ゲージのレイアウト設定を完了するには、[オブジェクトプロパティ(Object properties)]パネルの[値としきい値(Values and thresholds)]メニューの[値(Value)]フィールドで、1つ以上のブロックを設定する必要があります。 詳細については、次の段落を参照してください。
レイアウトにブロックが1つしかない場合は、[値(Value)]フィールドでブロックが自動的に設定されるため、[オブジェクトプロパティ(Object properties)]パネルの[値としきい値(Values and thresholds)]メニューのオプションを設定する必要はありません。
レイアウトに2つ、3つ、またはそれ以上のブロックがある場合は、[値としきい値(Values and thresholds)]メニューにある[値(Value)]フィールド、[2番目の値(Second Value)]フィールド、および[3番目の値(Third Value)]フィールドで、[データ(Data)]領域にブロックを追加した順序に従って、ブロックが自動的に設定されます。
オブジェクトプロパティ
レイアウトエディタの[オブジェクトプロパティ](Object properties)]パネルの下にある[値としきい値(Values and thresholds)]メニューでは、ゲージオブジェクトに表示するデータとその位置を設定できます。
これを設定するには、次のフィールドにブロックを割り当てます。
- [値(Value)](必須フィールド)。 ここでは、どのブロックの値をゲージの色付きバーとして表示するかを定義できます。
- [2番目の値(Second Value)]。ここでは、どのブロックの値をラベルに表示するか、またはプログレスバーに沿ったマーカーとして表示するかを定義できます。
- [3番目の値(Third Value)]。ここでは、どのブロックの値を2番目のラベルに表示するか、またはプログレスバーに沿った2番目のマーカーとして表示するかを定義できます。
- [最大(Max)]。 ここでは、どのブロックの値をプログレスバーの最大値として表示するかを定義できます。 ブロックが設定されていない場合、Boardによって最大値が自動的に割り当てられます。
- [最小(Min)]。ここでは、どのブロックの値をプログレスバーの開始値として表示するかを定義できます。ブロックが設定されていない場合、Boardによって最小値が自動的に割り当てられます。
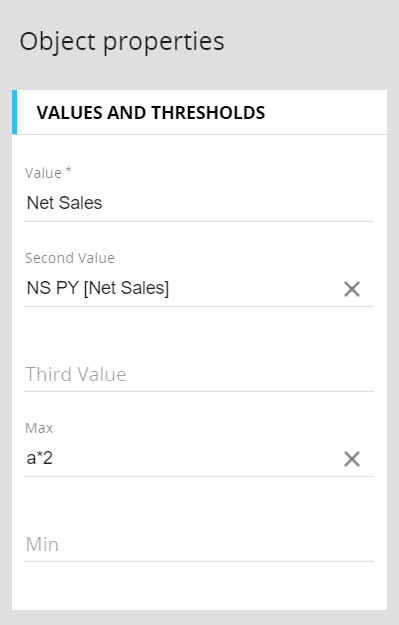
ゲージのプロパティと設定
オブジェクトを選択してレイアウトに関連付けると、ゲージのプロパティを画面編集ページのコンテキスト右パネルから使用できるようになります。
オブジェクトは、マスタオプションを除くすべての画面オブジェクトに共通するオプションのすべてに対応しています。
ゲージオブジェクトに固有のプロパティは、次の図で強調表示され、説明されています。
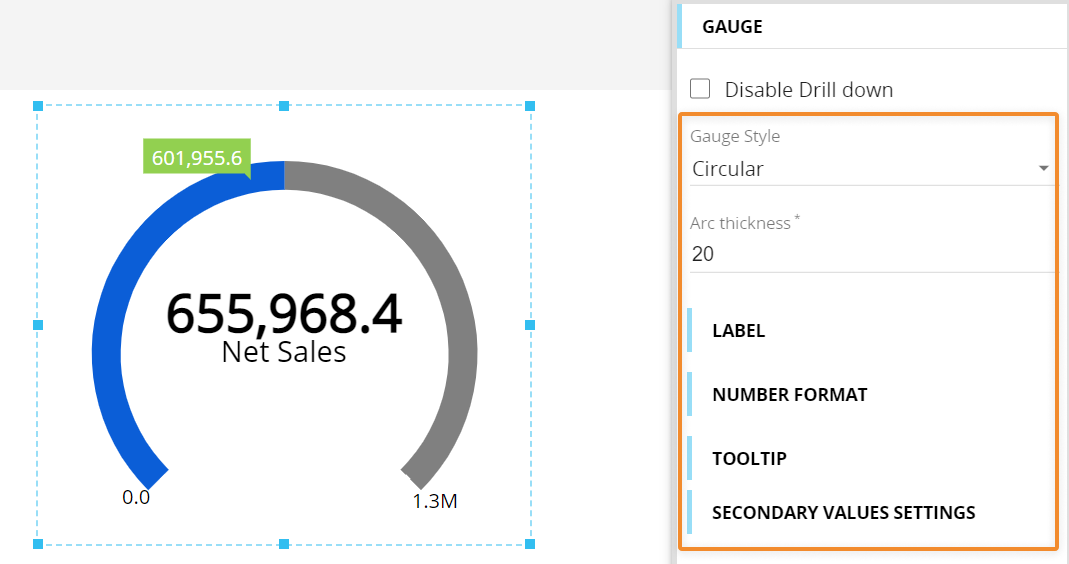
- [ゲージのスタイル(Gauge style)]。 使用可能な4つのゲージのスタイルから1つを選択します([円形(Circular)]、[半円形(Circular half)]、[縦棒(Linear vertical)]、[横棒(Linear horizontal)])。
- [弧線の厚さ(Arc thickness)]。 プログレスバーの太さを定義します
[ラベル(Label)]メニューでは、次のオプションを使用できます。
- [ラベル(Label)]。 数値の下に表示するカスタムラベルを入力します。入力しない場合は、レイアウトの[値(Value)]フィールド(またはそのカスタム見出し)に設定されているブロックの名前が使用されます。
- [ラベルの不透明度(Label opacity)]。 ラベルの不透明度レベルを設定するには、パーセント値を入力するか、スライダーのつまみをドラッグします。
[数値フォーマット」(Number format)]メニューでは、次のオプションを使用できます。
- [パーセント(Percentage)]。プログレスバーに表示される最大値のパーセンテージとして数値を表示します。
- [百万(Millions)]。数値を百万単位で表示します
- 小数点以下の桁数(Decimals)]。 表示する小数点以下の桁数を定義します
- [接頭辞/接尾辞(Prefix-Postfix)]。数値の前後に表示される文字を手動で入力できます。
- [値の不透明度(Value opacity)]。値の不透明度レベルを設定するには、パーセント値を入力するか、スライダーのつまみをドラッグします。
- [最小/最大(Min-Max)]サブメニュー。[最小/最大値を設定(Set Min-Max values)]チェックボックスをチェックし、目的の値を入力して、レイアウト定義の[最小および最大設定(Min and Max configuration)]を上書きします。
[ツールチップ(Tooltip)]メニューで、2番目の値のラベルまたはマーカーの上にカーソルを置くと表示されるポップオーバーを有効にできます。 ポップオーバーには、関連付けられたブロックに関する情報(合計値やその見出しなど)が表示されます。 パーセント値を入力するか、スライダーのつまみをドラッグして、ツールチップとツールチップフォントの不透明度レベルを設定することもできます。
[2番目の値の設定(Secondary values settings)]メニューでは、2番目の値の表示方法(テキストクラウドツールチップまたは三角形マーカー)を選択できます。
デザインモードでのゲージオブジェクトの操作
デザインモードでは、ゲージオブジェクトはプレイモードと同じインタラクティブ機能を提供しますが、ドリル機能に関してはいくつかの顕著な違いがあります。ゲージオブジェクトはカプセル開発者によるデフォルトのドリルセットの設定をサポートしていないため、デザインモードではドリルを実行できません。
ドリルダウン機能が無効になっていない場合、エンドユーザーは、プレイモードでドリルとドリルスルーを自由に設定および適用できます。
プレイモードのコンテキストメニュー(スライドツールバー)で使用できるオプションを設定することもできます。 これを行うには、ゲージオブジェクトにカーソルを合わせて左上隅にあるコンテキストメニューアイコン(![]() )をクリックし、下向きの矢印をクリックして展開します。構成パネルには、右上隅にある歯車アイコンからアクセスできます。
)をクリックし、下向きの矢印をクリックして展開します。構成パネルには、右上隅にある歯車アイコンからアクセスできます。
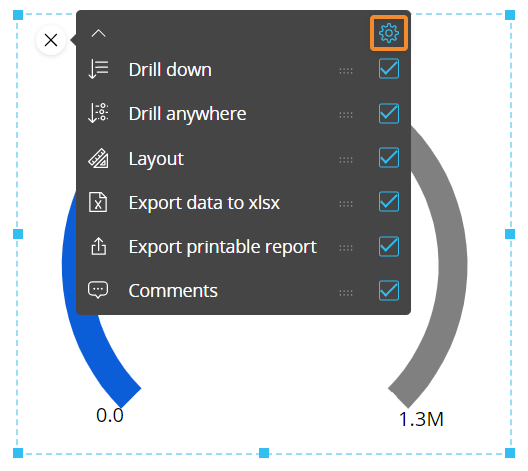
詳細情報: