DataViewの操作
DataViewオブジェクトには、次のインタラクティブ機能があります。
-
行と列のインタラクティブ選択
-
列の並び替え
-
マスタ
-
任意のドリル
-
ドリルダウン
-
画面へドリル
-
ドリルプロシージャ
-
データエントリ
-
高速検索
-
コンテキストメニュー(スライドツールバー)のその他の機能
上記の機能を使用してDataViewに加えた変更は、データエントリアクションを除き、画面から離れるか、更新すると失われます。
行と列のインタラクティブ選択
DataViewオブジェクトを使用すると、行や列を選択してエンティティに対して選択を行うことができます。
たとえば、国が行に表示されているDataViewで、1つ以上の行(つまり、国)をクリックして選択条件として使用すると、画面上の他のオブジェクトがそれに応じて更新されます。
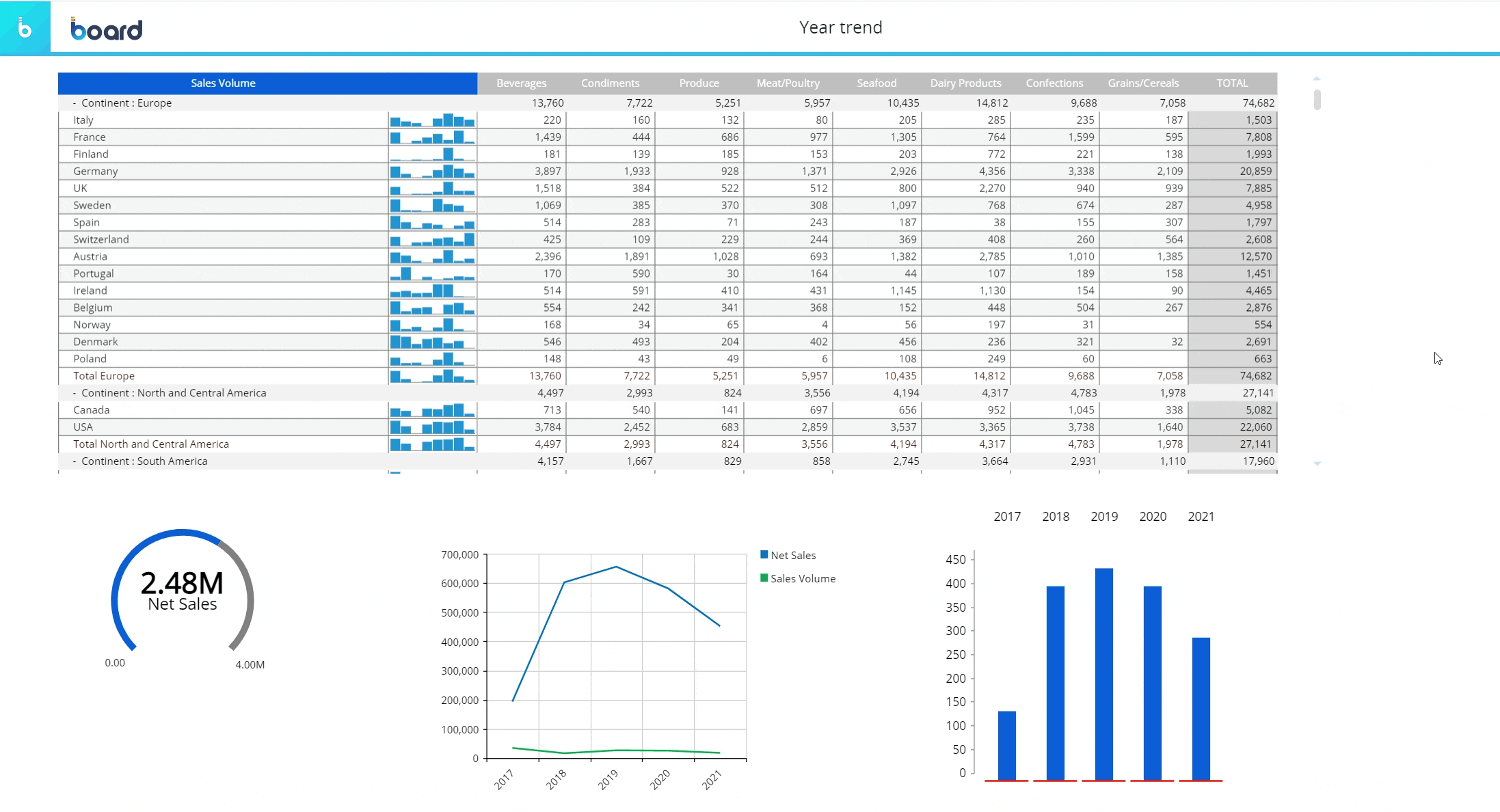
上の例でわかるように、選択を適用すると、画面上の他のオブジェクトが更新され、選択したアイテムのデータのみが表示されます。
DataViewオブジェクトに対して行った選択をリセットするには、DataViewの左上隅にあるリセットボタン(![]() )をクリックします。
)をクリックします。
行ごとおよび列ごとで設定したエンティティでも選択を行うことができます。
列の並び替え
列ヘッダーをクリックすると、セルの値が(降順または昇順で)自動的に並び替えられます。 3回クリックして、デフォルトの表示に戻します。
マスタ
DataViewがマスタオブジェクトとして設定されている場合、行ヘッダー(つまり、行ごとに設定されたエンティティメンバー)をクリックすると、画面上の他のすべてのオブジェクトによって表示されるデータが更新され、クリックしたヘッダーに関連するデータのみが表示されます。 マスタオブジェクトの結果は、画面選択を適用した場合と同様です。
スライドツールバーの[マスタを無効化(Disable master)]アイコン(![]() )をクリックして、このオプションを無効にできます。 [マスタを有効化(Enable master)]アイコン(
)をクリックして、このオプションを無効にできます。 [マスタを有効化(Enable master)]アイコン(![]() )をクリックすると、再度有効になります。
)をクリックすると、再度有効になります。
任意のドリル
[任意のドリル(Drill anywhere)]ボタンでは、列ヘッダーを除くDataViewのすべてのセルで使用できるデフォルトのドリルダウンを設定できます。
スライドツールバーの任意のドリルアイコン(![]() )をクリックすると、ドリルダウンが許可されているエンティティ一覧が表示されます。目的のエンティティを選択して[OK]をクリックすると、ドリルが保存され、実行されます。
)をクリックすると、ドリルダウンが許可されているエンティティ一覧が表示されます。目的のエンティティを選択して[OK]をクリックすると、ドリルが保存され、実行されます。
ドリルを保存すると、ドリルダウンアイコン(![]() )をクリックすることで簡単に再実行できます。
)をクリックすることで簡単に再実行できます。
任意のドリル機能はドリルダウンウィンドウでも使用できるので、さまざまな粒度で独自のドリルダウンパスを作成できます。
ドリルダウン
任意のドリル機能を使用してドリルを設定したら、ドリルダウンボタン(![]() )をクリックして、DataViewの選択したセルで実行できます。
)をクリックして、DataViewの選択したセルで実行できます。
画面へドリル
画面へドリルがDataViewで設定されている場合、任意のドリル(![]() )およびドリルダウンアイコン(
)およびドリルダウンアイコン(![]() )は使用できません。
)は使用できません。
この場合、行ヘッダー(エンティティメンバー)またはセルをダブルクリックして、DataViewから現在のカプセルの別の画面へのドリルパスをたどります。
画面へドリルの設定に応じて、移動先の画面が次の状態で開きます。
- DataViewで選択またはダブルクリックされたエンティティメンバーに基づく選択
- DataViewで選択またはダブルクリックしたセルに対応する行と列のアイテムに基づく選択
- 選択の継承なし
ドリルプロシージャ
ドリルプロシージャがDataViewで設定されている場合、任意のドリル(![]() )およびドリルダウンアイコン(
)およびドリルダウンアイコン(![]() )は使用できません。
)は使用できません。
この場合、行ヘッダー(エンティティメンバー)またはセルをダブルクリックして設定されたプロシージャをトリガするか、使用可能なプロシージャのリストから選択します。
画面へドリルの設定に応じて、プロシージャが次の状態で実行されます。
- DataViewで選択またはダブルクリックされたエンティティメンバーに基づく選択
- DataViewで選択またはダブルクリックしたセルに対応する行と列のアイテムに基づく選択
- 選択の継承なし
データエントリ
DataViewでは、数値データ、日付、テキスト、さらにはファイルのデータをキューブに入力できます。 詳細は、「キューブへのデータエントリ」と「データブロック設定」を参照してください。
キューブでデータエントリが有効になっている場合、次の例のように、合計セルの背景は黄色になり、値セルの背景は象牙色になります(特に書式設定されていない場合)。
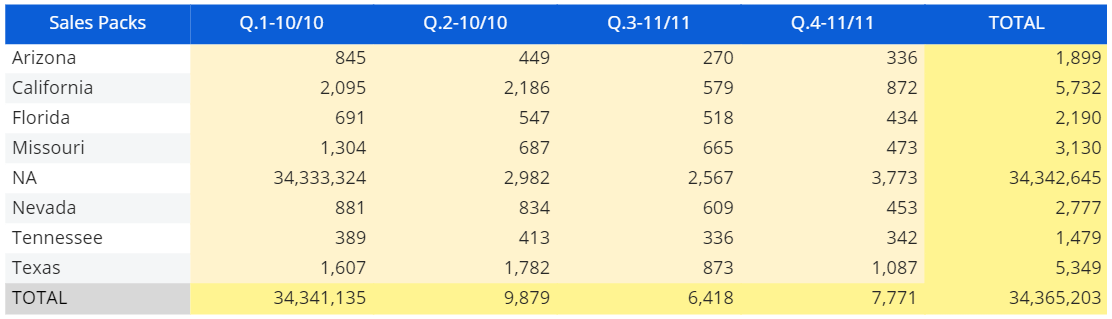
データエントリアクションを実行するには、セルをダブルクリックしてデータを入力します(値の入力、ファイルまたはピクチャのアップロード、日付ピッカーからの日付の選択など)。
画面で[保存/元に戻す(Save/Undo)]モードが有効になっている場合は、値を入力した後、DataViewの左上にある保存アイコンを押すと実際に値がキューブに保存されます。 キーボードのF9キーを押して保存することもできます。
取消矢印アイコンを使用すると、最後に保存した値を復元できます(つまり、保存されていない変更はすべて破棄されます)。
保存されていない値と、それらの値に依存する合計は赤で表示されます。 保存アイコンを押すと、テキストの色が以前に保存した値のテキストの色と一致するように変更され、すべての変更がターゲットキューブに保存されたことが示されます。
レイアウトでデータエントリオプションを有効にすると、セルに手動でデータを入力した後、DataViewの左上隅にあるコンテキストメニュー(スライドツールバー)に、保存/元に戻すアイコン(画面上で保存/元に戻すモードが有効な場合)とロック/ロック解除アイコン(詳細は「ロックとスプレッド」を参照してください)が自動的に表示されます。

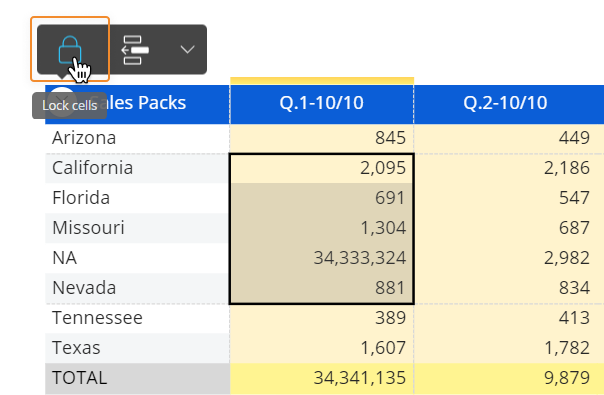
高速検索
高速検索機能はコンテキストメニューから使用でき、組み込みの検索フィールドを使用してDataView内の情報を簡単に検索できます。 この機能は、複数の列または行を検索する場合に特に便利です。
これを使用するには、コンテキストメニューの虫眼鏡アイコンをクリックし、DataView内で検索する文字列を入力します。 検索に一致するアイテムが次のように強調表示されます。


複数の文字列を一度に検索するには、各文字列をカンマで区切って入力するか、検索フィールドの新しい行に各文字列を入力します。
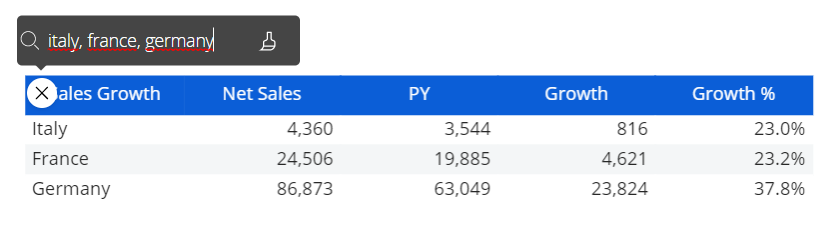
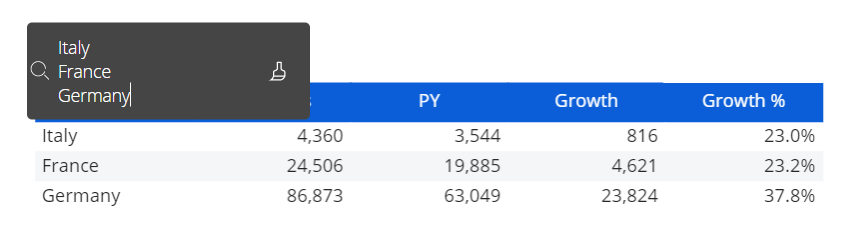
検索フィールドをリセットするには、入力した文字列を削除するか、ペイントブラシアイコンをクリックします。
検索文字列は、部分一致であっても、その文字列に一致するすべてのDataViewアイテムで黄色で強調表示されます。
DataViewが自動的にフィルタされ、少なくとも1つの要素が文字列と一致する行が表示されます。
高速検索機能は、文字列に部分的に一致するアイテムも選択する広範な一致検索です。
複数の文字列を入力して検索結果を制限できます。文字列は論理演算子ANDを使用して検索されます。
検索文字列は数字や日付と一致することもできますが、常にテキスト文字列検索としてとなります(区切り文字を入力する必要があります)。
検索はDataView要素に対してのみ実行されます。 コードでエンティティメンバーを検索しても、DataViewの説明でエンティティメンバーが表示されている場合は、結果が表示されません。
高速検索機能は、ドリルダウンウィンドウでも使用できます。
コンテキストメニュー(スライドツールバー)
DataViewにカーソルを合わせると、左上隅にコンテキストメニューアイコン(![]() )が表示されます。 クリックすると、コンテキストメニューがツールバーとして表示されます。 右側の下向き矢印をクリックすると、すべてのアイテムを表示できます。
)が表示されます。 クリックすると、コンテキストメニューがツールバーとして表示されます。 右側の下向き矢印をクリックすると、すべてのアイテムを表示できます。
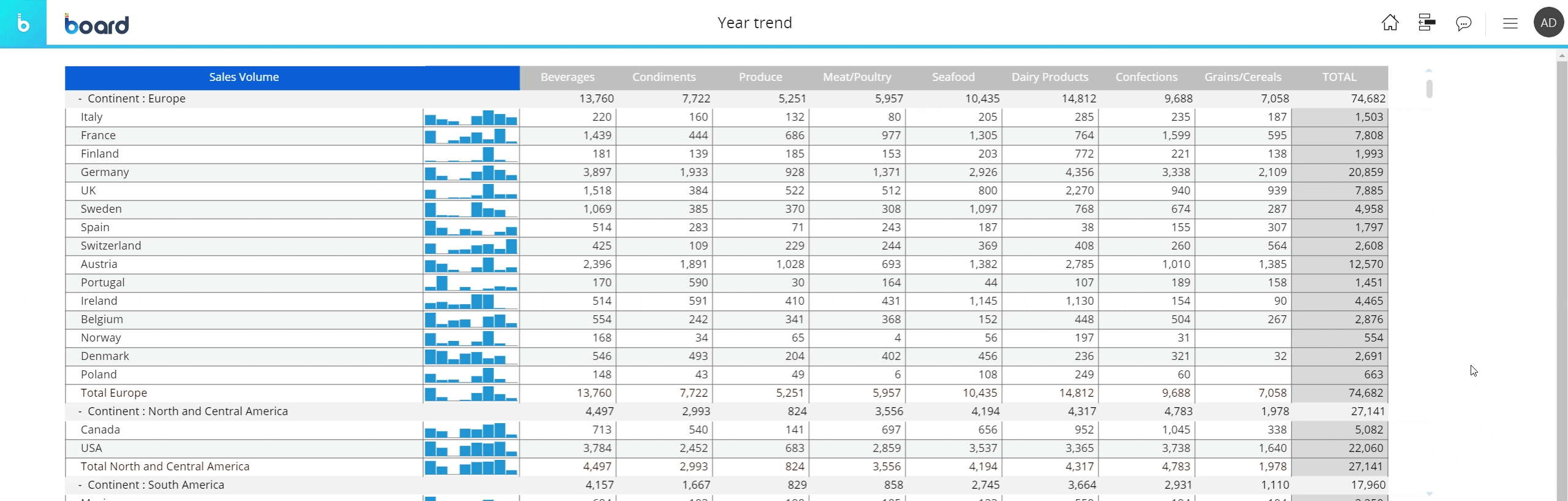
コンテキストメニューにはデフォルトで次のアイコンが含まれています(別途設定されていない場合)。
- レイアウトアイコン
 。 レイアウトエディタを開きます
。 レイアウトエディタを開きます - XLSXアイコン
 。MS Excelワークシートにデータをエクスポートします
。MS Excelワークシートにデータをエクスポートします - 印刷可能なレポートをエクスポート
 。DataViewをPDFファイルまたはPNGファイル(画像)としてエクスポートします
。DataViewをPDFファイルまたはPNGファイル(画像)としてエクスポートします - プラスアイコン
 。 すべての行グループを展開します
。 すべての行グループを展開します - マイナスアイコン
 。すべての行グループを折りたたみます
。すべての行グループを折りたたみます - Fxアイコン
 。 Nexel式エディタを開きます
。 Nexel式エディタを開きます - 虫眼鏡アイコン
 。 高速検索機能を開きます。 詳細については、次の段落を参照してください
。 高速検索機能を開きます。 詳細については、次の段落を参照してください - データアイコン
 。 DataViewに関連付けられたレイアウトの列(データブロック)の表示/非表示を切り替えられます
。 DataViewに関連付けられたレイアウトの列(データブロック)の表示/非表示を切り替えられます - 行と列アイコン
 。 行ごとまたは列ごとで設定されたエンティティの追加/削除ができます
。 行ごとまたは列ごとで設定されたエンティティの追加/削除ができます - ペインの固定アイコン
 。オブジェクトの別の領域にスクロールしている間、常に表示されるDataViewの領域を設定できます。 [ペインの固定(Freeze Panes)]機能は、常にDataViewの左上隅から始まる行と列をロックします。
。オブジェクトの別の領域にスクロールしている間、常に表示されるDataViewの領域を設定できます。 [ペインの固定(Freeze Panes)]機能は、常にDataViewの左上隅から始まる行と列をロックします。 - 数値スケーリングアイコン
 . 有効にすると、大きな数値を小数点以下1桁の短縮形式で表示します。千を表す[K]、百万を表す[M]、十億を表す[B]が追加されます。
. 有効にすると、大きな数値を小数点以下1桁の短縮形式で表示します。千を表す[K]、百万を表す[M]、十億を表す[B]が追加されます。 - データの貼り付けアイコン
 。クリップボードのデータを、選択したセルから開始して、DataViewに貼り付けることができます。 データエントリは、ターゲットセル範囲で使用可能にする必要があります。
。クリップボードのデータを、選択したセルから開始して、DataViewに貼り付けることができます。 データエントリは、ターゲットセル範囲で使用可能にする必要があります。 - コメントアイコン
 。DataViewに添付されているコメントを表示します(コメントがある場合)。 コメント設定によって、表示されるアイコンは、バルーンアイコン、疑問符アイコン、警告アイコンのいずれかになります
。DataViewに添付されているコメントを表示します(コメントがある場合)。 コメント設定によって、表示されるアイコンは、バルーンアイコン、疑問符アイコン、警告アイコンのいずれかになります
前述のオプションは、ドリルダウンウィンドウでも使用できます。
ブロック形式アイコン は、ドリルダウンウィンドウでのみ使用でき、DataViewの各列のフォーマットを設定できます。 詳細については、「DataViewの書式設定」を参照してください。
は、ドリルダウンウィンドウでのみ使用でき、DataViewの各列のフォーマットを設定できます。 詳細については、「DataViewの書式設定」を参照してください。
詳細情報: