チャートの操作
チャートオブジェクトには、次のインタラクティブ機能が用意されています。
-
チャートポップオーバー
-
パン、ズーム、インタラクティブ選択
-
マスタ
-
任意のドリル
-
ドリルダウン
-
画面へドリル
-
ドリルプロシージャ
-
データエントリ(ドリルダウンウィンドウ内)
-
コンテキストメニュー(スライドツールバー)のその他の機能
上記の機能を使用してチャートに加えた変更は、データエントリアクションを除き、画面から離れるか、更新すると失われます。
チャートポップオーバー
チャートのデータポイントにカーソルを合わせると、チャートポップオーバーが表示されます。 ポップオーバーには、データポイントに関連する情報(次元メンバー、値、その他のチャート固有のデータや設定など)が表示されます。
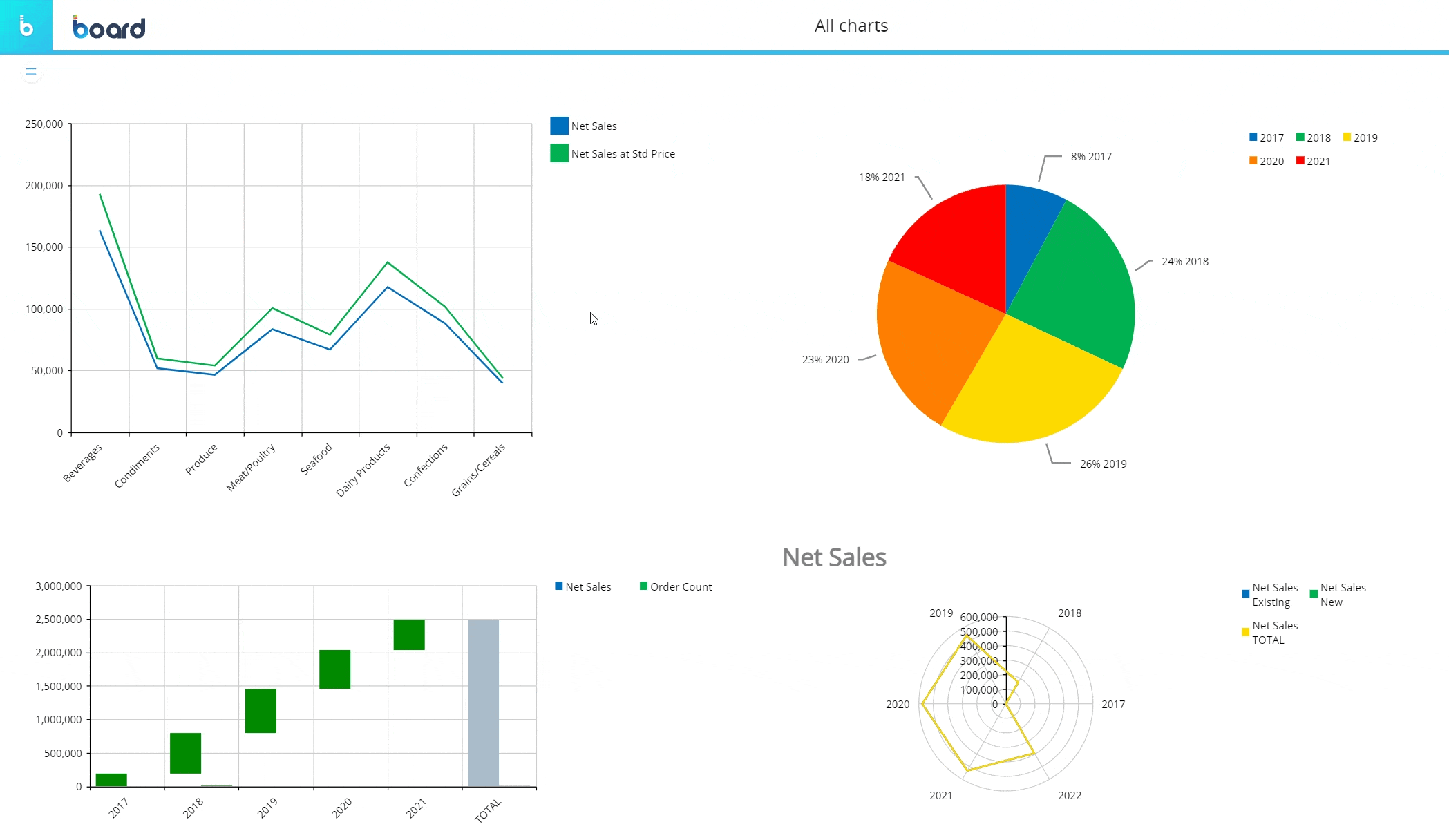
パン、ズーム、インタラクティブ選択
チャートの設定に応じて、チャート上でマウスをドラッグすると特定のアクションを実行できます。
次のアクションを使用できます。
- パン。 マウスをドラッグして、ズームしたチャート内を移動できます
- ズーム。 マウスをドラッグして、チャートをズームインできます。 ズームはマウスホイールで行うこともできます
- インタラクティブ選択。マウスをドラッグして、チャートの一部のカテゴリを選択できます。マウスボタンを放すと、選択が画面選択として適用され、画面上の他のすべてのオブジェクトがそれに応じて更新されます。選択をリセットするには、チャートの左上隅にあるリセットボタン(
 )をクリックします。
)をクリックします。
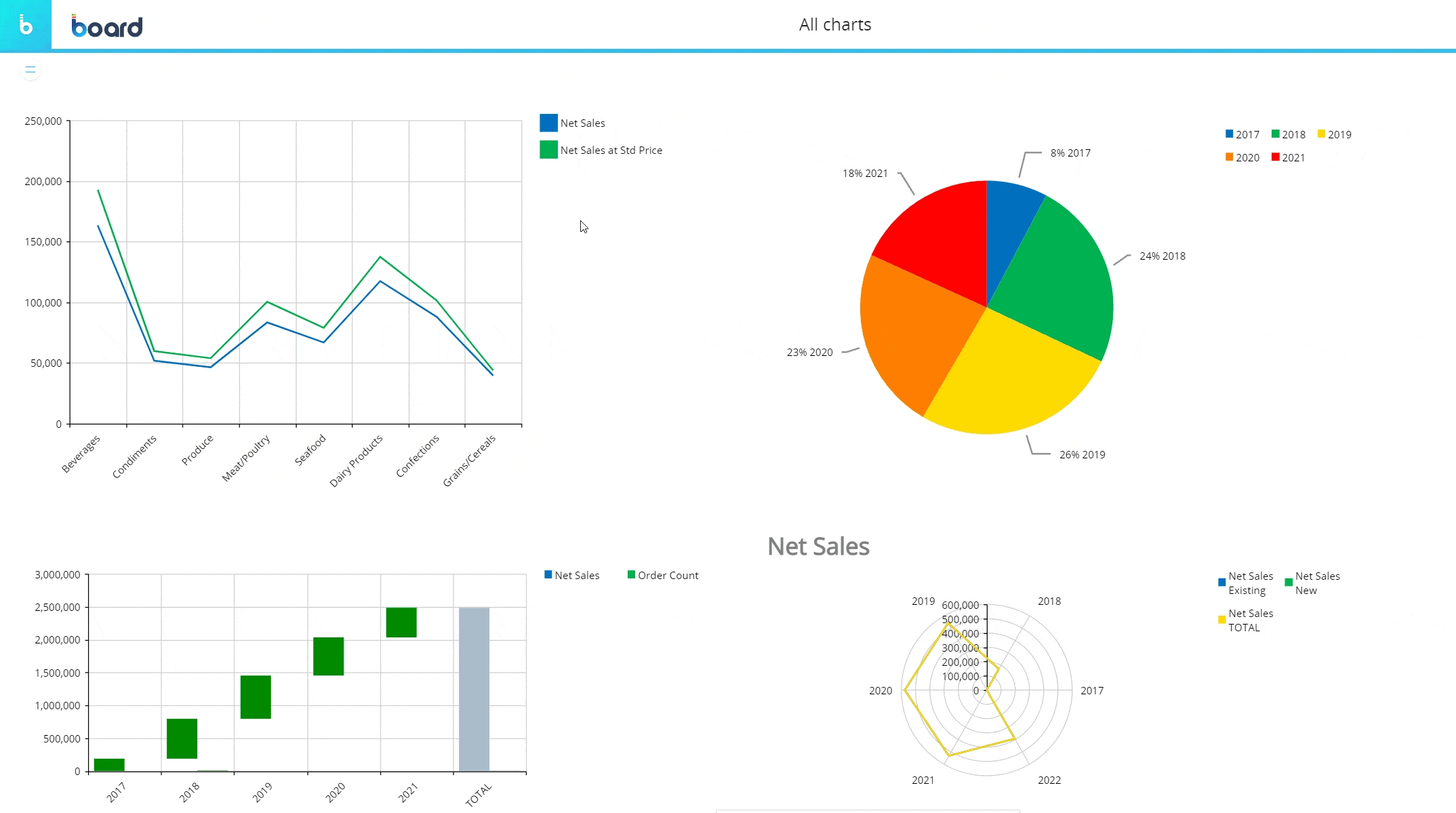
上記のアクションは、デカルトチャート(ファネルシリーズタイプが設定されている場合を除く)とウォーターフォールチャートで使用できます。 インタラクティブ選択機能はバブルチャートでも使用できます。
チャート上で選択を適用するには、データポイント(チャートによっては複数も可)をシングルクリックで選択し、スライドツールバーに自動的に表示される選択アイコン(![]() )をクリックする方法もあります。 選択が画面選択として適用され、画面上の他のすべてのオブジェクトがそれに応じて更新されます。
)をクリックする方法もあります。 選択が画面選択として適用され、画面上の他のすべてのオブジェクトがそれに応じて更新されます。
選択をリセットするには、チャートの左上隅にあるリセットアイコン(![]() )をクリックします。
)をクリックします。
マスタ
チャートがマスタオブジェクトとして設定されている場合、データポイント(バブル、バー、長方形など)をクリックすると、画面上の他のすべてのオブジェクトによって表示されるデータが更新され、選択した要素に関連するデータのみが表示されます。 マスタオブジェクトの結果は、画面選択を適用した場合と同様です。
スライドツールバーの[マスタを無効化(Disable master)]アイコン(![]() )をクリックして、このオプションを無効にできます。 [マスタを有効化(Enable master)]アイコン(
)をクリックして、このオプションを無効にできます。 [マスタを有効化(Enable master)]アイコン(![]() )をクリックすると、再度有効になります。
)をクリックすると、再度有効になります。
任意のドリル
[任意のドリル(Drill anywhere)]機能を使用すると、チャートのすべてのデータポイントで使用できるデフォルトのドリルダウンを設定できます。
そのためには、次の手順を実行します。
- チャートタイプに応じて、データポイント(バブル、バー、長方形など)をダブルクリックするか、シングルクリックで選択し、スライドツールバーの[任意のドリル(Drill anywhere)]アイコン(

- ドリル設定ウィンドウに、ドリルダウンできるエンティティリストが表示されます。
- 目的のエンティティを選択して[OK]をクリックすると、ドリルが保存され、実行されます。設定されたドリルデータは常にDataView
ドリルを保存すると、ドリルダウンアイコン(![]() )をクリックすることで、他のデータポイントでも簡単に再実行できます。
)をクリックすることで、他のデータポイントでも簡単に再実行できます。
任意のドリル機能はドリルダウンウィンドウでも使用できるので、さまざまな粒度で独自のドリルダウンパスを作成できます。 DataViewオブジェクトでのドリルダウンの詳細。
ドリルダウン
任意のドリル機能を使用してドリルを設定したら、ドリルダウンアイコン(![]() )をクリックして、チャートの他のデータポイントでドリルを実行できます。
)をクリックして、チャートの他のデータポイントでドリルを実行できます。
画面へドリル
画面へドリルがチャートで設定されている場合、任意のドリルアイコン(![]() )は使用できません。
)は使用できません。
この場合、データポイントをダブルクリックするか、シングルクリックで選択してドリルダウンアイコンをクリックすると、チャートから現在のカプセルの別の画面までドリルパスをたどることができます。
画面へドリルの設定に応じて、移動先の画面が次の状態で開きます。
- チャートのソースデータポイントに基づく選択
- 選択の継承なし
ドリルプロシージャ
ドリルプロシージャがチャートで設定されている場合、任意のドリルアイコン(![]() )アイコンは使用できません。
)アイコンは使用できません。
この場合、データポイントをダブルクリックするか、シングルクリックで選択してドリルダウンアイコンをクリックすると、設定されたプロシージャをトリガするか、使用可能なプロシージャのリストから選択することができます。
ドリルプロシージャの設定に応じて、プロシージャが次の状態で実行されます。
- チャートのソースデータポイントに基づく選択
- 選択の継承なし
データエントリ(ドリルダウンウィンドウ内)
チャートでは直接実行できませんが、ドリルダウンウィンドウに表示されるDataViewでデータエントリアクションを実行できます。詳細は、「キューブへのデータエントリ」と「データブロック設定」を参照してください。
キューブでデータエントリが有効になっている場合、次の例のように、合計セルの背景は黄色になり、値セルの背景は象牙色になります(特に書式設定されていない場合)。
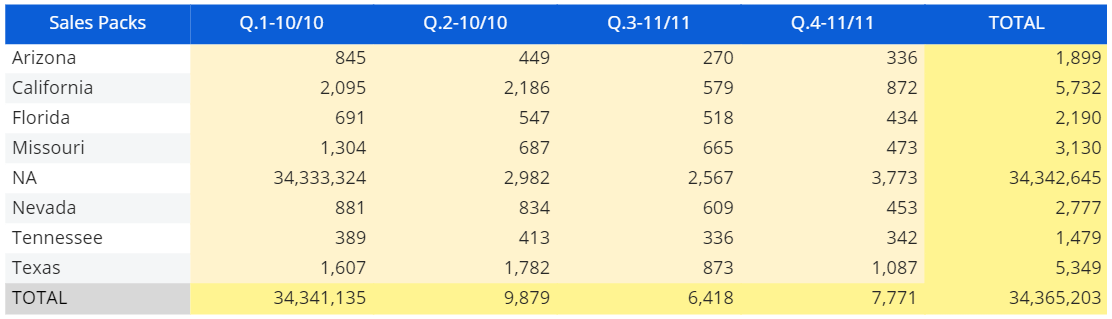
データエントリアクションを実行するには、セルをダブルクリックしてデータを入力します(値の入力、ファイルまたはピクチャのアップロード、日付ピッカーからの日付の選択など)。
画面で[保存/元に戻す(Save/Undo)]モードが有効になっている場合は、値を入力した後、DataViewの左上にある保存アイコンを押すと実際に値がキューブに保存されます。 キーボードのF9キーを押して保存することもできます。
取消矢印アイコンを使用すると、最後に保存した値を復元できます(つまり、保存されていない変更はすべて破棄されます)。
保存されていない値と、それらの値に依存する合計は赤で表示されます。 保存アイコンを押すと、テキストの色が以前に保存した値のテキストの色と一致するように変更され、すべての変更がターゲットキューブに保存されたことが示されます。
レイアウトでデータエントリオプションを有効にすると、セルに手動でデータを入力した後、DataViewの左上隅にあるコンテキストメニュー(スライドツールバー)に、保存/元に戻すアイコン(画面上で保存/元に戻すモードが有効な場合)とロック/ロック解除アイコン(詳細は「ロックとスプレッド」を参照してください)が自動的に表示されます。

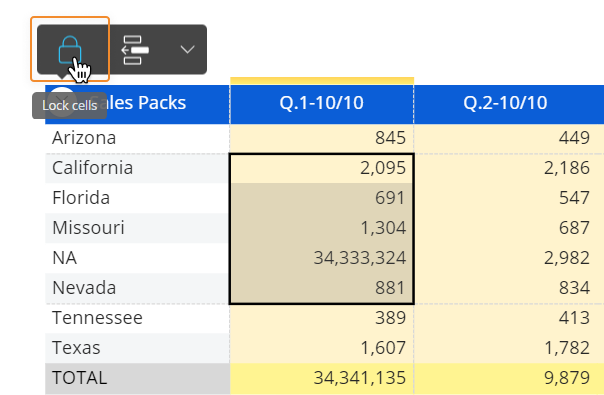
コンテキストメニュー(スライドツールバー)
チャートにカーソルを合わせると、左上隅にコンテキストメニューアイコン(![]() )が表示されます。 クリックすると、コンテキストメニューがスライドツールバーとして表示されます。 右側の下向き矢印をクリックすると、すべてのアイテムを表示できます。
)が表示されます。 クリックすると、コンテキストメニューがスライドツールバーとして表示されます。 右側の下向き矢印をクリックすると、すべてのアイテムを表示できます。
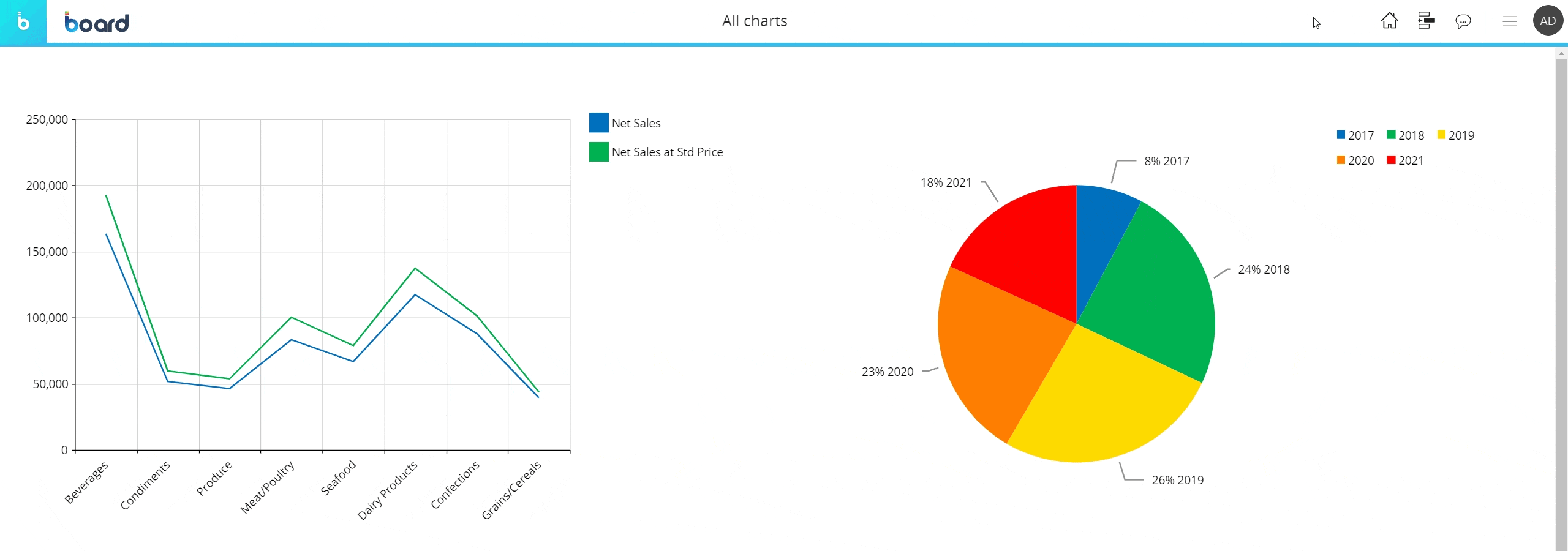
コンテキストメニューにはデフォルトで次のアイコンが含まれています(別途設定されていない場合)。
- レイアウトアイコン
 。 レイアウトエディタを開きます
。 レイアウトエディタを開きます - XLSXアイコン
 。データを平坦化した表としてMS Excelワークシートにエクスポートします
。データを平坦化した表としてMS Excelワークシートにエクスポートします - 印刷可能なレポートをエクスポート
 。チャートをPDFファイルまたはPNGファイル(画像)としてエクスポートします
。チャートをPDFファイルまたはPNGファイル(画像)としてエクスポートします - コメントアイコン
 。チャートに添付されたコメントがある場合は表示されます。 コメント設定によって、表示されるアイコンは、バルーンアイコン、疑問符アイコン、警告アイコンのいずれかになります
。チャートに添付されたコメントがある場合は表示されます。 コメント設定によって、表示されるアイコンは、バルーンアイコン、疑問符アイコン、警告アイコンのいずれかになります - 分析アイコン
 。 Boardの認知空間技術を使用した自動分析を有効にします。この機能は、音声とテキストでチャートの説明を生成します。
。 Boardの認知空間技術を使用した自動分析を有効にします。この機能は、音声とテキストでチャートの説明を生成します。
詳細情報: