チャートの作成
このトピックでは、新しいチャートオブジェクトを画面またはコンテナに追加する方法と、その固有のプロパティについて説明します。
新しいチャートを作成するには、デザインモードで画面にアクセスする必要があります。
画面編集ページが表示されたら、左パネルの画面オブジェクトリストから目的のチャートを探し、画面またはコンテナにドラッグ&ドロップします。
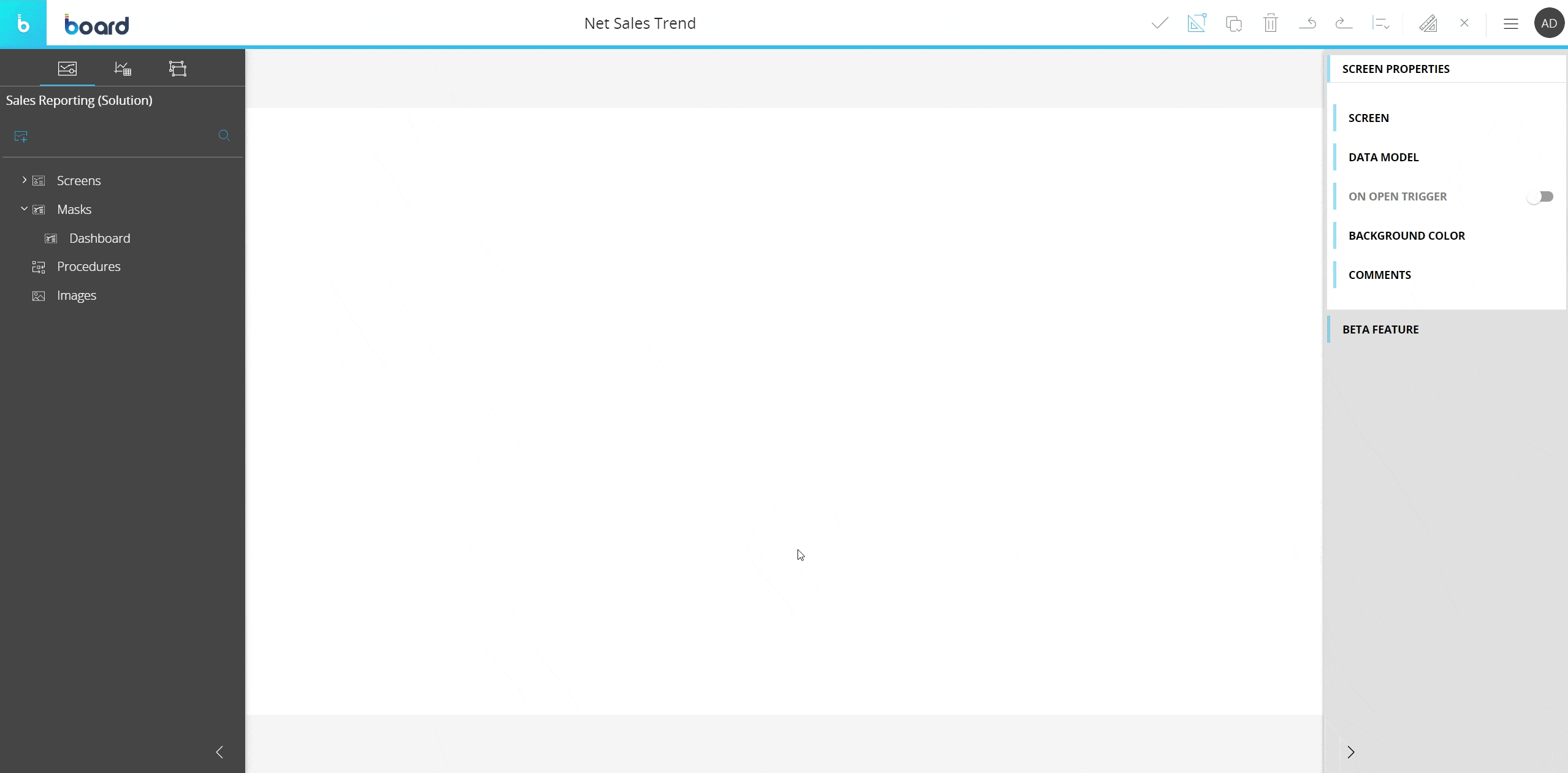
チャートを作成すると、最初は空になります。 次に、チャートに表示するデータを定義するレイアウトを設定します。 これを行うには、[構成(Configure me)]ボタンをクリックするか、チャートオブジェクトを選択して、カプセルワークスペースのトップメニューにある[レイアウトを設定(Configure layout)]ボタン(![]() )をクリックします。
)をクリックします。
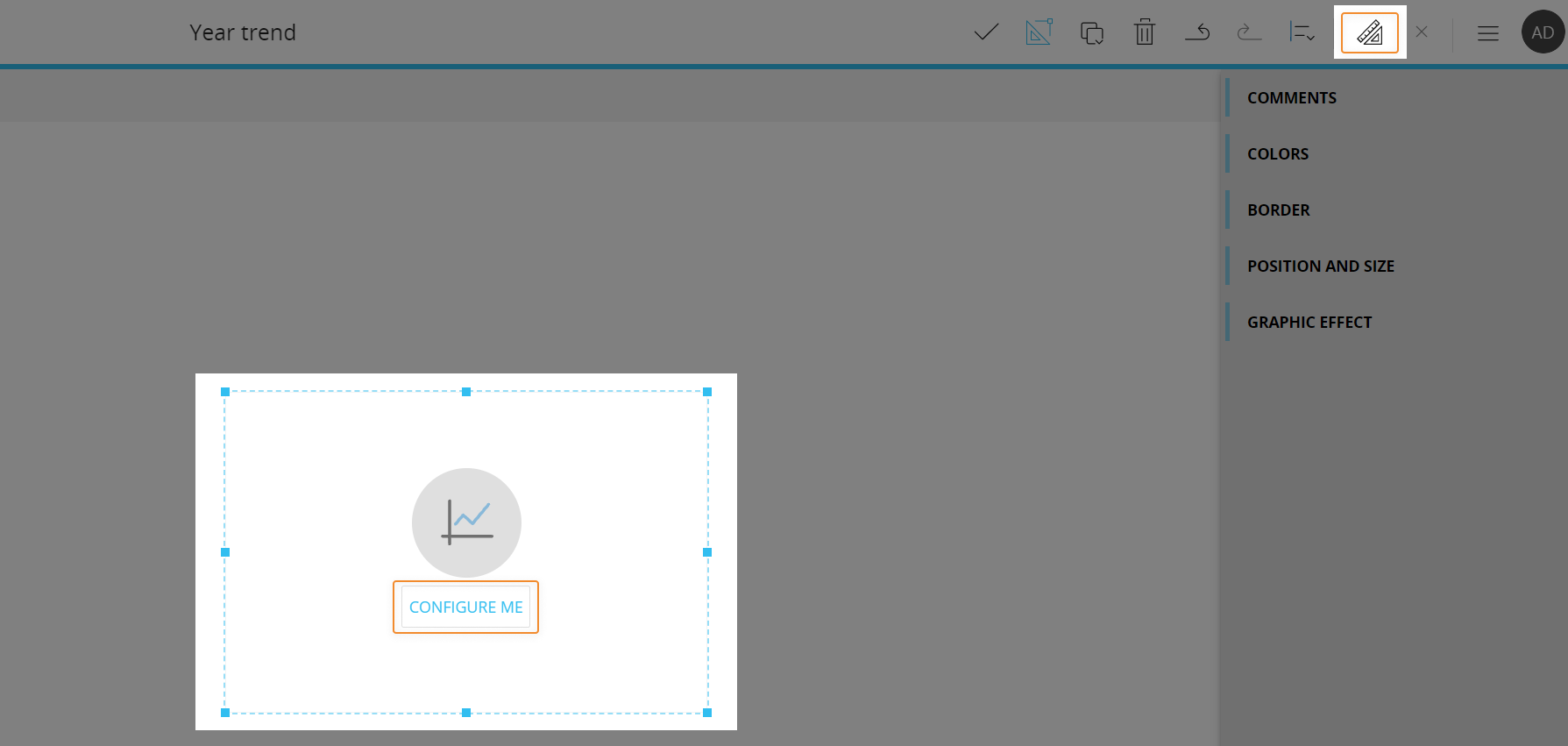
レイアウトオブジェクトの詳細については、「レイアウトオブジェクト」、「レイアウトの設定」および「レイアウトのデータブロックについて」を参照してください。
チャートは、他のすべてのオブジェクトと同様に、移動、サイズ変更、コピー/貼り付けによる複製、および画面上の他のオブジェクトとの整列を簡単に行えます。
詳細は、「画面オブジェクトの設定」を参照してください。
ジャンプ先:
チャートレイアウト
チャートオブジェクトのレイアウトエディタは、いくつかのチャート固有のオプションとプロパティを提供するという点で、従来のものと若干異なります。
主な違いは、次の図で強調表示されています。
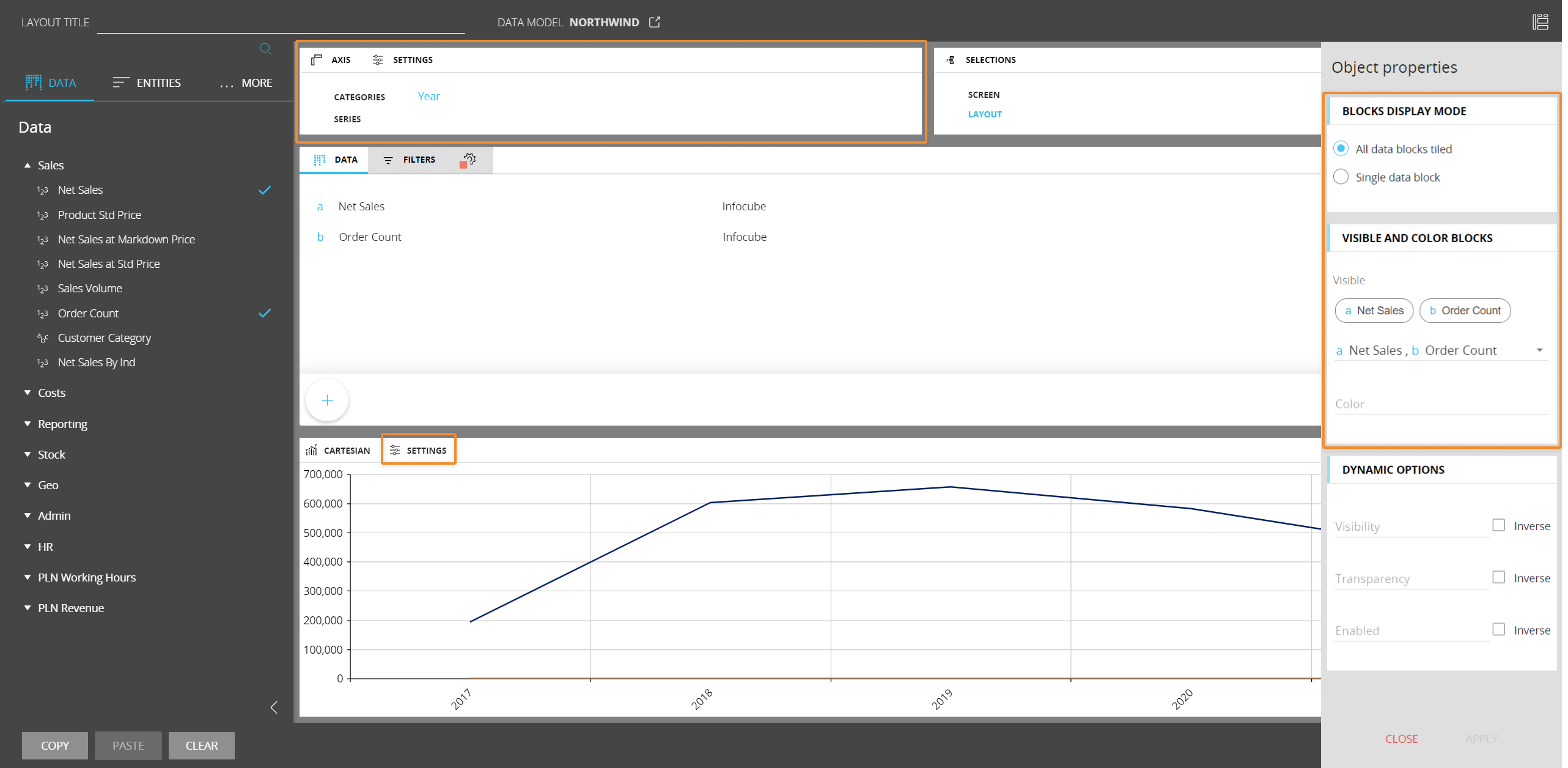
軸領域
チャートタイプに応じて、[軸(Axis)]領域では、カテゴリ、シリーズ、行、列、ポイント、およびその他の次元を定義できます。
[カテゴリ(Categories)]フィールドに2つ以上のエンティティを追加すると、Boardは次の基準でそれらをグループ化します。
- エンティティが関係している場合(つまり、同じ階層に属している場合)、関係の中で最もネストされているエンティティが常に右端に配置され、順序は変更できません。 最もネストされていないエンティティがチャートの上部に表示され(エンティティのグループ化)、最もネストされているエンティティが第一X軸に表示されます。
- エンティティが関係していない場合、フィールド内の順序を自由に変更できます。目的の位置にドラッグ&ドロップすれば、順序を変更できます。最もネストされていないエンティティがチャートの上部に表示され(エンティティのグループ化)、最もネストされているエンティティが第一X軸に表示されます。
チャートオブジェクトでは、[シリーズ(Series)]フィールドには複数のエンティティをサポートしていません。
エンティティのグループ化は、デカルトチャートとウォーターフォールチャートでのみサポートされます。 それ以外の場合はすべて、最もネストされているエンティティ([カテゴリ(Categories)]フィールドの右端にあるエンティティ)のみが第一X軸に表示されます。 各チャートタイプに固有のオプションの詳細については、「チャートのプロパティと設定」を参照してください。
オブジェクトプロパティ
レイアウトエディタの[オブジェクトプロパティ(Object properties)]パネルにある[ブロック表示モード(Block display mode)]メニューでは、レイアウトのブロックの表示モードを2種類から選択できます。
- [すべてのデータブロックをタイルにする(All data blocks tiled)]。一度に1つのブロックを表示します。このオプションを有効にすると、各ブロックがレイアウトに表示されます。
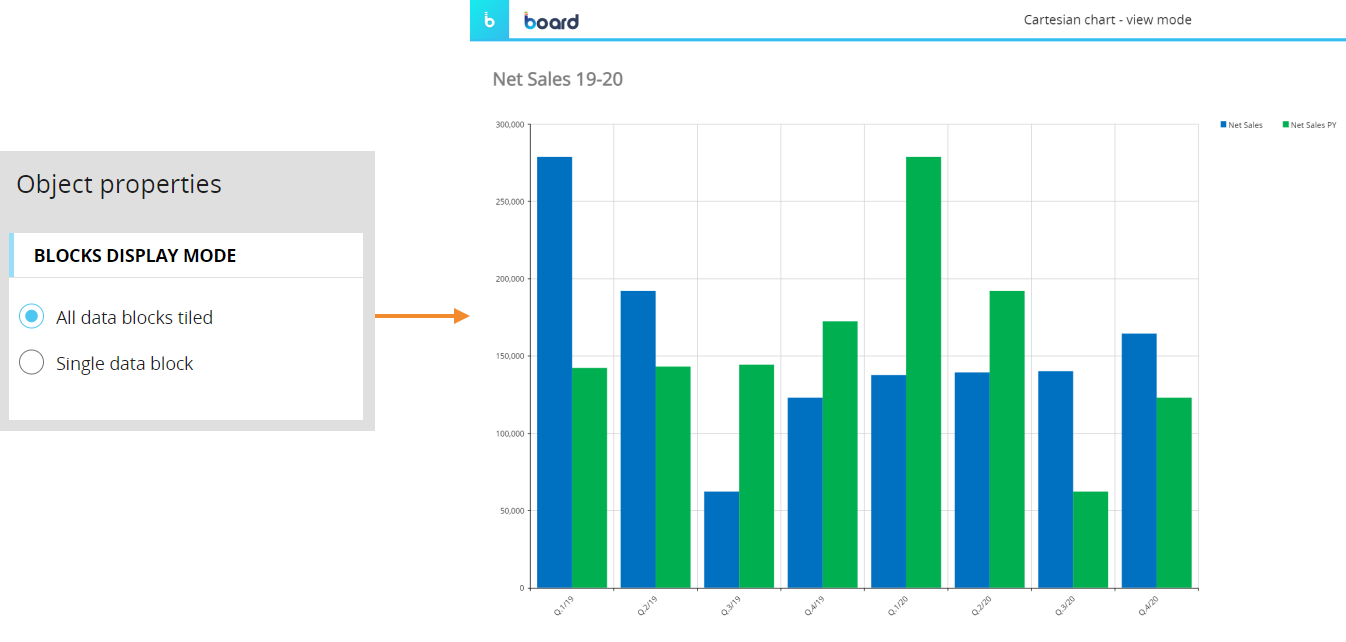
- [単一データブロック(Single data block)]。複数のブロックをスタックまたはクラスタ化するか、異なるタイプとして表示します。このオプションを有効にすると、1つのチャートオブジェクトにすべてのブロックが一度に表示されます。 プレイモードのスライドツールバーから表示するブロックを選択できます。
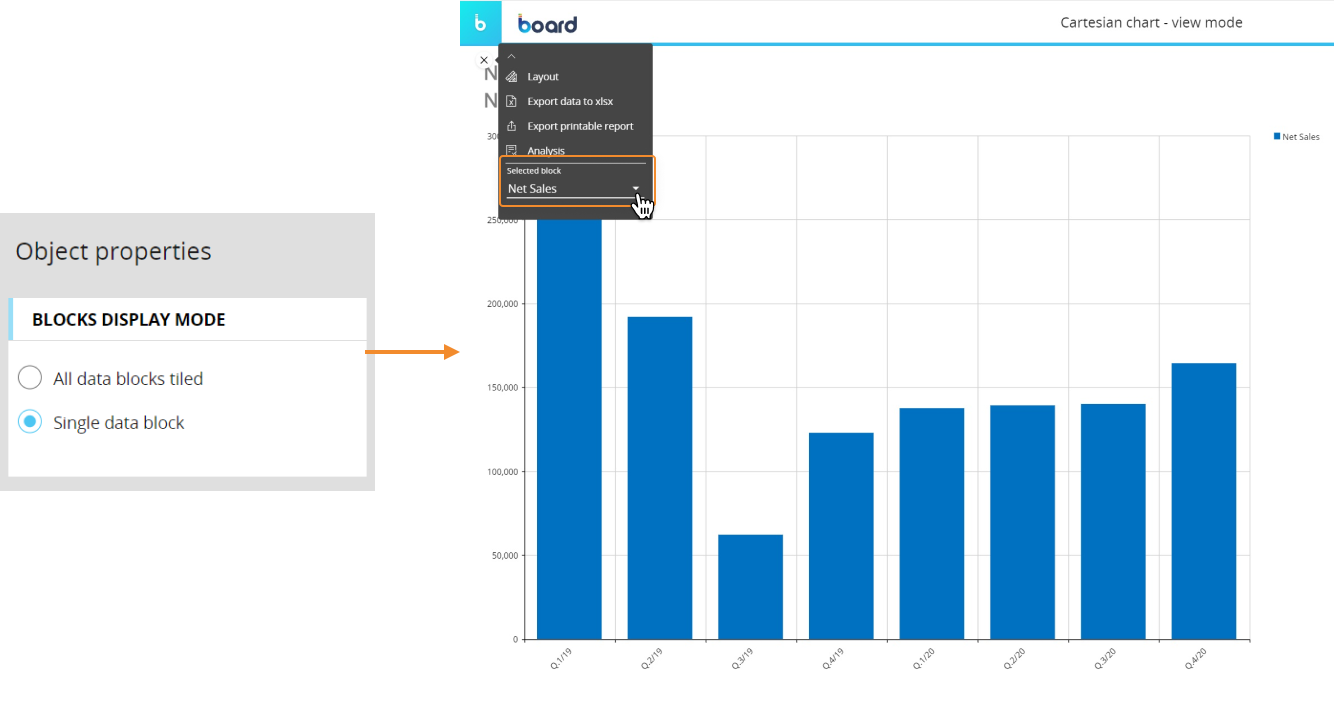
[ブロックの表示と色(Visible and Color Block)]メニューでは、チャート内のブロックの表示/非表示を切り替えたり、チャートの背景に表示されるカラーアラートを設定したりできます。
ブロックを非表示にするには、ドロップダウンリストを開き、非表示にするブロックの選択を解除します。
ブロック設定パネルの専用オプションを使用して非表示にしたブロックは、ドロップダウンリストに表示されません。
[ブロック表示モード(Block display mode)]および[ブロックの表示と色(Visible and Color Block)]メニューは、すべてのチャートタイプで使用できるわけではありません。 各チャートタイプに固有のオプションの詳細については、「チャートのプロパティと設定」を参照してください。
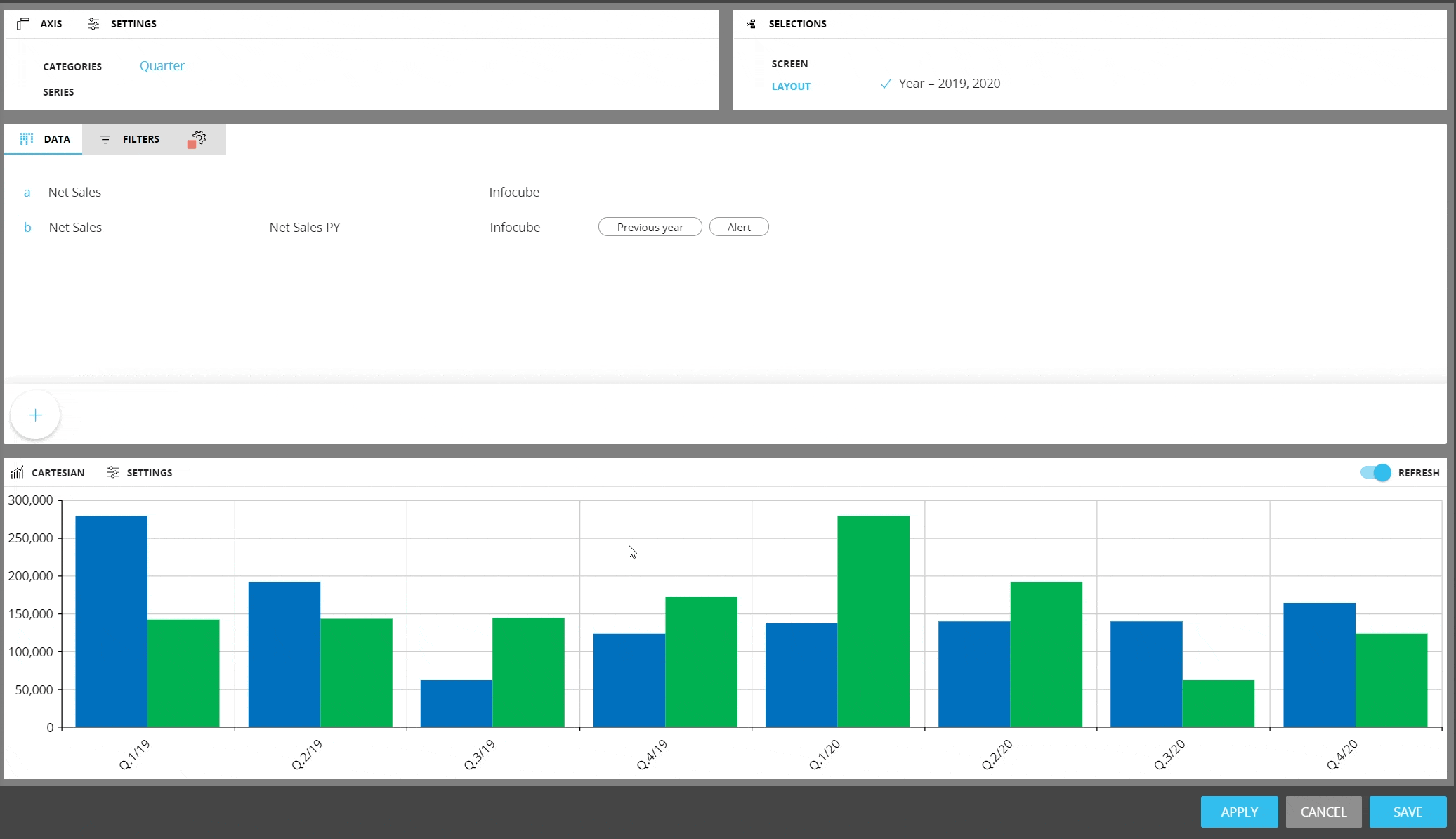
チャートの背景にカラーアラートを設定するには、[色(Color)]フィールドをクリックし、表示された中からブロックを選択します。
カラーアラートは選択したブロックの値によって駆動され、それに応じてチャートの背景色が変わります。
ブロック設定パネルの専用オプションを使用して非表示にしたブロックは、ドロップダウンリストに表示されません。
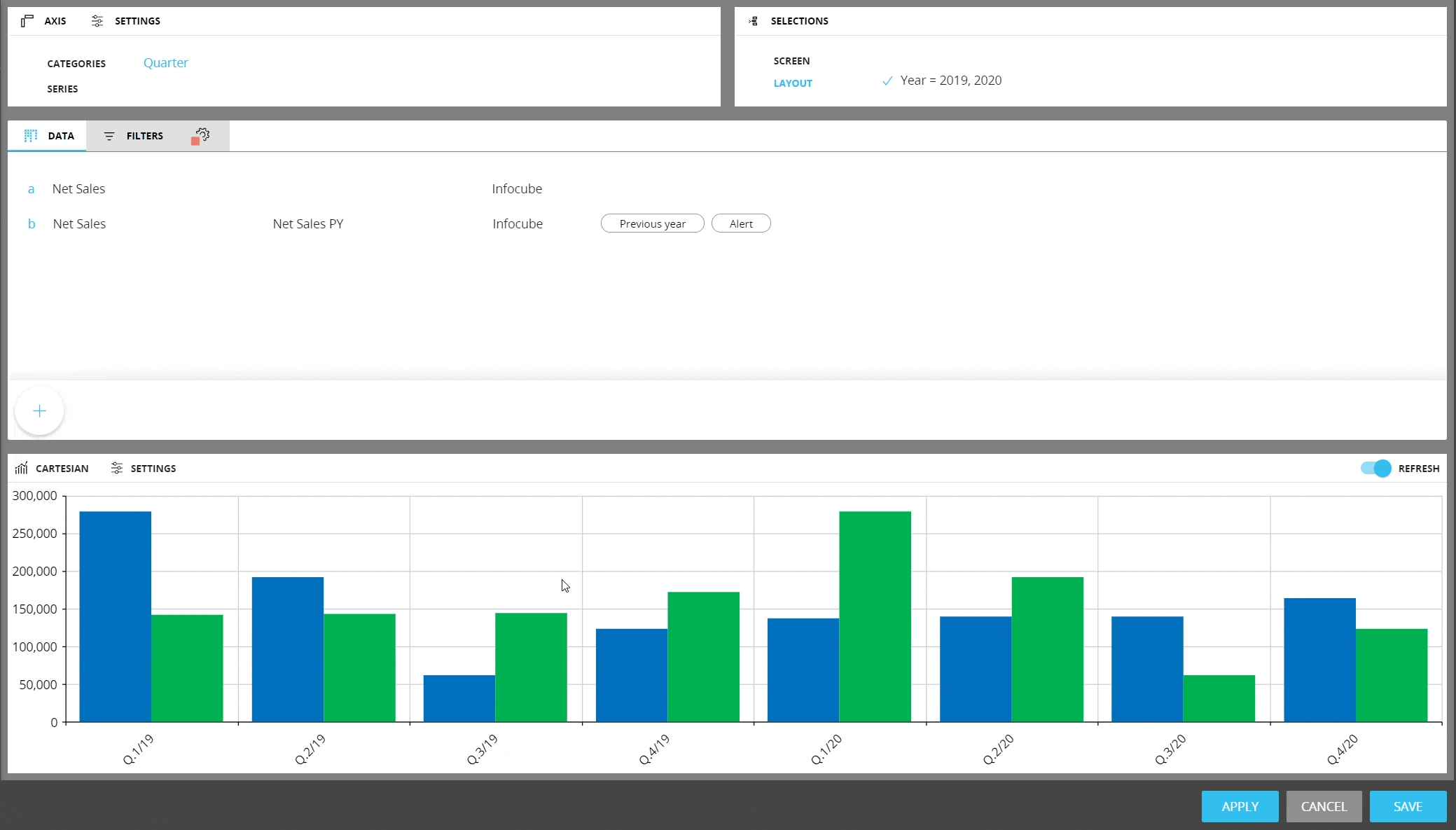
カラーアラートはデフォルト設定を使用して設定されます。 ただし、この設定はブロック設定パネルのカラーアラートメニューから変更できます。
チャートのプロパティと設定
チャートオブジェクトを選択してレイアウトに関連付けると、チャートのプロパティを画面編集ページのコンテキスト右パネルから使用できるようになります。
各チャートタイプには固有の設定と設定オプションがあります。 ただし、すべての画面オブジェクトに共通するオプションと次の2つのプロパティは、すべてのチャートに共通です。
- [マスタオブジェクト(Master object)]。有効な場合、シリーズ、カテゴリ、マーカー(使用可能な場合)をクリックすると、画面上の他のすべてのオブジェクトによって表示されるデータが更新され、クリックしたアイテムに関連するデータのみが表示されます。 マスタオブジェクトの結果は、画面選択
- [ドリルダウンを無効化(Disable Drill down)]。 デザインモードとプレイモードの両方で、選択されたチャートオブジェクトのドリルダウン機能を無効にします。 (ブレットチャートでは使用できません)
デカルト
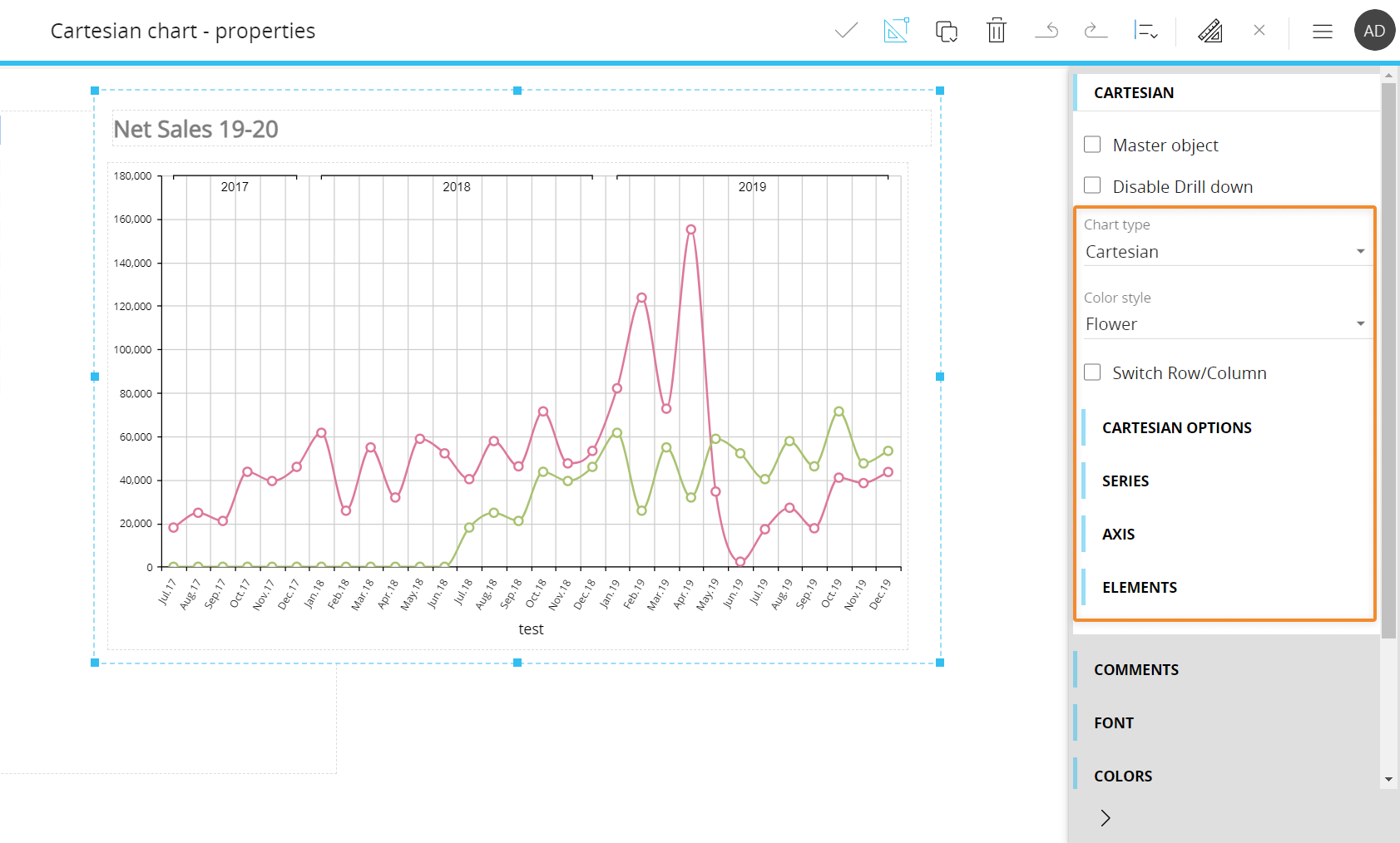
デカルトチャートでは、次のプロパティを使用できます。
- [チャートタイプ(Chart type)]。 このメニューを使用すると、新しい画面オブジェクトを作成しなくても、デカルト、パイ、レーダー、およびウォーターフォールのチャートタイプに簡単に切り替えることができます。
- [パレット(Color style)]。 事前設定された色スタイルをシリーズに適用します
- [行/列の入れ替え(Switch Row/Column)]。 有効にすると、ブロックはX軸に表示され、レイアウトの[カテゴリ(Categories)]フィールドに設定されたエンティティはシリーズとして表示されます。 このオプションでは、関連するレイアウトは変更されません。
[デカルトオプション(Cartesian options)]メニューでは、次のオプションを使用できます。
- [向き切り替え(Switch orientation)]。 チャートの向きを切り替えます。 向きを変更すると、数値軸と行軸が切り替わります。
- [トラックボールを有効化(Enable trackball)]。 チャートのさまざまな領域にカーソルを合わせたときに、レイアウトに設定されているすべてのブロックのデータを含むラベルの視覚化を有効にします。 (ウォーターフォールシリーズタイプでは使用できません)
- [十字ライン(Crosshair)]。十字線は、チャートのデータポイントの中心に表示される細い縦線と横線です。 縦、横、またはその両方を選択して、ユーザーが線を使用してチャート内の単一要素に的を絞り、選択したデータポイントの値を確認できるようにします。
- [ドラッグ(Drag)]。 ユーザーがチャート上でマウスをドラッグしたときのデフォルトのアクションを設定できます。 次のオプションを使用できます。
- [パン(Pan)]。 このオプションを選択すると、ユーザーはマウスをドラッグするとズームしたチャート内を移動できます
- [ズーム(Zoom)]。このオプションを選択すると、ユーザーはマウスをドラッグするとチャートをズームインできます。 ズームはマウスホイールで行うこともできます。
- [選択(Select)](デフォルト)。 このオプションを選択すると、ユーザーはマウスをドラッグするとチャートの一部のカテゴリを選択できます。マウスボタンを放すと、選択が画面選択として適用され、画面上の他のすべてのオブジェクトがそれに応じて更新されます。
- [ズームとパン(Zoom and pan)]。マウスホイールを使用してズームするときのデフォルトのズーム方向を設定できます(垂直、水平、またはその両方)
[シリーズ(Series)]メニューでは、次のオプションを使用できます。
- [シリーズを選択(Select series)]。設定を編集するシリーズを選択します。 [すべて(All)]を選択すると、すべてのシリーズを一度に編集できます
- [シリーズタイプ(Series type)]。 選択したシリーズに使用するチャートタイプを選択します(線、領域、ポイント、バー、ファネルなど)
- [結合モード(Combine mode)]。 複数のブロックを含む関連付けられたレイアウト定義の表示方法を選択します。 次のオプションを使用できます。
- [クラスタ(Cluster)](バーシリーズタイプでのみ使用可能)。 カテゴリ軸のすべての要素のバーシリーズをクラスタに結合します。
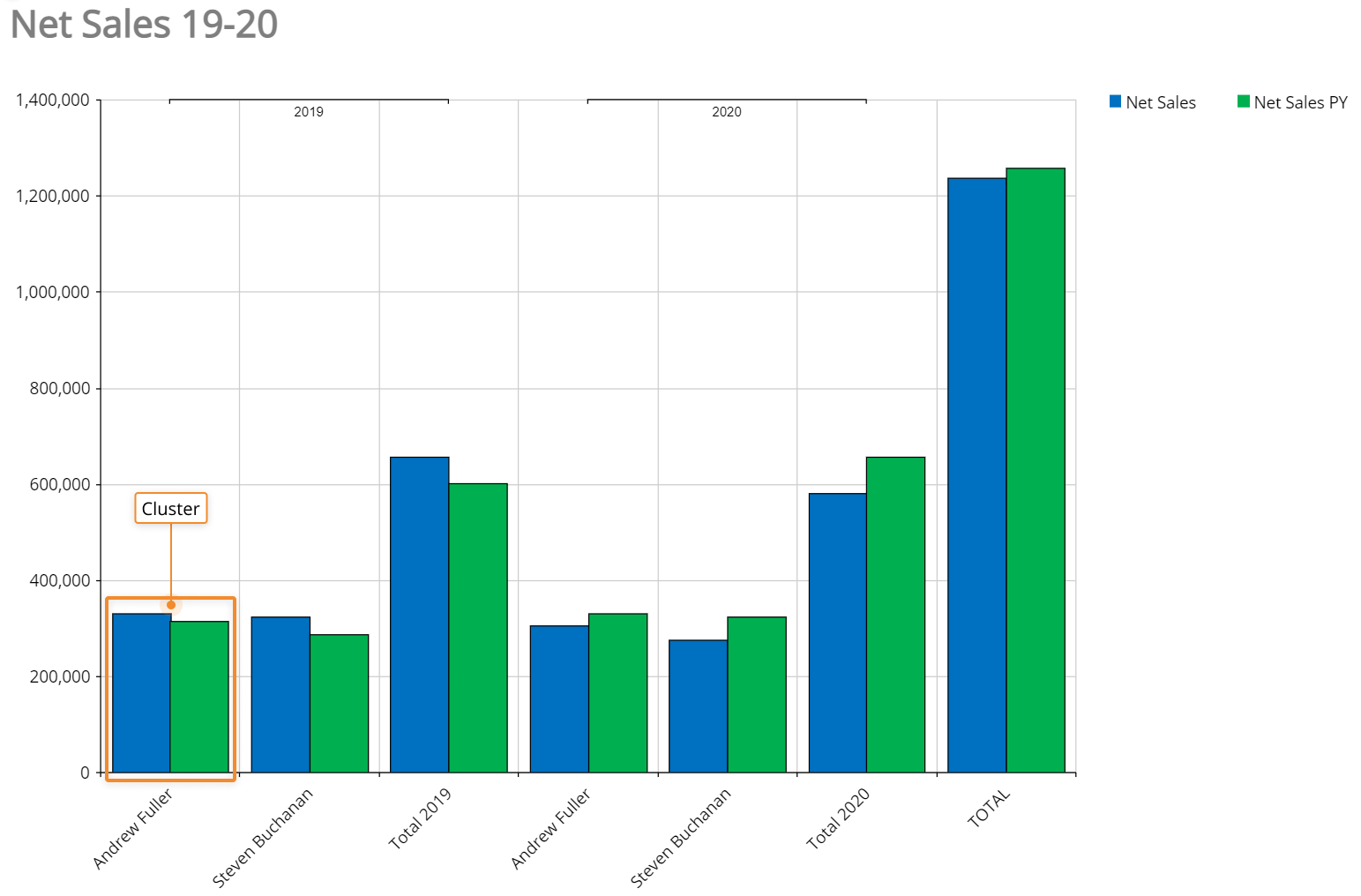
- [スタック(Stack)]。各バーは合計を表示し、小計に分解されます。 同じ意味を示すサブセクションは、各バーで同じ色になります。
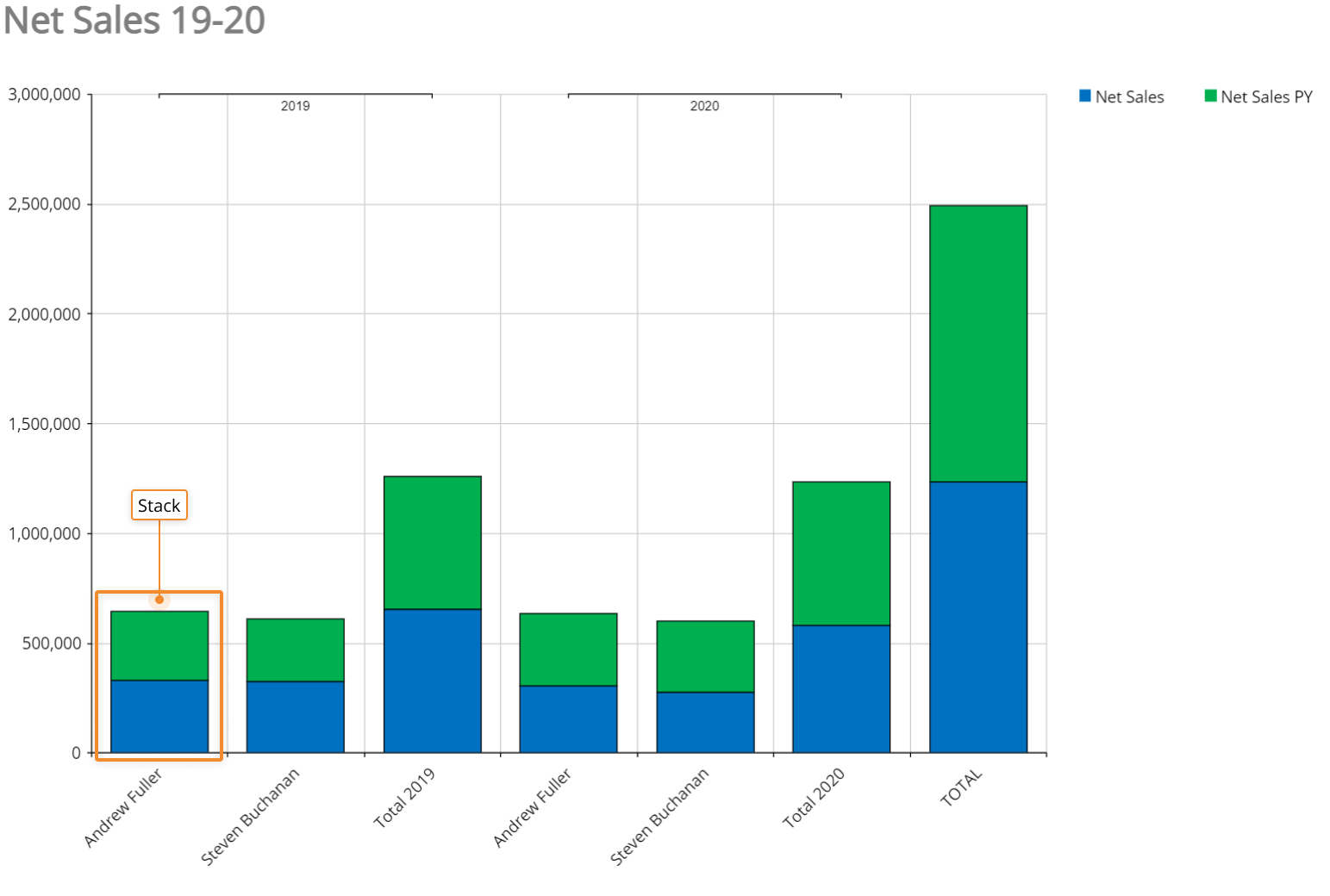
- [スタック100 (Stack 100)]。各バーは同じ高さまたは長さで、セクションは絶対値ではなくバーのパーセンテージとして表示されます。
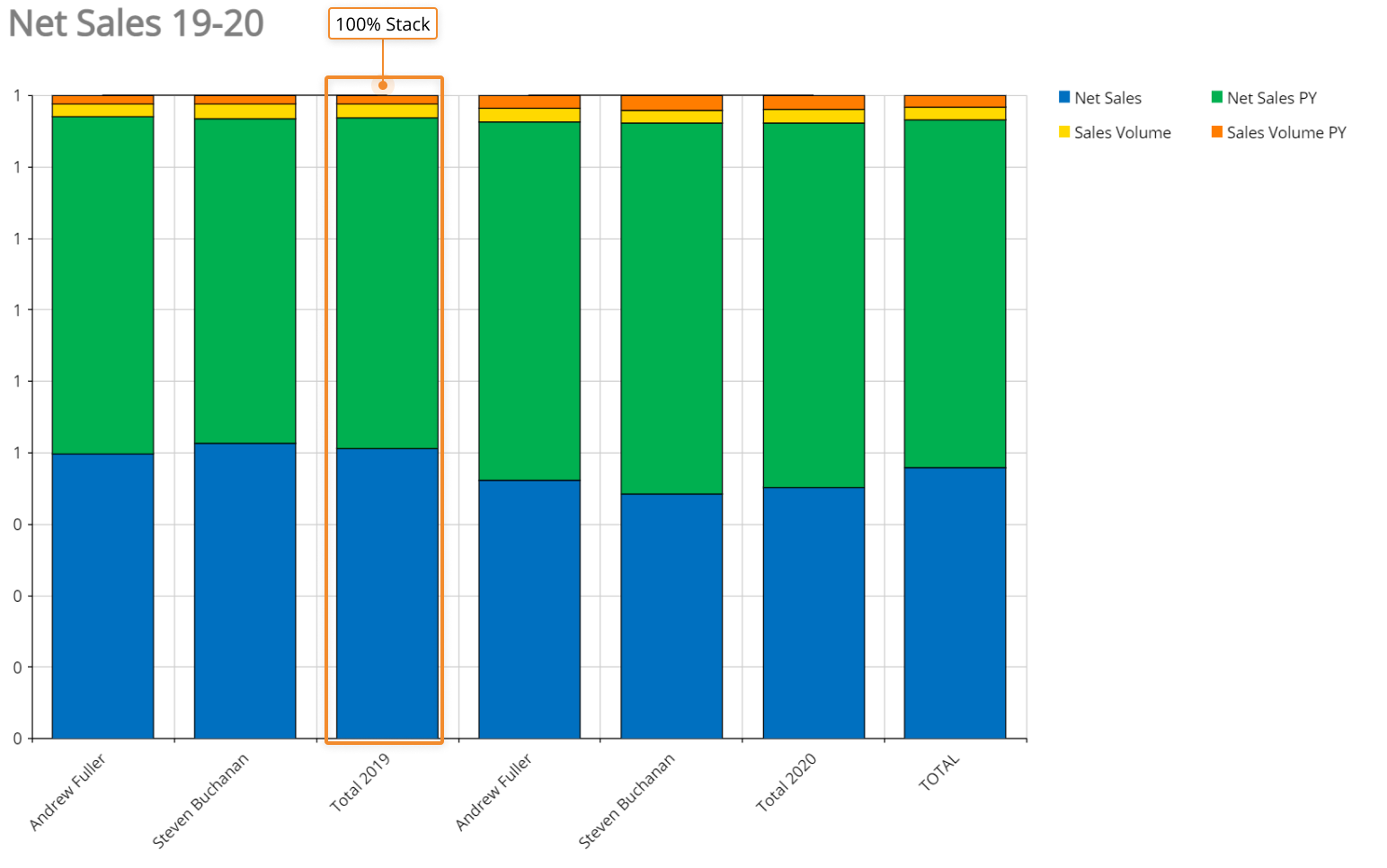
- [クラスタ(Cluster)](バーシリーズタイプでのみ使用可能)。 カテゴリ軸のすべての要素のバーシリーズをクラスタに結合します。
- [線幅(Line width)]。 線ベースのシリーズタイプの線幅を定義します
- [ゼロを非表示(Hide zeroes)]。有効にすると、値がゼロのシリーズはチャートにプロットされません。
- [第二軸を表示(Show on secondary axis)]。 有効にすると、選択したシリーズが第二軸に表示されます。 これは、それぞれの値が大きく異なるブロックがある場合に特に便利です。
たとえば、次のチャートでは、注文数シリーズにこのオプションを有効にしています。 ご覧のように、最初のチャートではこのシリーズはほとんど見えませんが、[第二軸を表示(Show on secondary axis)]オプションをオンにすると、より分かりやすく表示されています。
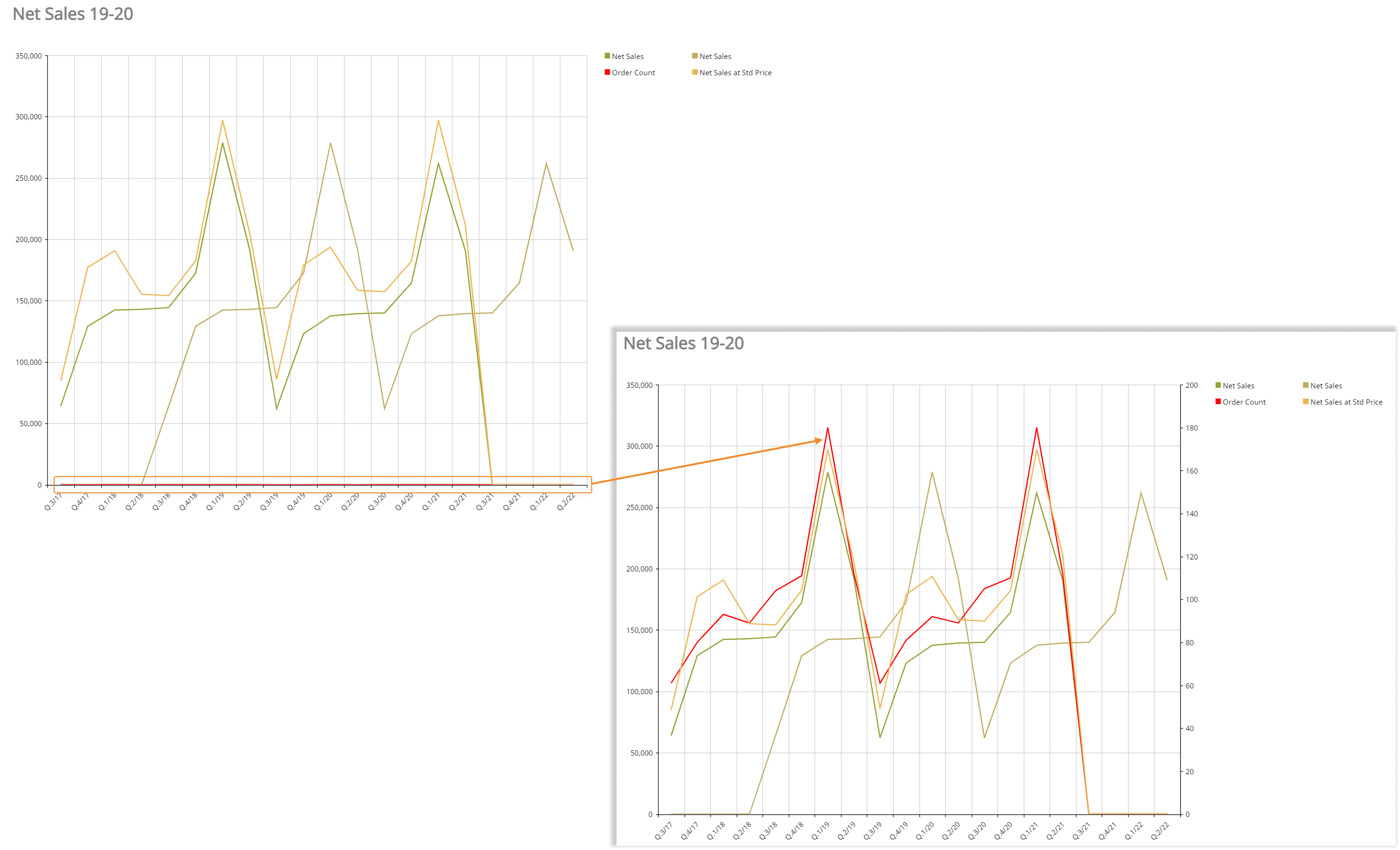
- [マーカータイプ(Marker type)]。 選択したシリーズの各カテゴリのデータポイントを識別するためのマーカータイプを選択します(四角、三角、丸)。 このオプションは、線ベースのシリーズタイプでのみ使用できます。
- [ラベルを表示(Show labels)]。このオプションを有効にすると、選択したシリーズの各カテゴリのデータポイントの上にデータラベルが表示されます。 データラベルにはデータポイントの値が表示されます
- [回転角度(Rotation angle)]。 データラベルの回転角度を定義します
- [ラベルの色(Label color)]。選択した色をデータラベルの背景に適用します
- [パターン(Pattern)]。さまざまな塗りつぶしパターンから選択して、バーチャートのシリーズをカスタマイズします。 このオプションは、バーシリーズタイプでのみ使用できます
[軸(Axis)]メニューでは、次のオプションを使用できます。
- [カテゴリ軸(Category axis)]サブメニュー:
- [有効化(Visible)]。 このオプションをオフにすると、カテゴリ軸が非表示になります
- [逆にする(Reverse)]。 軸のカテゴリの順序を逆にします
- [ラベル間隔(Label interval)]。 表示されているX軸ラベルの間隔を定義します
- [ラベルフィットモード(Label fit mode)]。 X軸ラベルの表示方法を定義します(複数行に表示するか傾斜させるか)。
- [回転角度(Rotation angle)]。 ラベルフィットモードが[回転(Rotate)]に設定されている場合のX軸ラベルの回転角度を定義します
- [グリッド線を表示(Show grid line)]。 チャートの背景にあるグリッドの縦線の表示/非表示を切り替えます
- [ダッシュスタイル(Dash style)]。 チャートの背景にあるグリッドの縦線に、事前設定されたスタイルを適用します
- [軸ラベル(Axis label)]。 X軸のタイトルを定義します
- [一次Y軸(Primary Y axis)]サブメニュー:
- [有効化(Visible)]。 このオプションをオフにすると、Y軸が非表示になります
- [逆にする(Reverse)]。 Y軸の値の順序を逆にします
- [対数目盛(Logarithmic scale)]。 Y軸の値を10を底とする対数目盛に切り替えます
- [オートレンジ(Autorange)]。 有効にすると、軸の値の範囲が自動的に定義されます
- [最小-最大(Minimum-Maximum)]。 [オートレンジ(Autorange)]オプションが無効になっている場合は、軸に表示される最小値と最大値を手動で定義できます
- [ステップ(Step)]。[オートレンジ(Autorange)]オプションが無効になっている場合は、軸に表示される値のステップを手動で定義できます
- [ラベルフィットモード(Label fit mode)]。 [回転(Rotate)]を選択すると、Y軸のラベルが傾斜して表示されます
- [回転角度(Rotation angle)]。 ラベルフィットモードが[回転(Rotate)]に設定されている場合のY軸ラベルの回転角度を定義します
- [グリッド線を表示(Show grid line)]。 チャートの背景にあるグリッドの横線の表示/非表示を切り替えます
- [ダッシュスタイル(Dash style)]。 チャートの背景にあるグリッドの横線に、事前設定されたスタイルを適用します
- [区切り文字(Separator)]。 このオプションを有効にすると、軸の値に数値と小数点の区切り文字が表示されます
- [小数(Decimal)]。 [区切り文字(Separator)]オプションが有効な場合、小数点記号の後に表示する桁数を手動で定義できます
- [パーセント(Percentage)]。このオプションを有効にすると、軸の値の後にパーセント記号(%)が表示されます
- [接頭辞-接尾辞(Prefix-Postfix)]。 軸の値の前後に表示される文字を手動で入力できます
- [軸ラベル(Axis label)]。 Y軸のタイトルを定義します
- [二次二軸(Secondary Y axis)]サブメニューについては、前述のオプションの一覧を参照してください。
[要素(Elements)]メニューでは、チャートのタイトル、プロット領域、および凡例をカスタマイズできます。次のオプションを使用できます。
- [タイトル(Title)]サブメニュー:
- [幅-高さ-上-左(Width-Height-Top-Left)]。 これらのプロパティは、タイトル領域の位置とサイズを定義します
- [横配置(Horizontal alignment)]。 水平方向のテキスト整列を設定します
- [縦配置(Vertical alignment)]。垂直方向のテキスト整列を設定します
- [有効化(Visible)]。このオプションをオフにすると、タイトル領域が非表示になります
- [プロット(Plot)]サブメニュー:
- [幅-高さ-上-左(Width-Height-Top-Left)]。 これらのプロパティは、プロット領域の位置とサイズを定義します
- [凡例(Legend)]サブメニュー:
- [幅-高さ-上-左(Width-Height-Top-Left)]。 これらのプロパティは、凡例領域の位置とサイズを定義します
- [有効化(Visible)]。このオプションをオフにすると、タイトル領域が非表示になります
- [大きいアイコン(Large icons)]。 このオプションをオンにすると、凡例のすべての要素が拡大表示されます
パイ
パイチャートのオプションとプロパティはほとんどがデカルトチャートと共通ですが、いくつかの例外を次の段落で説明します。

[円オプション(Pie options)]メニューでは、チャートのフォーマットオプションをいくつかカスタマイズできます。 カスタマイズできるオプションは以下のとおりです。
- [ホバーモード(Hover mode)]。 [他のアイテムをフェード(Fade other items)]を選択した場合、スライス(カテゴリ)またはデータラベルにカーソルを合わせると、他のすべてのスライスおよびデータラベルが不透明に表示されます
- [表示モード(Display mode)]。 データラベルの表示と位置を定義します(パイ領域の内側または外側)
- [ラベルモード(Label mode)]。 データラベルに表示される情報を定義します
[シリーズ(Series)]メニューでは、次のオプションを使用できます。
- [ドーナツで表示(Show as doughnut)]。 このオプションを有効にすると、パイチャートがドーナッツチャート(中央が空洞になったパイチャート)に変わります
- [カテゴリを選択(Select category)]。 下の[色(Color)]オプションで色を変更するカテゴリを選択します
- [回転角度(Rotation angle)]。データラベルの回転角度を定義します
- [色(Color)]。 選択したカテゴリ(チャートのスライス)に選択した色を適用します
ウォーターフォール
ウォーターフォールチャートのオプションとプロパティはほとんどがデカルトチャートと共通ですが、いくつかの例外を次の段落で説明します。
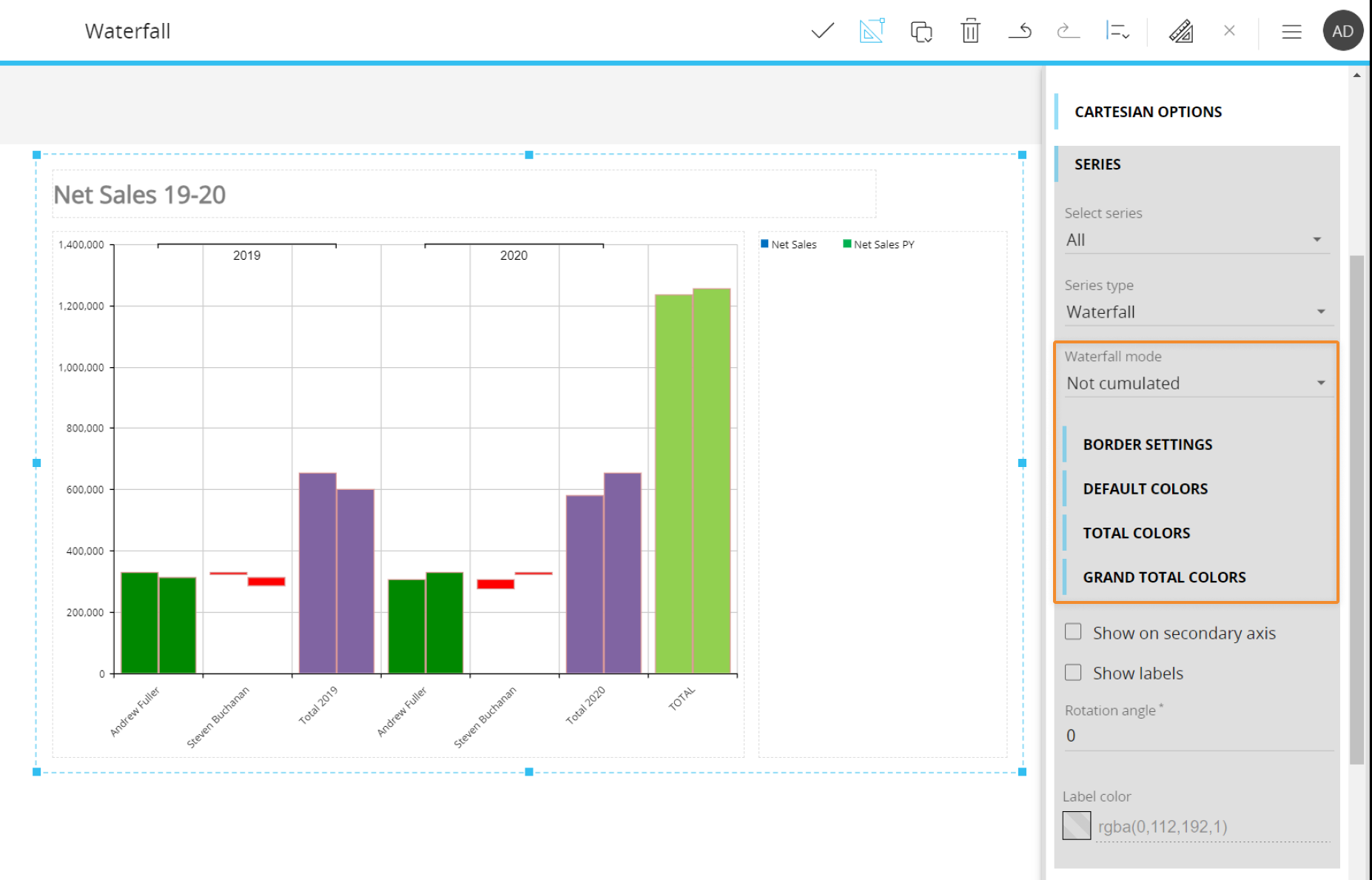
[シリーズ(Series)]メニューでは、ウォーターフォール固有の次のオプションを使用できます。
- [ウォーターフォールモード(Waterfall mode)]。 ウォーターフォールチャートでのデータのプロット方法を選択します。 次のオプションを使用できます。
- [累積(Cumulated)]。 チャートに表示されるバーは各カテゴリのシリーズ値を表し、すべての以前のシリーズ値の合計からプロットされます。
例 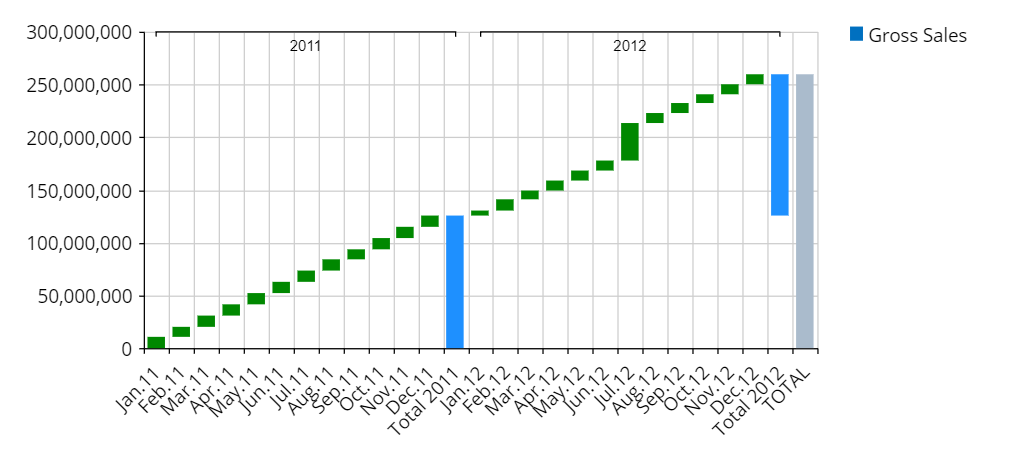
- [グループごとに累積(Cumulated by group)]。 チャートでエンティティのグループ化が有効になっている場合、このオプションを有効にすると、各グループの先頭で累積がY軸のゼロベースラインから再開されます
例。 2011年の後に累積がゼロベースラインから開始されています。 
- [累積なし(Not cumulated)]。チャートに表示されるバーは、各シリーズ値と前のシリーズ値の差異を表し、前のシリーズ値ベースラインからプロットされます。
例 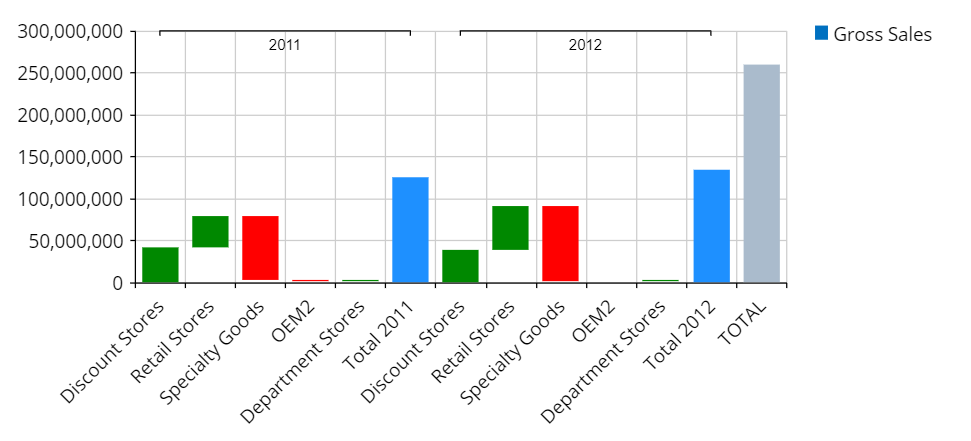
- [境界設定(Border settings)]。 選択したシリーズの境界の幅と色をカスタマイズできます。
- [デフォルトの色(Default colors)]。正のブロックシリーズと負のブロックシリーズの色をそれぞれ設定できます
- [合計の色(Total colors)]。正の合計シリーズと負の合計シリーズの色をそれぞれ設定できます。 合計シリーズは、レイアウトエディタの[カテゴリ(Categories)]フィールドに2つ以上のエンティティが設定されている場合に表示されます。
- [総合計の色(Grand total colors)]。正の総合計シリーズと負の総合計シリーズの色をそれぞれ設定できます
- [累積(Cumulated)]。 チャートに表示されるバーは各カテゴリのシリーズ値を表し、すべての以前のシリーズ値の合計からプロットされます。
レーダー
レーダーチャートのオプションとプロパティはほとんどがデカルトチャートと共通ですが、いくつかの例外を次の段落で説明します。
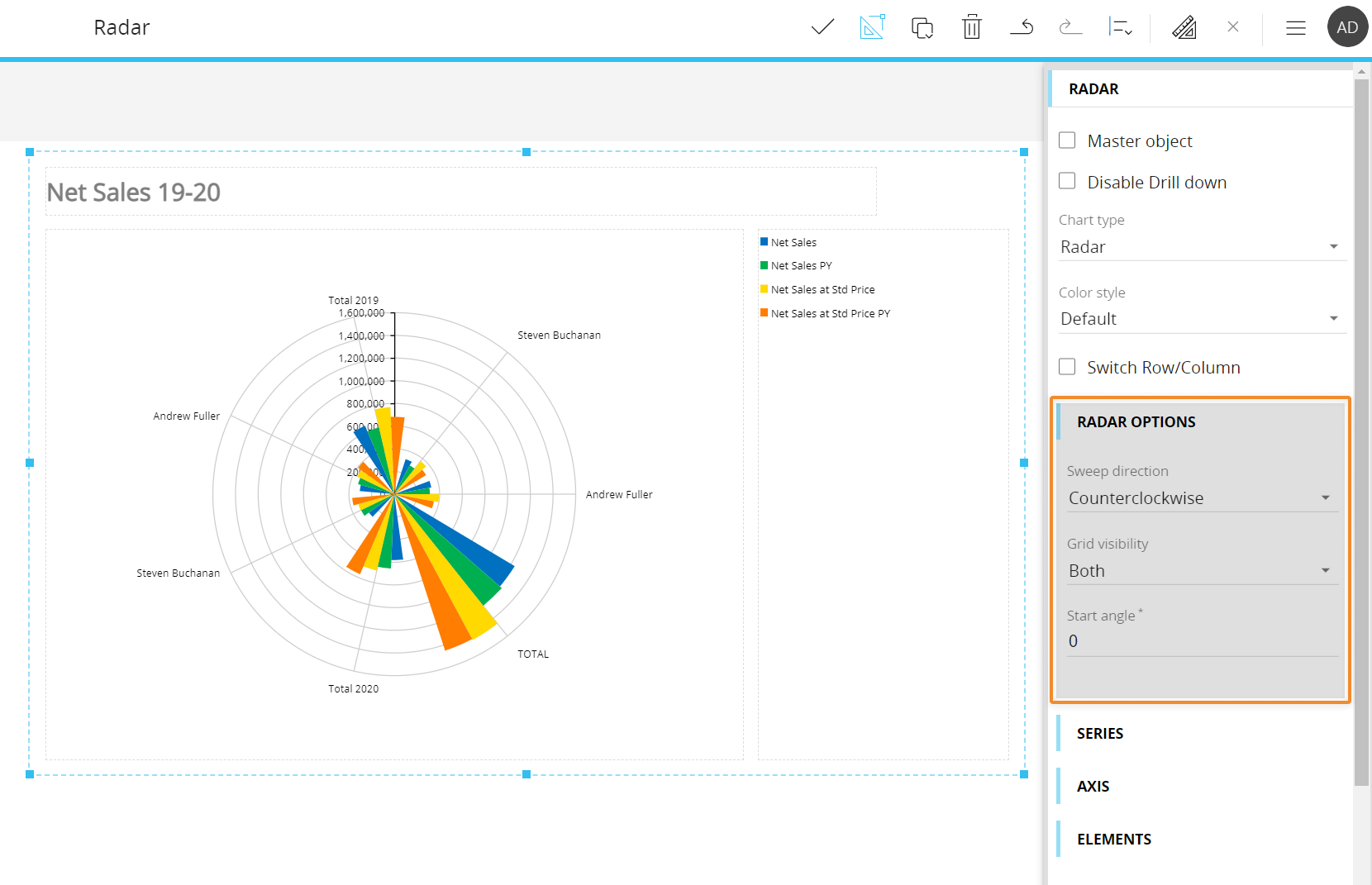
[レーダーオプション(Radar options)]メニューでは、レーダー固有の次のオプションを使用できます。
- [スイープ方向(Sweep direction)]。プロット領域または線の方向を定義します(時計回りまたは反時計回り)
- [グリッド表示(Grid visibility)]。 チャートの背景のグリッドを非表示にする([なし(None)])か、グリッドの視覚化オプションを選択できます([極(Polar)]、[放射状(Radial)]、または[両方(Both)])
- [開始角度(Start angle)]。 入力した角度値とスイープ方向に基づいて、チャートの背景のグリッドを回転します。
バブルチャート
バブルチャートでは、3つの独立した値を2次元空間に表すことができます。 Boardのバブルチャートでは、各バブルはレイアウトの[ポイント(Points)]フィールドに設定されているエンティティのメンバーに対応し、X軸およびY軸上の位置はレイアウトのデータブロック(キューブ値またはアルゴリズム)によって決まります。
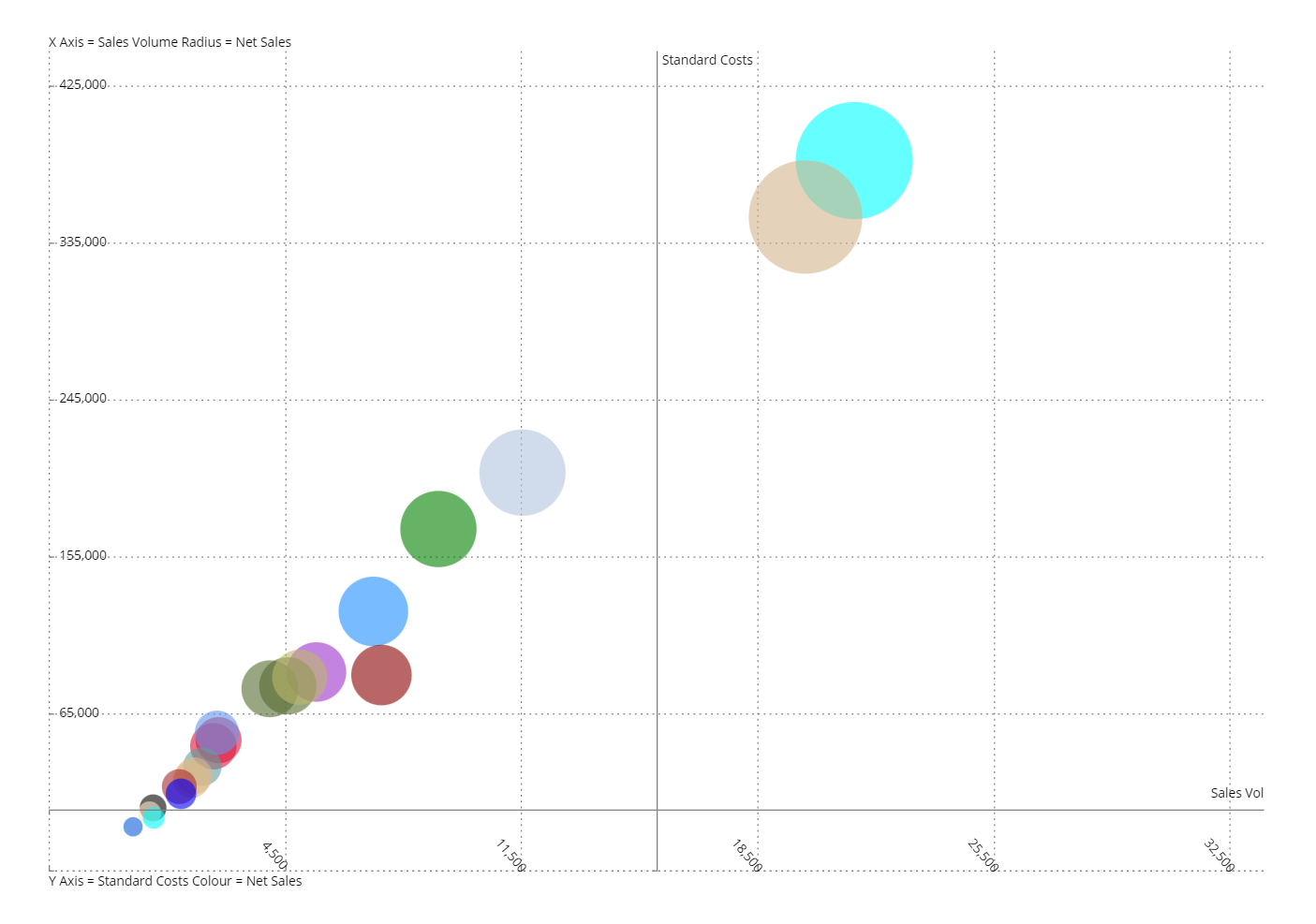
バブルの色は、4つ目の数値次元(レイアウトのキューブまたはアルゴリズム)か、グループ化エンティティ(レイアウトの[ポイント(Points)]フィールドに設定されている最もネストされていないエンティティ)によって決定できます。
レーダーチャートのオプションとプロパティはほとんどがデカルトチャートと共通ですが、いくつかの例外を次の段落で説明します。
バブルチャート - レイアウトプロパティ
バブルチャートのレイアウトエディタは、必要に応じてオブジェクトを設定するための固有のオプションとプロパティが含まれているため、従来のチャート用と異なります。
これらは、次の図で強調表示されています。

バブルチャートの機能を最大限に活用するには、レイアウトに少なくとも3つのデータブロック(X軸、Y軸、および半径用に1つずつ)を追加することをお勧めします。 また、もう1つブロックを追加して、バブルの色のドライバーとして使用することもできます。
[軸(Axis)]領域で、バブルとして表示するエンティティを[ポイント(Points)]フィールドに設定します。 もう1つエンティティを追加すると、エンティティのグループ化が行われます。その場合、バブルは親エンティティ([ポイント(Points)]フィールドの中で最もネストされていないエンティティ)に基づいたグループ別に色分けされます。
次の例では、関連する2つのエンティティが[ポイント(Points)]フィールドに設定されており、グループ化の結果、チャートのバブルは「大陸」エンティティに基づいて色分けされます。 このエンティティには3つのメンバー(北米、南米、欧州)しか含まれていないため、国を表すバブルは使用可能な3色(水色、オレンジ、紫)のいずれかになります。
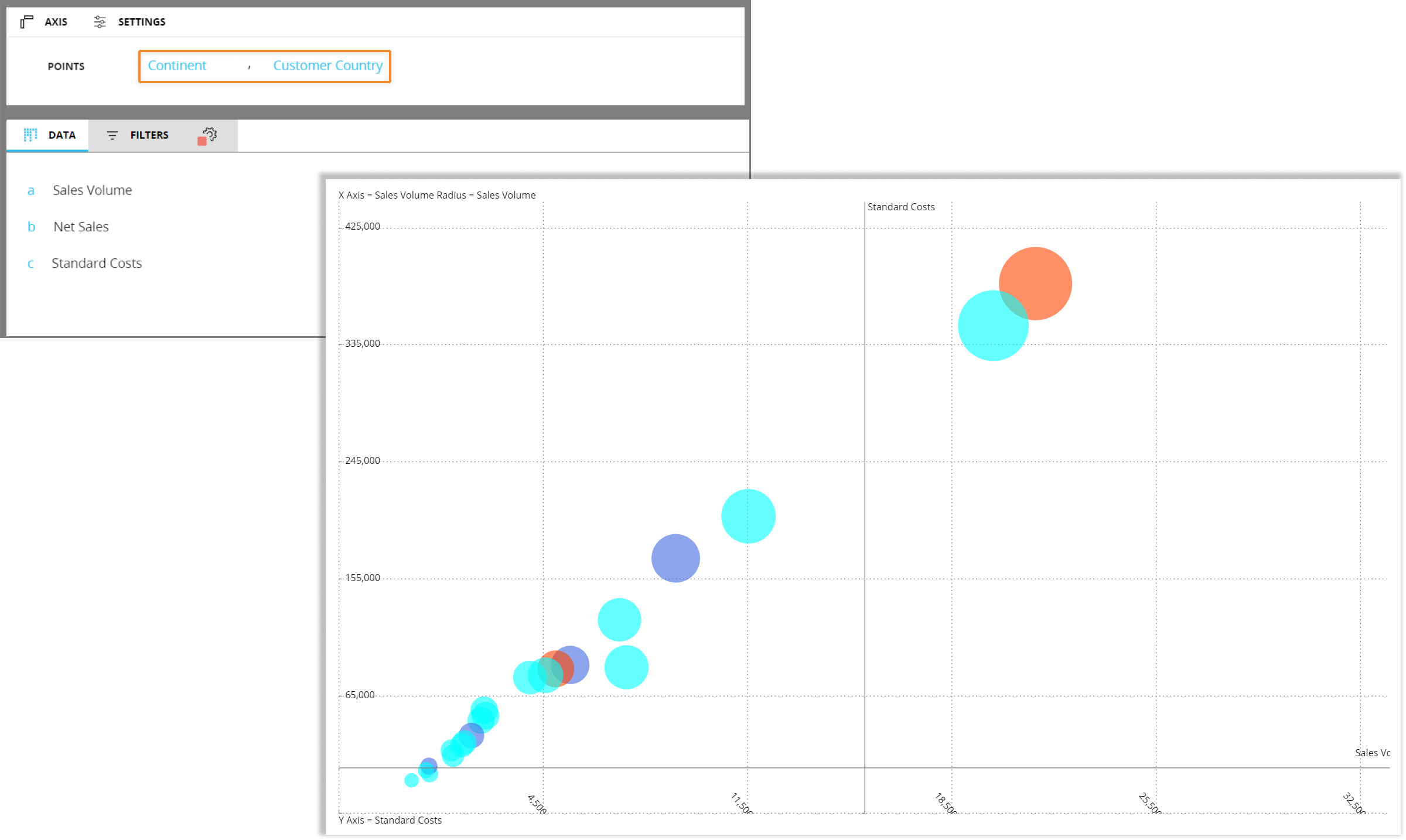
[オブジェクトプロパティ(Object properties)]パネルの[軸設定(Axis settings)]メニューでは、チャートのX軸またはY軸に割り当てるブロックを選択できます。 各ブロックの値によって、割り当てられた軸の最小および最大の目盛値が決まります。
[サイズと色(Size and color)]メニューでは、バブルの半径と色のドライバーとして使用するブロックを選択できます。
ブロック設定パネルの専用オプションを使用して非表示にしたブロックは、[軸設定(Axis settings)]および[サイズと色(Size and color)]メニューに表示されません。
バブルの色を設定するには、対応するブロックにカラーアラートを設定できます。設定しない場合は、デフォルトのカラーパレットが使用されます。 画面編集ページの[色(Color)]メニューから、すべてのバブルに使用する色を設定することもできます。
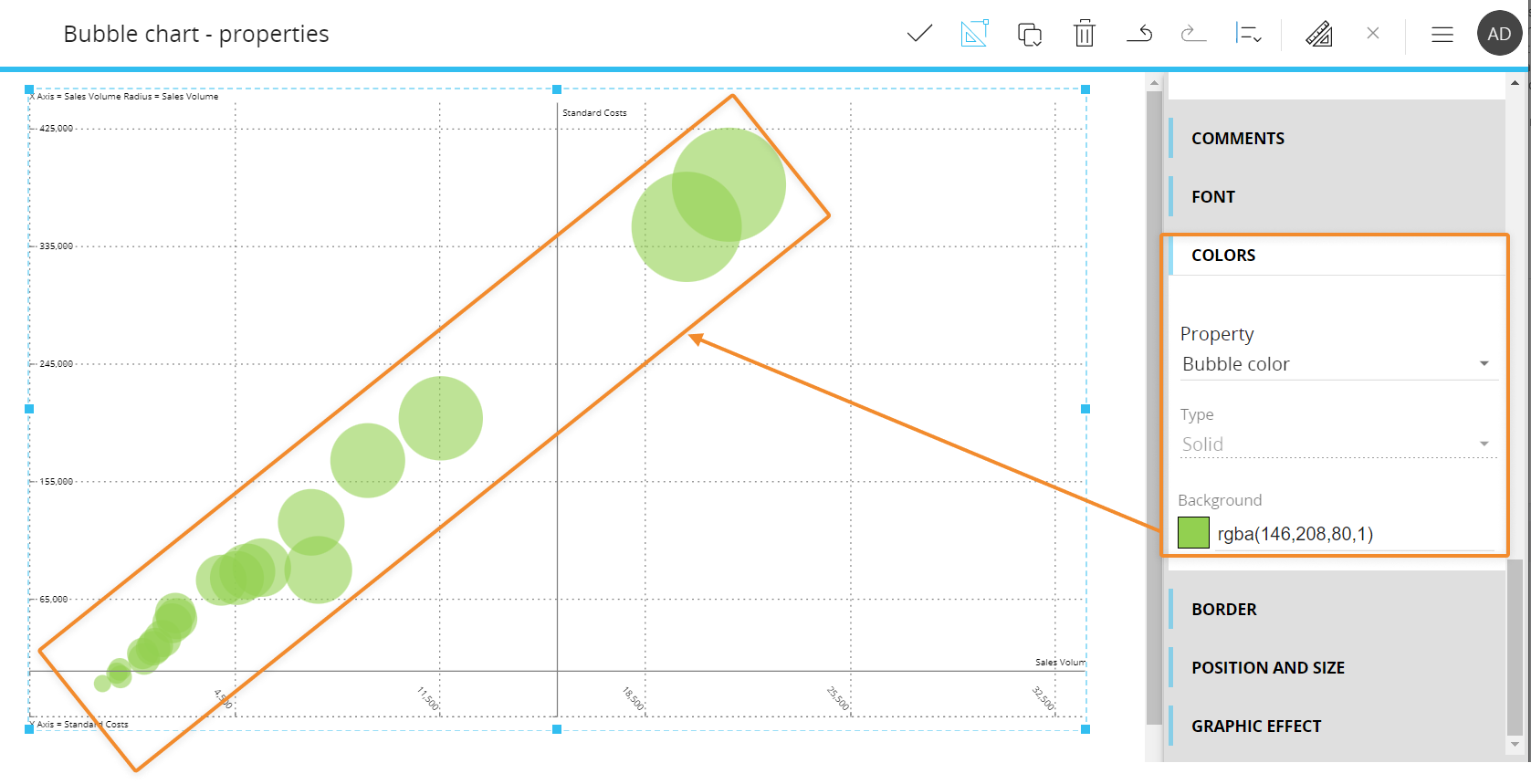
バブルチャートのプロパティ
チャートオブジェクトを選択してレイアウトに関連付けると、バブルチャートの追加プロパティを画面編集ページのコンテキスト右パネルから使用できるようになります。 これらは、次の図で強調表示されています。
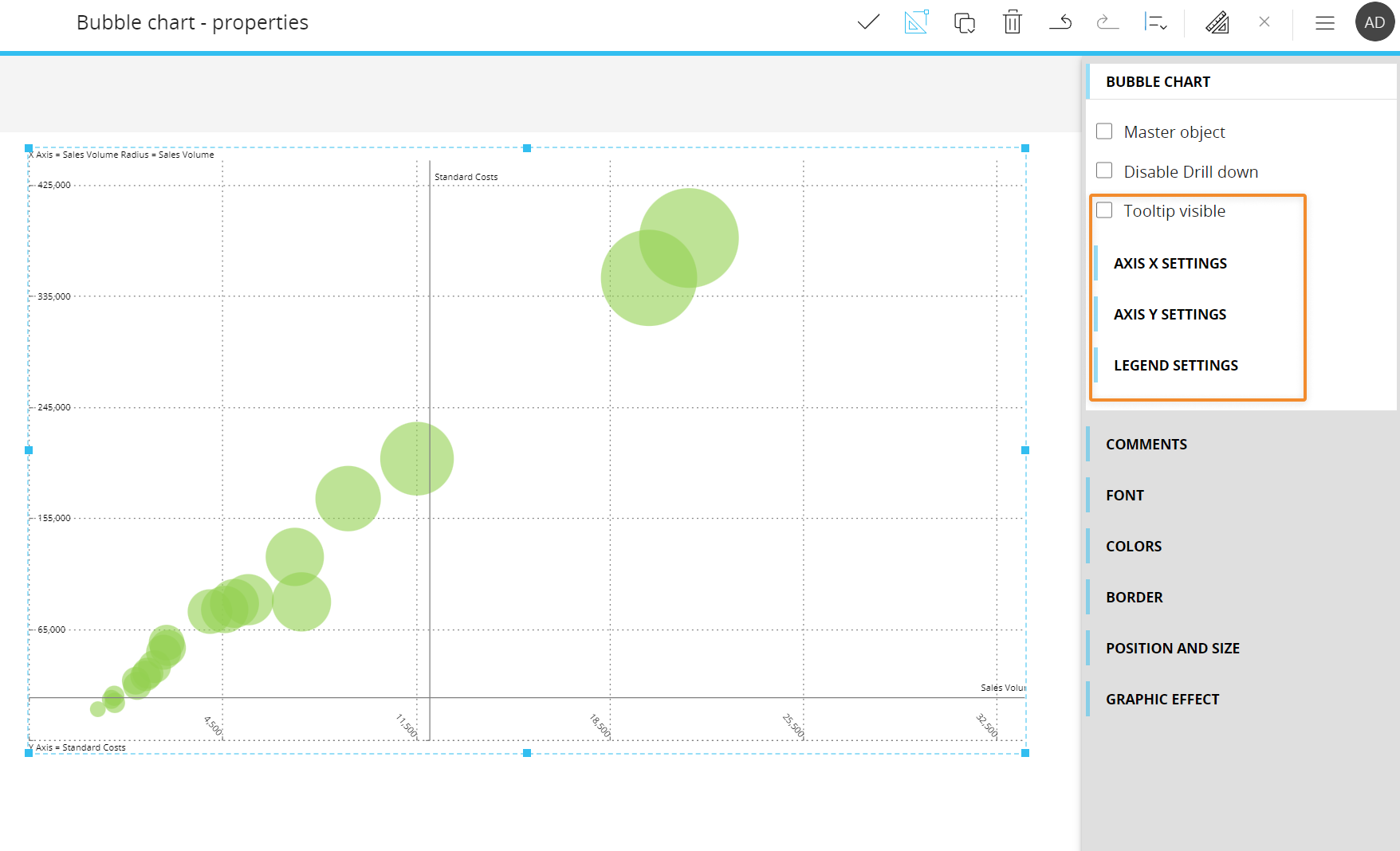
[ツールチップの可視化(Tooltip visible)]オプションを有効にすると、各バブルの下にツールチップが表示され、レイアウトの[ポイント(Points)]フィールドに設定されているエンティティか、またはエンティティのグループ化の場合は最もネストされたエンティティが表示されます。
[X軸設定(Axis X settings)]メニューでは、次のオプションを使用できます。
- [X位置(X position)]。 X軸のプロットを開始するY軸の値を定義します
- [X軸の表示(Axis X visibility)]。 チャート領域のX軸の表示/非表示を切り替えます
- [X軸シリーズラベルの表示(Axis X series label visibility)]。 チャート領域のX軸ラベルの表示/非表示を切り替えます
- [X軸タイトルの表示(Axis X title visibility)]。X軸タイトルの表示/非表示を切り替えます
- [X軸主要グリッドラインの表示(Axis X major grid lines visibility)]。チャートの背景にあるグリッドの縦線の表示/非表示を切り替えます
- [X軸ラインの表示(Axis X line visibility)]。軸に表示される各値の横の小さな実線の表示/非表示を切り替えます
- [オートレンジ(Autorange)]。 有効にすると、軸の値の範囲が自動的に定義されます
- [最小-最大(Minimum-Maximum)]。 [オートレンジ(Autorange)]オプションが無効になっている場合は、軸に表示される最小値と最大値を手動で定義できます
- [ステップ(Step)]。[オートレンジ(Autorange)]オプションが無効になっている場合は、軸に表示される値のステップを手動で定義できます
- [回転角度(Rotation angle)]。 X軸ラベルの回転角度を定義します
- [軸ラベル(Axis label)]。 チャート領域の下中央に表示される追加のX軸タイトルを定義します
[Y軸設定(Axis Y settings)]メニューでは、次のオプションを使用できます。
- [Y位置(Y position)]。 Y軸のプロットを開始するX軸の値を定義します
- [Y軸の表示(Axis Y visibility)]。 チャート領域のY軸の表示/非表示を切り替えます
- [Y軸シリーズラベルの表示(Axis Y series label visibility)]。 チャート領域のY軸ラベルの表示/非表示を切り替えます
- [Y軸タイトルの表示(Axis Y title visibility)]。Y軸タイトルの表示/非表示を切り替えます
- [Y軸主要グリッドラインの表示(Axis Y major grid lines visibility)]。チャートの背景にあるグリッドの縦線の表示/非表示を切り替えます
- [Y軸ラインの表示(Axis Y line visibility)]。 軸に表示される各値の横の小さな実線の表示/非表示を切り替えます
- [オートレンジ(Autorange)]。 有効にすると、軸の値の範囲が自動的に定義されます
- [最小-最大(Minimum-Maximum)]。 [オートレンジ(Autorange)]オプションが無効になっている場合は、軸に表示される最小値と最大値を手動で定義できます
- [ステップ(Step)]。[オートレンジ(Autorange)]オプションが無効になっている場合は、軸に表示される値のステップを手動で定義できます
- [回転角度(Rotation angle)]。 Y軸ラベルの回転角度を定義します
- [軸ラベル(Axis label)]。 チャート領域左側の中央に表示される追加のY軸タイトルを定義します
[凡例(Legend)]メニューでは、チャート領域の左上と左下の凡例テキストの表示/非表示を切り替えることができます。
ブレットチャート
ブレットチャートはバーチャートによく似ていますが、データにコンテキストを追加するための視覚要素が追加されています。 このタイプのチャートはターゲット値に対する進捗を視覚化するのに非常に便利なため、通常は業績データに関連付けられます。
次の例では、青色のバーは主要メジャー(メインデータ)を表し、チャートの方向に対して垂直に引かれた赤色の線は比較メジャー(主要メジャーと比較するターゲットマーカー)を表しています。
各青色バーの後ろにある区分ごとに色分けされたバーは、範囲/しきい値を表示するために使用されます。 色の濃淡は通常、業績範囲の評価を割り当てるために使用されます。濃い色は低い評価、薄い色は高い評価に関連付けられます。
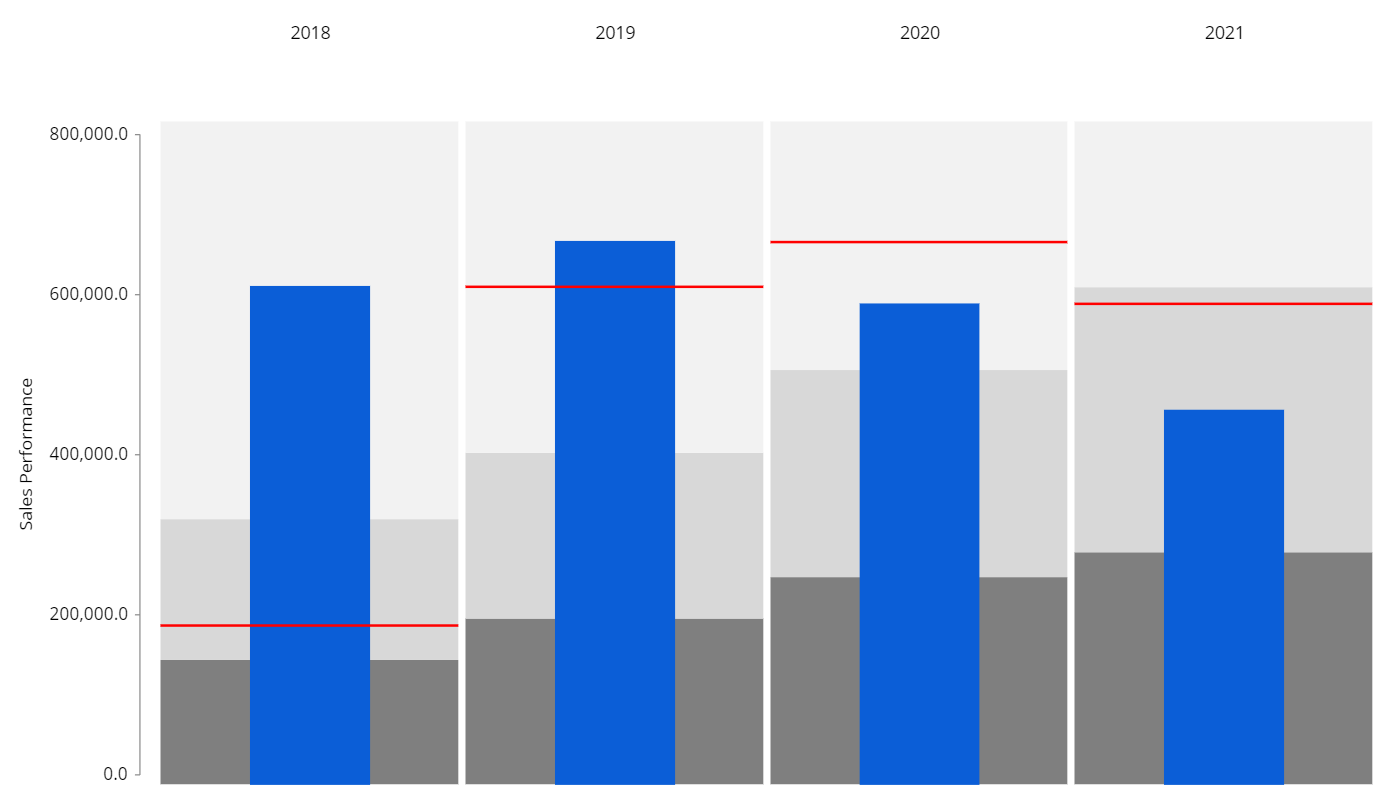
上の例では、2018年と2019年は目標を達成しましたが、2020年と2021年は目標を達成できませんでした。
ブレットチャート - レイアウトプロパティ
ブレットチャートのレイアウトエディタには、次の図に示すように、主要メジャー、比較メジャーおよび範囲を設定するための固有のメニューがあります。
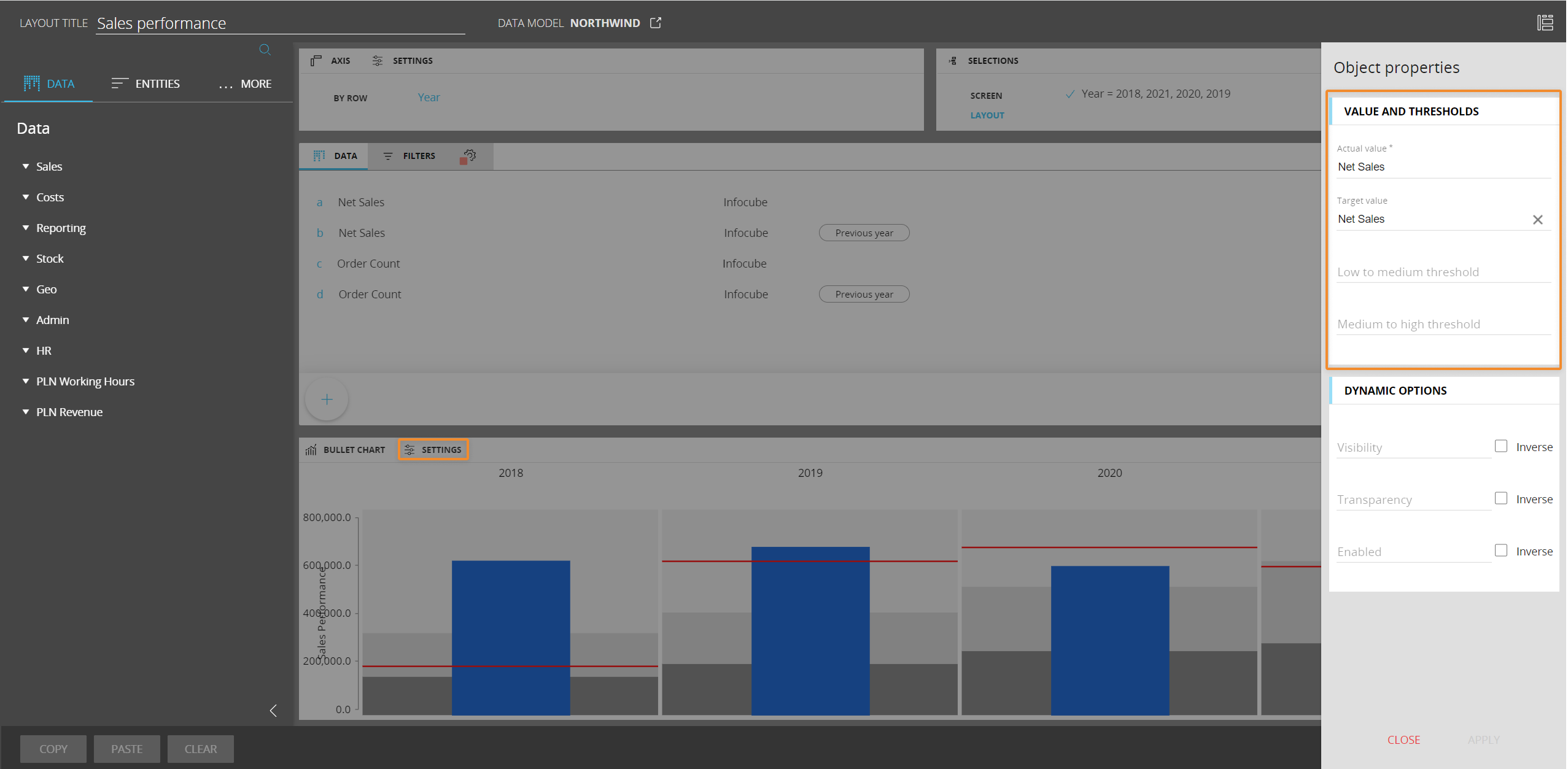
[値としきい値(Value and thresholds)]メニューでは、次のアイテムを定義できます。
- [実績値(The actual value)](必須フィールド)。 値が主要メジャーとして表示されるデータブロック
- [ターゲット値(The target value)]。値が比較メジャーとして表示されるデータブロック
- [低から中のしきい値(The low to medium threshold)]。実績値のバーの後ろに濃い色のバーとして値が表示されるデータブロック。 範囲は、画面編集ページのコンテキスト右パネルにある[バレットチャートのプロパティ(Bullet chart properties)]から設定することもできます。
- [中から高のしきい値(The medium to high threshold)]。実績値のバーの後ろに薄い色のバーとして値が表示されるデータブロック。範囲は、画面編集ページのコンテキスト右パネルにある[バレットチャートのプロパティ(Bullet chart properties)]から設定することもできます。
ブロック設定パネルの専用オプションを使用して非表示にしたブロックは、[値としきい値(Value and thresholds)]および[色(Color)]メニューに表示されません。
ブレットチャートに関連付けられたレイアウトには、行ごとのエンティティを1つしか追加できません。
ブレットチャートのプロパティ
チャートオブジェクトを選択してレイアウトに関連付けると、ブレットチャートの追加プロパティを画面編集ページのコンテキスト右パネルから使用できるようになります。 これらは、次の図で強調表示されています。
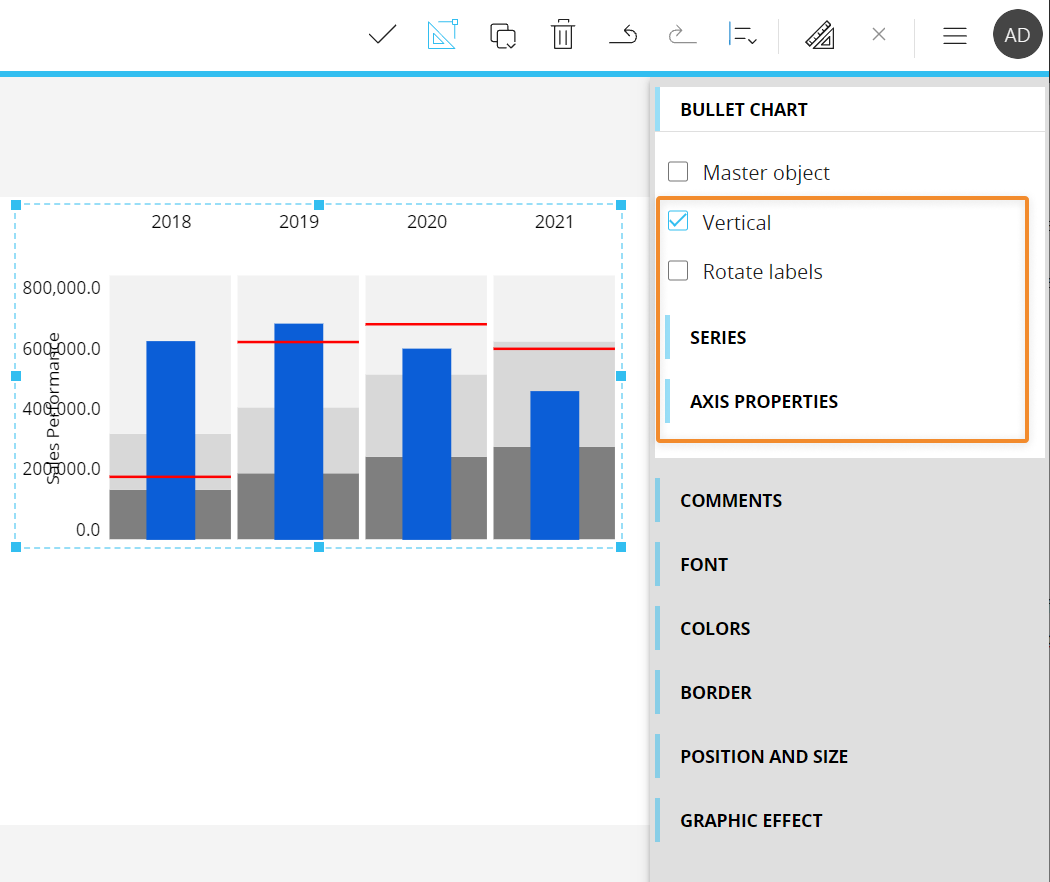
ブレットチャートでは、次のプロパティを使用できます。
- [縦(Vertical)]。 無効にすると、バーが水平に表示されるようにチャートの向きが切り替わります
- [ラベルを回転(Rotate labels)]。 有効にすると、行ごとに設定されたエンティティのラベルが90度反転します
[シリーズ(Series)]メニューでは、次の図に示すように、各シリーズを選択して低から中および中から高の範囲のしきい値を手動で設定できます。
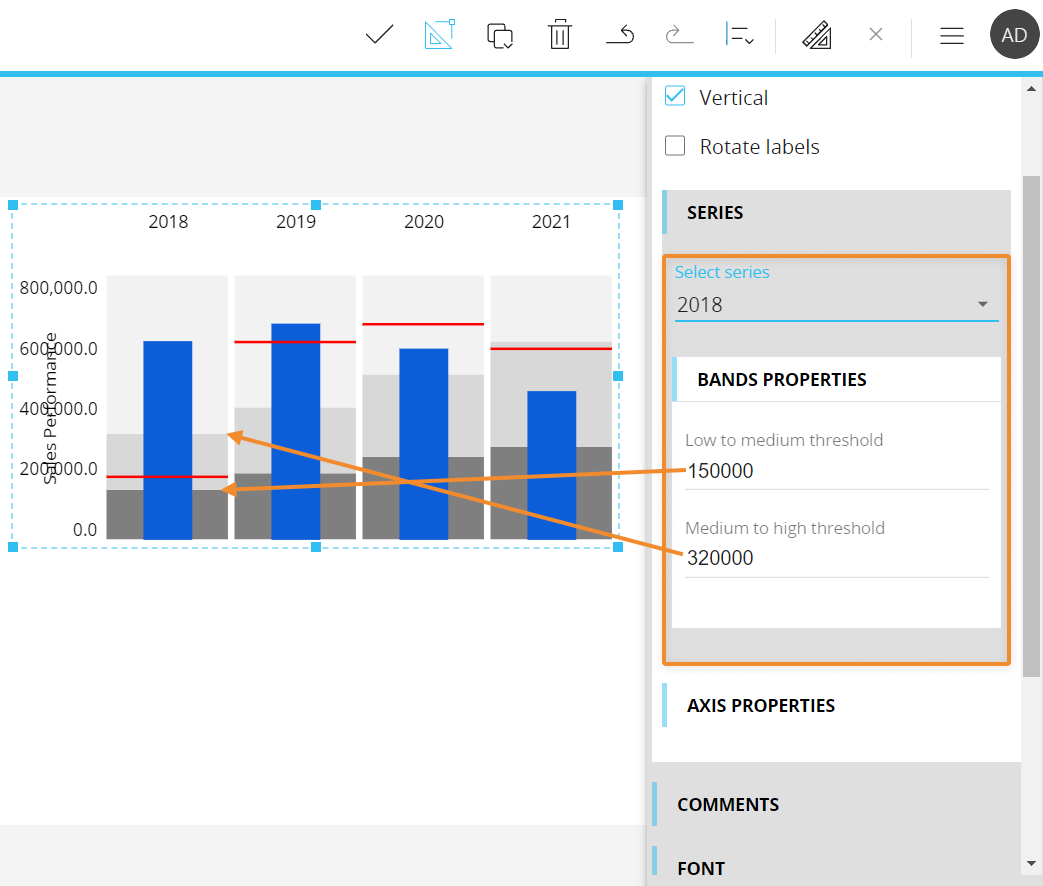
[軸プロパティ(Axis properties)]メニューでは、次のオプションを使用できます。
- [最小-最大(Minimum-Maximum)]。 数値軸に表示される最小値と最大値を手動で定義できます
- [ステップ(Step)]。 軸に表示される値のステップを手動で定義できます
- [接頭辞-接尾辞(Prefix-Postfix)]。
- [桁数(Digits)]。 小数点記号の後に表示する桁数を手動で定義できます
- [軸ラベル(Axis label)]。 数値軸のタイトルを定義します
ヒートマップ
ヒートマップチャートは、値を色でエンコードしてデータを2次元でグラフィカルに表現したもので、情報を分かりやすく表示します。
チャート内の各四角は、セルの色を決定する数値または論理値を表すことができます。大きい値は濃い色、小さい値は薄い色に関連付けられます。
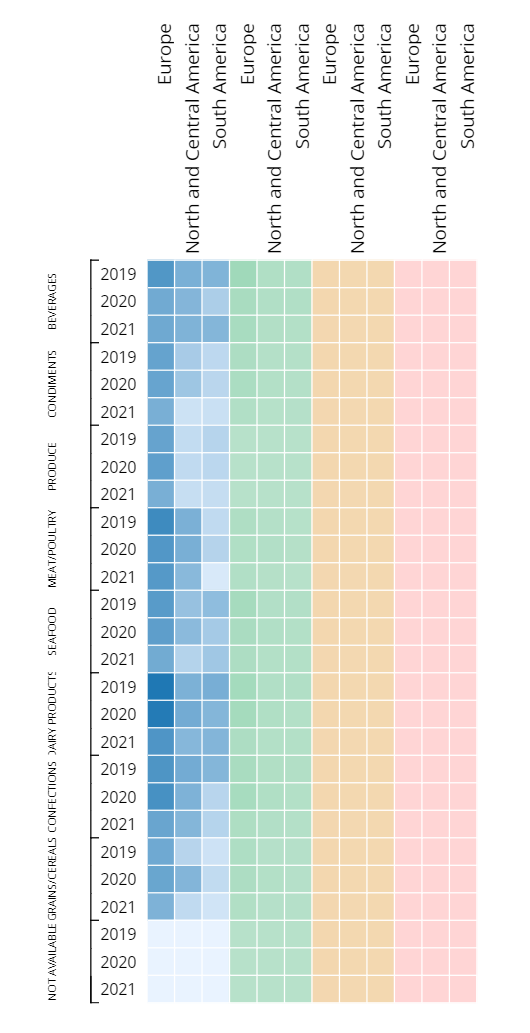
ヒートマップチャート - レイアウトプロパティ
ヒートマップチャートのレイアウトエディタには、次の図に示すように、チャートにプロットするブロックを設定するための固有のメニューがあります。
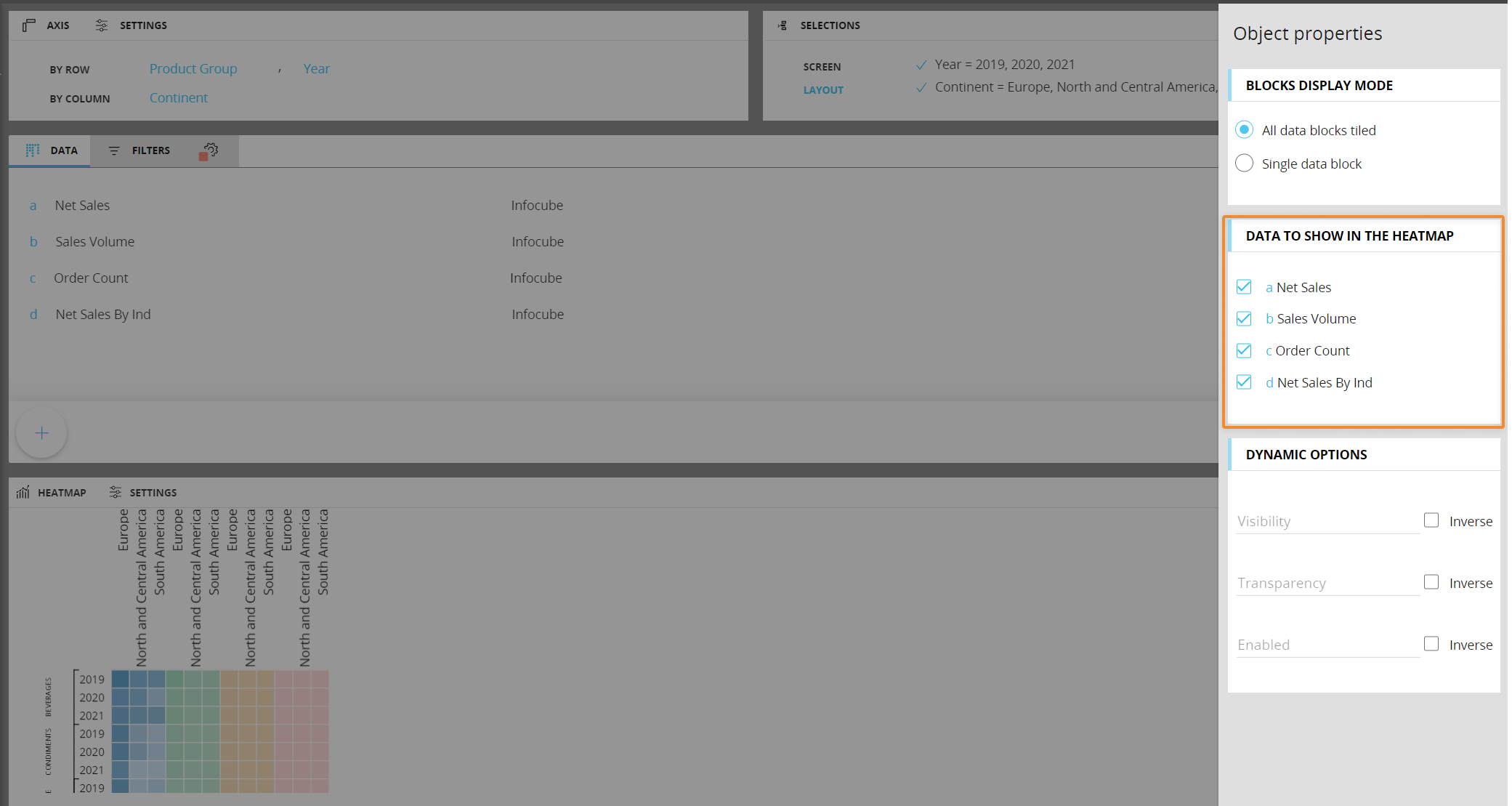
[ヒートマップに表示するデータ(Data to show in the Heatmap)]メニューで、チャートに含めるデータブロックをチェックします。
エンティティは両方の軸にいくつでも追加できますが、レイアウトでは[列(By Column)]フィールドで最もネストされたエンティティのみが考慮されます。 [行(by Row)]フィールドに複数のエンティティを追加した場合は、エンティティのグループ化が行われます。
ブロック設定パネルの専用オプションを使用して非表示にしたブロックは、[ヒートマップに表示するデータ(Data to show in the Heatmap)]メニューに表示されません。
ヒートマップチャートのプロパティ
チャートオブジェクトを選択してレイアウトに関連付けると、ヒートマップチャートの追加プロパティを画面編集ページのコンテキスト右パネルから使用できるようになります。 これらは、次の図で強調表示されています。
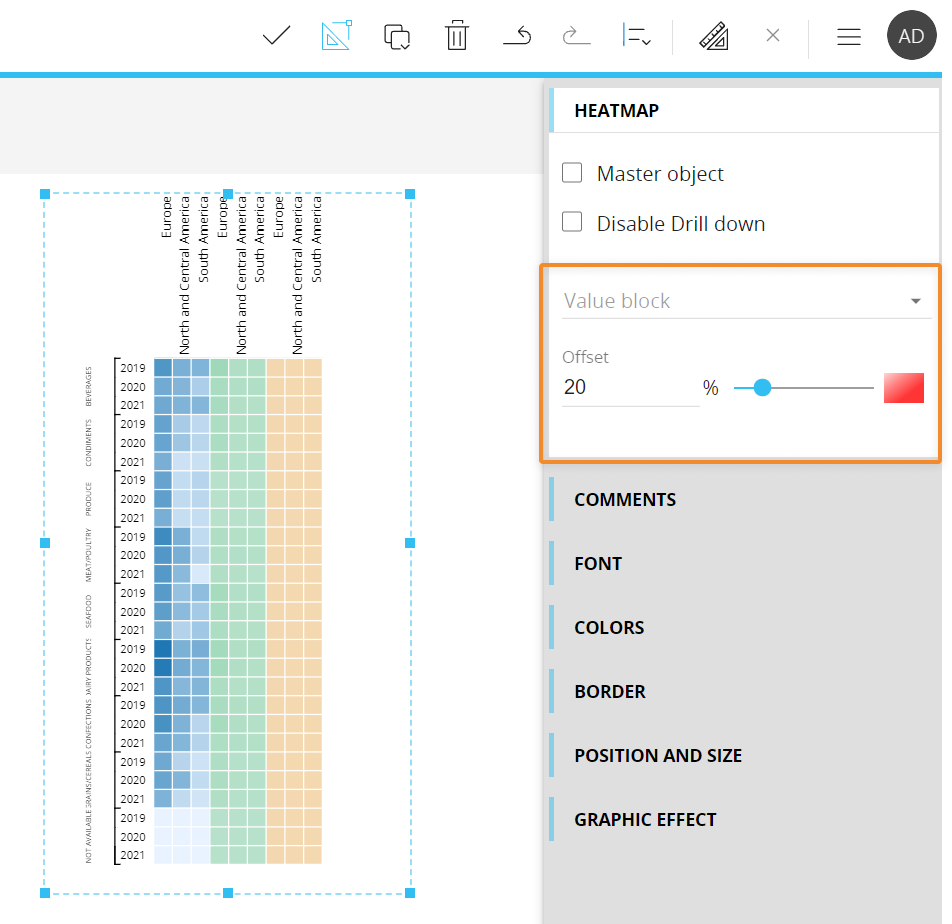
使用可能なブロックを選択し、[オフセット(Offset)]フィールドを使用するかスライダーのつまみをドラッグして、各ブロックの色強度を調整します。 スライダーの横にあるボックスをクリックして、各ブロックに割り当てられている色を変更することもできます。
スライダーは、プレイモードのユーザーもチャートのスライドツールバーから使用できます。
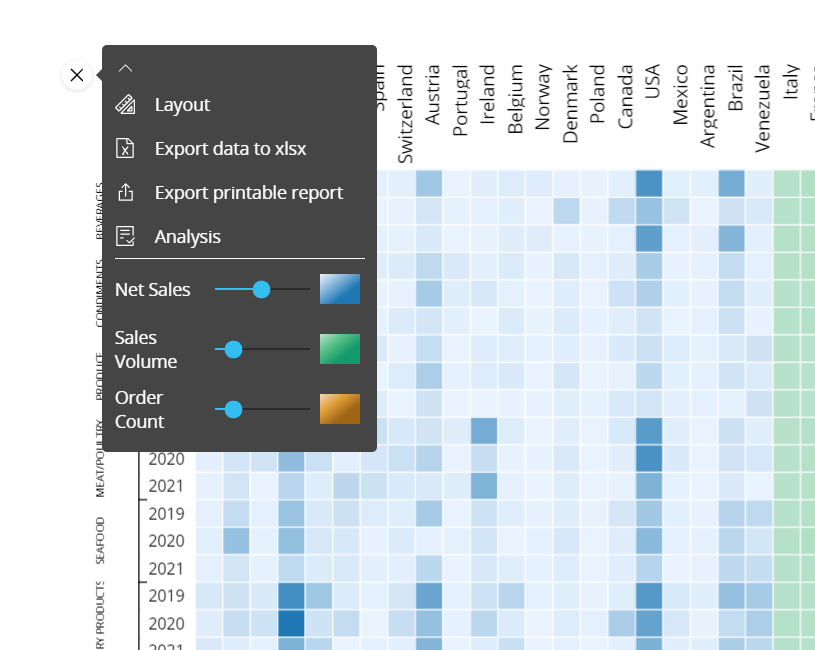
ツリーマップ
ツリーマップチャートは、データをさまざまなサイズや濃淡の入れ子になった長方形の一組として表示する図です。 ランキング、分類、アイテム評価を示すレポートに非常に役立ち、値や数字にあまり左右されない部署も含め、企業のすべての部署で採用できます。
たとえば、ツリーマップを使用して、各営業担当の売上を比較できます。 売上高が多い営業担当は大きな長方形として表示され、売上高が小さい営業担当は小さな長方形として表示されます。
一般に、ツリーマップは正の値(長方形の領域)と2つ目の定量値(長方形の色)を表示したい場合に便利です。
ツリーマップは使用可能なスペースにちょうどよく適合するように拡大縮小されるため、長方形のサイズは絶対数ではなく互いの関係を考慮する必要があります。
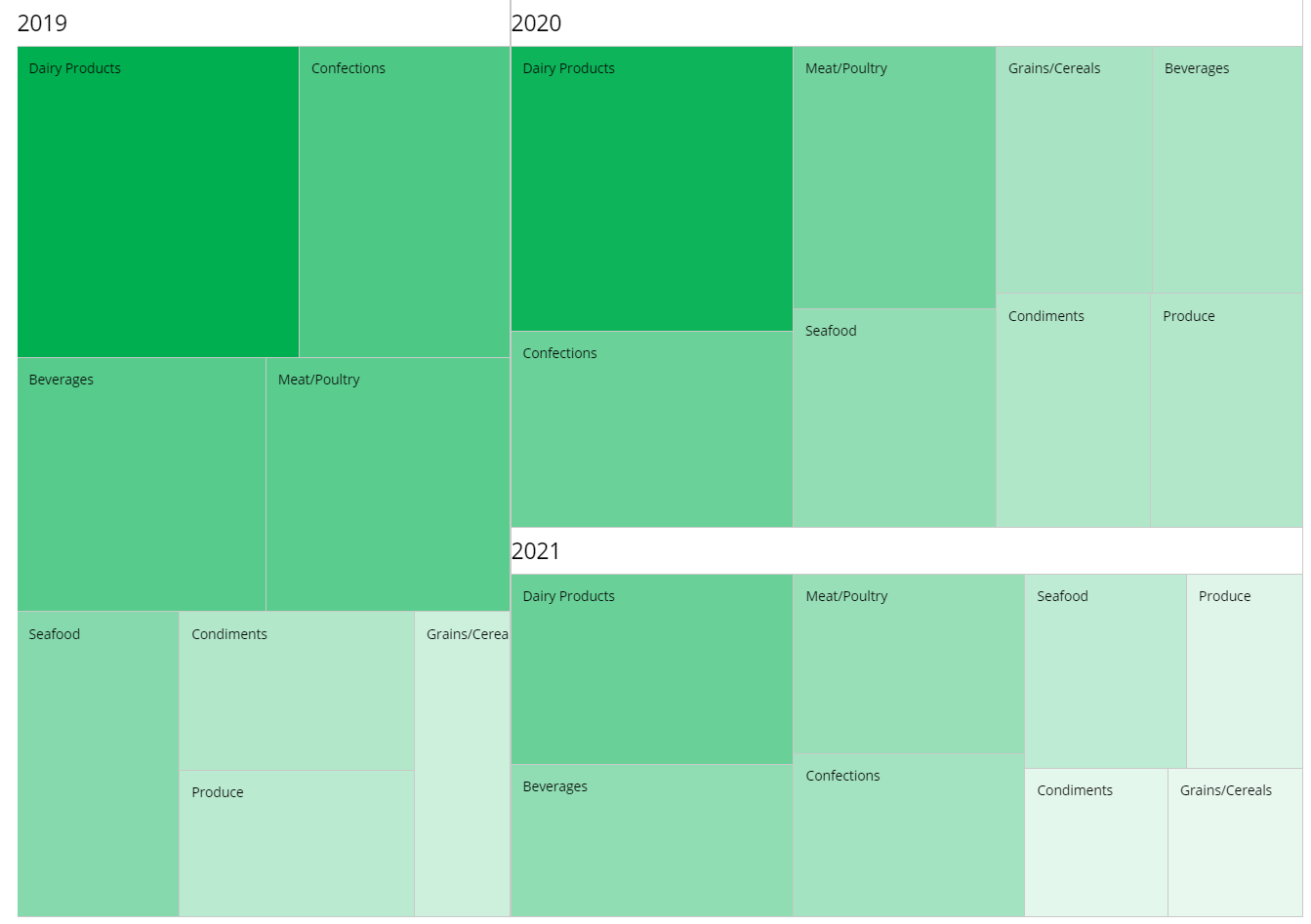
ツリーマップチャート - レイアウトプロパティ
ツリーマップチャートのレイアウトエディタには、チャートにプロットするブロックと、色の強度に影響するブロック値を設定するための固有のメニューがあります。
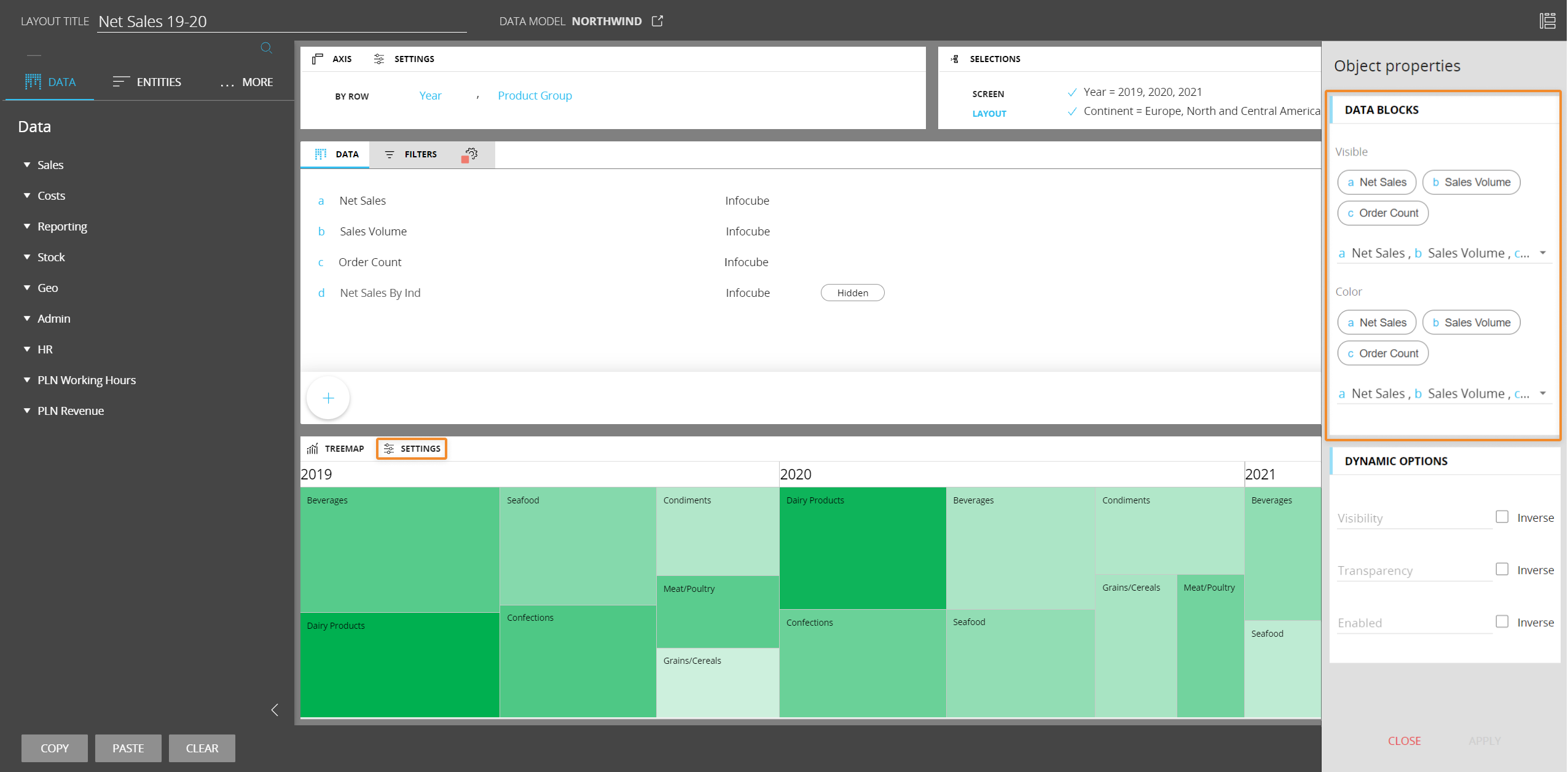
[データブロック(Data Blocks)]メニューで、ドロップダウンメニューをクリックして目的のデータブロックを選択します。
ツリーマップチャートのプロパティ
チャートオブジェクトを選択してレイアウトに関連付けると、ツリーマップチャートの追加プロパティを画面編集ページのコンテキスト右パネルから使用できるようになります。 これらは、次の図で強調表示されています。
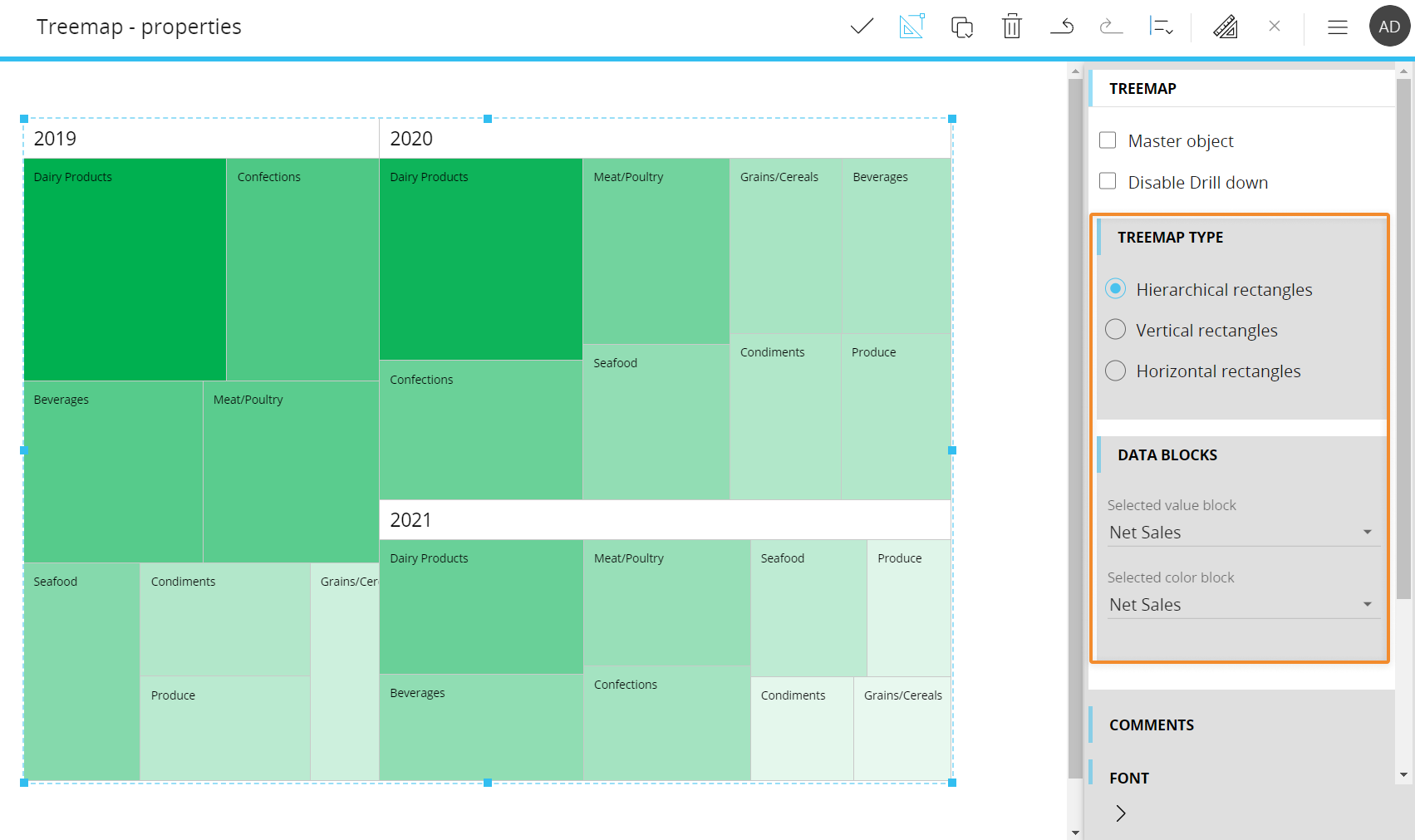
[ツリーマップタイプ(Treemap type)]メニューでは、次のオプションを使用できます。
- [階層の長方形(Hierarchical rectangles)]。 長方形を階層順に整列します。大きい値(広い領域)を表すものが左上隅に配置されます。 エンティティのグループ化の場合、階層配列は、行ごとに設定された最もネストされていないエンティティの各メンバーに対して繰り返されます。
- [縦の長方形(Vertical rectangles)]。長方形を垂直方向に整列します。大きい値(広い領域)を表すものが上に配置されます。 エンティティのグループ化の場合、階層配列は、行ごとに設定された最もネストされていないエンティティの各メンバーに対して繰り返されます。
- [横の長方形(Horizontal rectangles)]。長方形を水平方向に整列します。大きい値(広い領域)を表すものが左に配置されます。 エンティティのグループ化の場合、階層配列は、行ごとに設定された最もネストされていないエンティティの各メンバーに対して繰り返されます。
[データブロック(Data Blocks)]メニューでは、長方形の色と領域のドライバーとして使用するブロックを選択できます。
長方形の色を設定するには、[データブロック(Data Blocks)]メニューの[選択されたカラーブロック(Selected color block)]ドロップダウンで、ブロックセットにカラーアラートを設定できます。設定しない場合は、デフォルトのカラーパレットが使用されます。 画面編集ページの[色(Color)]メニューから、すべての長方形に使用するメインカラーを設定することもできます。
デザインモードでのチャートの操作
デザインモードでは、チャートはプレイモードと同じインタラクティブ機能を提供しますが、ドリル機能に関しては大きな違いがいくつかあります。
プレイモードのコンテキストメニュー(スライドツールバー)で使用できるオプションを設定することもできます。 これを行うには、チャートにカーソルを合わせて左上隅にあるコンテキストメニューアイコン(![]() )をクリックし、下向きの矢印をクリックして展開します。設定パネルには、右上隅にある歯車アイコンからアクセスできます。
)をクリックし、下向きの矢印をクリックして展開します。設定パネルには、右上隅にある歯車アイコンからアクセスできます。
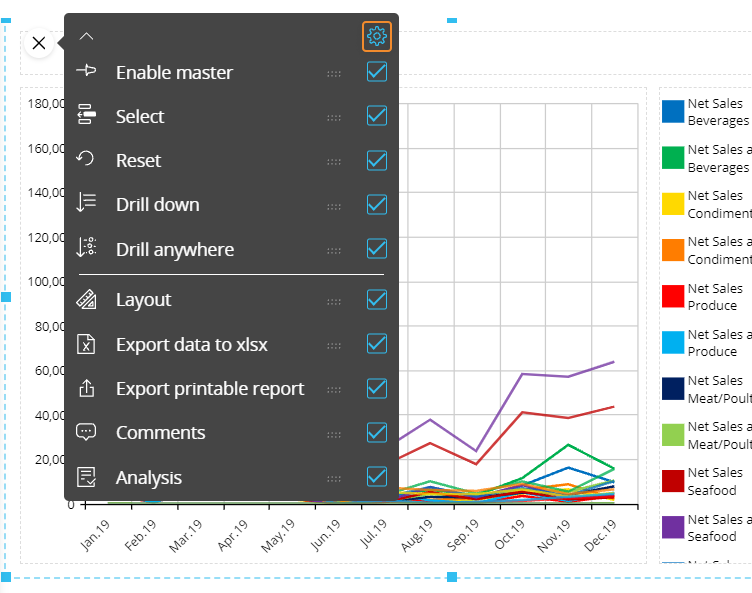
デフォルトのドリルダウン
チャート設定に保存されるドリルダウンパスを設定できます。これは、エンドユーザーがドリルダウンボタンをクリックしたときに、プレイモードで実行されるデフォルトのドリルです。
デフォルトドリルを設定するには、次の手順を実行します。
- チャートタイプに応じて、データポイント(バブル、バー、長方形など)をダブルクリックするか、選択して[任意のドリル(Drill anywhere)]アイコン(
 )をクリックします。
)をクリックします。 - ポップアップウィンドウからドリルダウンするエンティティを選択し、[OK]をクリックします。 設定されたドリルが実行され、データがDataView
- ドリルダウンウィンドウを閉じ、画面を保存します。 設定したドリルが、デザインモードとプレイモードの両方でデフォルトのドリルになりました。
エンドユーザーは引き続き、他のドリルダウンパスをプレイモードで設定できます(許可されている場合)。 詳細については、次の段落を参照してください。
画面選択およびユーザーがセレクタオブジェクト(存在する場合)を使用して行った選択は、ドリルダウンウィンドウのデータにも適用されます。
ドリルダウンエンティティを制限
ユーザーがドリルダウンできるエンティティを選択することで、エンドユーザーが設定できるドリルダウンパスを制限できます。
そのためには、デザインモードで、任意のドリル設定ウィンドウの[ドリルダウンエンティティを制限(Limit drill down entities)]チェックボックスをチェックし、エンドユーザーに表示したいエンティティを選択します。 これらのエンティティのみがプレイモードの任意のドリル設定で使用できるようになります。
画面へドリル
選択したチャート要素が選択された状態で、チャートから同じカプセルの別の画面にドリルダウンできるようにするには、次の手順を実行します。
- チャートタイプに応じて、データポイント(バブル、バー、長方形など)をダブルクリックするか、選択して[任意のドリル(Drill anywhere)]アイコン(
 )をクリックします。
)をクリックします。 - ポップアップウィンドウから、[画面(Screen)]タブを選択し、移動先の画面を選択します。[同じタブ(Same tab)]チェックボックスをチェックすると、移動先の画面が同じブラウザタブで開きます。
[画面へドリル(Drill to screen)]モードを有効にすると、チャート内でユーザーが選択またはダブルクリックしたチャート要素が選択された状態で、移動先の画面が開きます。
[画面へ移動(Go to screen)]モードを有効にすると、ユーザーがデータポイントをダブルクリックするか選択してドリルダウンアイコンをクリックすると、移動先の画面が開きます。 移動先の画面は、チャートから選択を継承しません。 - [OK]をクリックすると、画面へのドリルの設定が保存されます。
この機能を使用すると、レポートの粒度レベルを変更するだけの標準ドリルダウンよりも強力な方法で分析をネストできます。画面へドリルのナビゲーションでは、トップレベルビューからより詳細なレベルの別の画面にドリルする際に、表現されるデータ(値、インデックス)およびオブジェクトのタイプ(チャート、ダッシュボード、DataView)が異なる場合があります。
画面選択およびユーザーがセレクタオブジェクト(存在する場合)を使用して行った選択は、ターゲット画面のデータにも適用されます。
ドリルプロシージャ
ユーザーがデータポイントをダブルクリックするか、データポイントを選択してドリルダウンアイコンをクリックすると、チャートからプロシージャをトリガできます。 クリックしたチャート要素に基づき選択フィルタを適用した状態でプロシージャが開始されます。
2つ以上のプロシージャを含むドリルプロシージャが設定されている場合、ユーザーがチャート要素をダブルクリックすると、ポップアップウィンドウが開き、設定されたリストから実行するプロシージャを選択できます。
ドリルプロシージャを設定するには、次の手順を実行します。
- チャートタイプに応じて、データポイント(バブル、バー、長方形など)をダブルクリックするか、選択して[任意のドリル(Drill anywhere)]アイコン(
 )をクリックします。
)をクリックします。 - ポップアップウィンドウから、[プロシージャ(Procedure)]タブを選択し、目的のプロシージャを選択します。
- 中央のチェックボックスをオフにすると、左側のドロップダウンメニューで、カプセルレベルで保存されたプロシージャから選択できます。
- 中央のチェックボックスをオンにした場合は、右側のドロップダウンメニューからデータモデルを選択します。 これにより、選択したデータモデルに属するプロシージャのみがドロップダウンメニューに表示されます。
目的のプロシージャを選択したら、右側の[追加(ADD)]ボタンをクリックします。 ドリルに追加するプロシージャごとに、このプロセスを繰り返します
- [OK]をクリックすると、ドリルプロシージャ設定が保存されます。
画面選択およびユーザーがセレクタオブジェクト(存在する場合)を使用して行った選択は、ドリルダウンウィンドウのデータにも適用されます。
ドリルスルー
ユーザーがデータポイントをダブルクリックするか、データポイントを選択してドリルダウンアイコンをクリックすると、チャートからドリルスルーを実行できます。 クリックしたチャート要素に基づき選択フィルタを適用した状態でドリルスルーが実行されます。
ドリルスルーは、データモデルのドリルスルーセクションで設定されます。
チャート要素にドリルスルーを設定するには、次の手順を実行します。
- チャートタイプに応じて、データポイント(バブル、バー、長方形など)をダブルクリックするか、選択して[任意のドリル(Drill anywhere)]アイコン(
 )をクリックします。
)をクリックします。 - ポップアップウィンドウから、[ドリルスルー(Drill through)]タブを選択し、目的のドリルスルーを選択します。
- [OK]をクリックすると、ドリルスルー設定が保存されます。
画面選択およびユーザーがセレクタオブジェクト(存在する場合)を使用して行った選択は、ドリルダウンウィンドウのデータにも適用されます。
詳細情報: