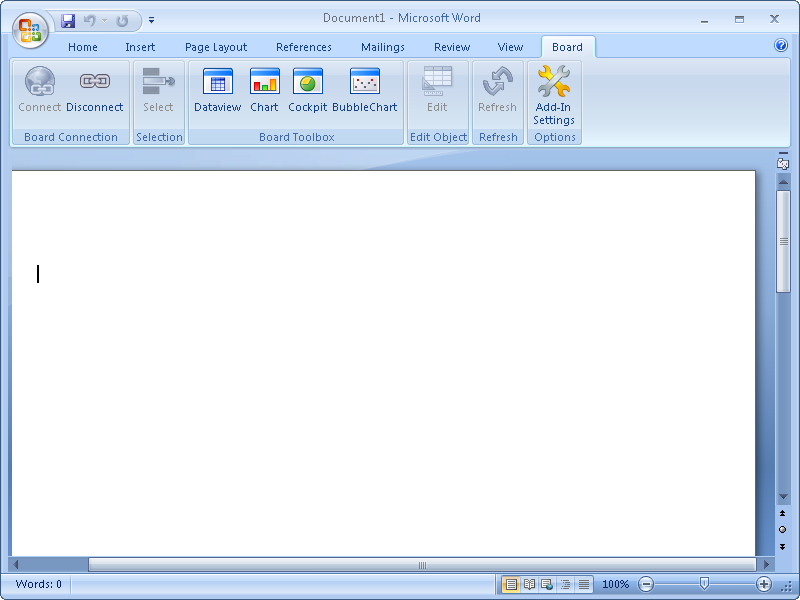
The Board Add-in for Microsoft Word allows integrating in, your MS-Word documents, Board objects such as DataView, Charts, Cockpits, Bubble Charts, which dynamically retrieve data from a Board database.
Note
The Board Add-in for MS-Word don't support data-entry to the Board database.
Board Word Add-In version 7.3 supports
Microsoft Office 2007
Microsoft Office 2010, 32-bit and 64-bit editions
Microsoft Office 2013, 32-bit and 64-bit editions.
Note
The Board Add-ins for MS-Office can't be installed on MS-Office 2003, MS-Office XP. The Microsoft Office editions for Macintosh are not supported either.
After having installed the Board Word Add-in, open Microsoft Word: the following picture shows Microsoft Word 2007 with the Board Word Add-In tab.
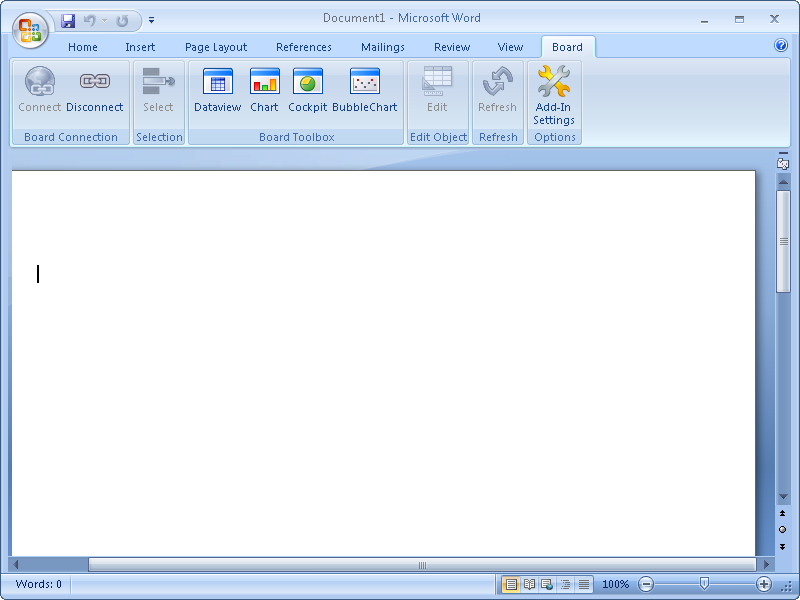
A Board tab with features and functions to add and configure Board some of the objects (Dataview, Chart, Cockpit, Bubble chart), is added along side the other standard tabs of MS-Word. In the following paragraphs, the features of the Board add-in are explained.
In the above picture we can see the Board Ribbon, it is divided into six sections each allowing to configure or set a set of features.
The sections are (from left to right):
Board Connection: allows to connect to a Board Server or disconnect from the Board Server.
Selection: allows to set or modify the Selection criteria for the Board objects.
Board Toolbox: allows to insert and configure a Board object to a slide of the PowerPoint presentation.
Edit Object: allows to modify a Board object present on the slide.
Refresh: refreshes the data represented in the Board objects.
Options: allows to configure the settings for connecting to a Board Server as well as setting other options for the Board add-in.
Click the connect icon to connect to a Board Server. The first step to start working with the Board Add-in for Excel is to connect to a Board Server and log-on. The connection to the Board Server is as in the Board Client. Refer to the page Board Client Options for details on how to configure the connection parameters in case it hasn't been configured by the Board administrator.
When the connection is established, the icon changes and allows disconnecting from the server.
The Board Word Add-In allows to set a Select two levels of selections
Presentation Selection: applies to all Board objects of the presentation.
Layout selection: applies to the individual object where it is defined and it is nested within the presentation selection if one exists.
For details on the use of the Selection function, refer to What is the Select function and the subsequent pages.
The icons in this group allow to insert a Board object on the presentation slide. The available Board objects are:
Dataview
Chart
Cockpit
Bubble Chart
To add an object to the slide,
click on the desired object icon,
a pop-up window opens, allowing to configure the Board object,
right-click on the object to access its configuration options,
resize the Board object as desired then press OK to insert the object onto the slide. When pressing the OK button, an image of the object is captured and is inserted on the slide, with the exception of the Dataview which is translated to a MS-Word table.
When a Dataview is added to the Word document, the data returned by Board is added to the document as a Word table. When clicking the Dataview icon, a pop-up windows with the layout object opens, as shown.
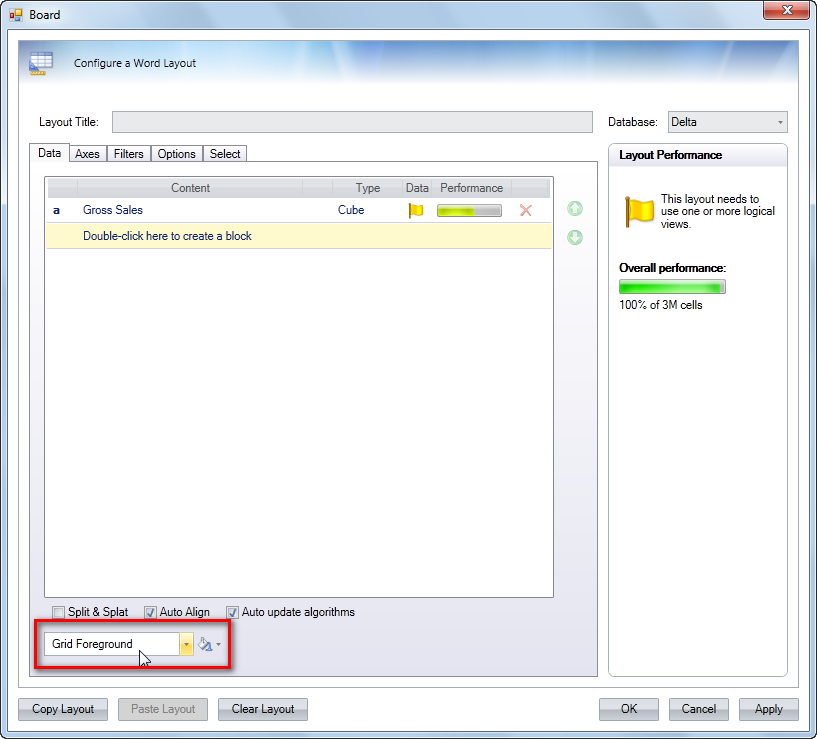
As illustrated above, the Layout configuration contains a drop-down list to allowing to set some format settings for the Word table.
Note
If you change the format of the Word table (font, colours, etc..) using Word table format functions, note that when refreshing the Dataview these settings will be lost and overwritten by the Board format settings.
Clicking on the desired icon, a pop-up window opens, allowing to configure the Layout and other object options.
To insert an object on the document,
click on the desired object icon,
a pop-up window opens, allowing to configure the Board object,
right-click on the object to access its configuration options,
re-size the Board object as desired then press OK to insert the object onto the slide. When pressing the OK button, an image of the object is captured and is inserted on the slide.
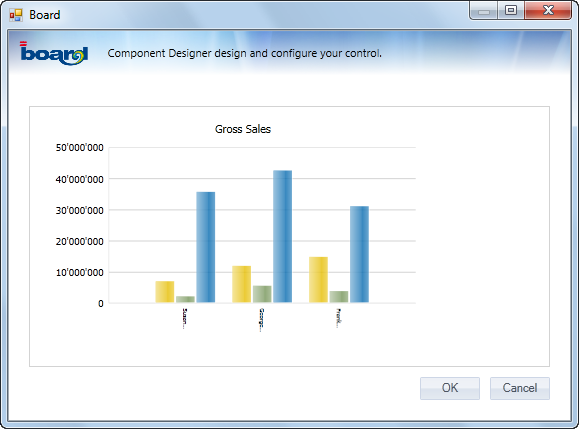
While the object configuration window is open, it is possible to access the context menu by right-clicking on the object. The menu options which are available for each object type are the same options available in the Board Client environment. The following illustration shows the context menu for the DataView object.
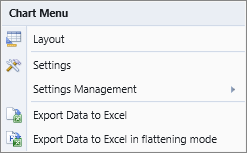
When clicking the OK button of the configuration window, an image of the Board object is inserted into the Word document at the position of the cursor.
Note
The above example shows a Chart object, the same considerations apply to for the Cockpit and Bubble Chart objects .
Allows to configure or modify a Board object: select the Board object to configure or modify by clicking on the object, then click the Edit button.
Make the desired changes then press OK con apply the changes and close the configuration window.
This function re-runs all Layouts in the MS-Word document, refreshing the data contained in the Board objects.
This icon opens the configuration panel for the Board Add-in. This configuration is normally done one time only after the first installation of the program.
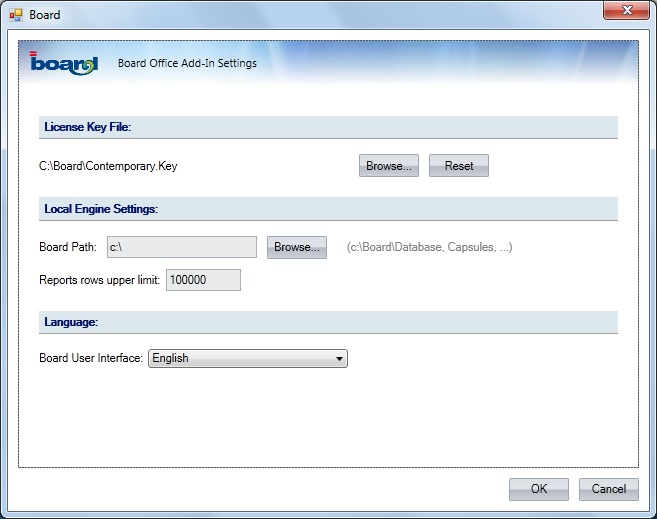
If required, select the Board license file to enable the Board engine to run locally. Only a license of type Stand-alone can be selected here. This setting can be ignored if you do not work on databases stored on the computer's local hard disk drive.
These settings can be ignored if you do not work on databases stored on the computer's local hard disk drive.
Board Path : Location of the Board directory which contains databases and capsules.
Reports row upper limit: sets the maximum number of rows for a report. The purpose of this threshold is to avoid executing very large reports (runaway queries).
Allows to set the user interface language for the Board add-in: select the desired language from the drop-down list.