Edit and Play mode
Presentations can be accessed in two working modes: Play mode or Edit mode.
- When Play Mode is active, you can view the Presentation Slides, apply selections to them and interact with the available Screen Objects
- When Edit Mode is active, you can create new Slides and modify the configuration of the available Screen Objects
When you open a Presentation, a round pop up window lets you choose which way to access it.

You can easily switch between these modes by clicking on the Play (![]() ) and Stop (
) and Stop (![]() ) icons located in the Top Menu of the Presentations workspace.
) icons located in the Top Menu of the Presentations workspace.
Presentations in Play mode
Open a Presentation in Play mode to view and interact with it. While in Play mode, the workspace provides a simple environment with fewer icons providing basic functionalities for navigating the Presentation. You can also access Board's Collaboration services. All those icons are located in the Top Menu.
You can play and pause the Presentation, navigate it by dragging the slider's thumb, export it, subscribe or apply a Select to the current Slide, show the Slide list, show/hide attached notes and refresh all Layouts. If a Slide has a note attached, it will also appear as an overlay text at the top.
Hover over the burger icon in the Top Menu to reveal the following menu:
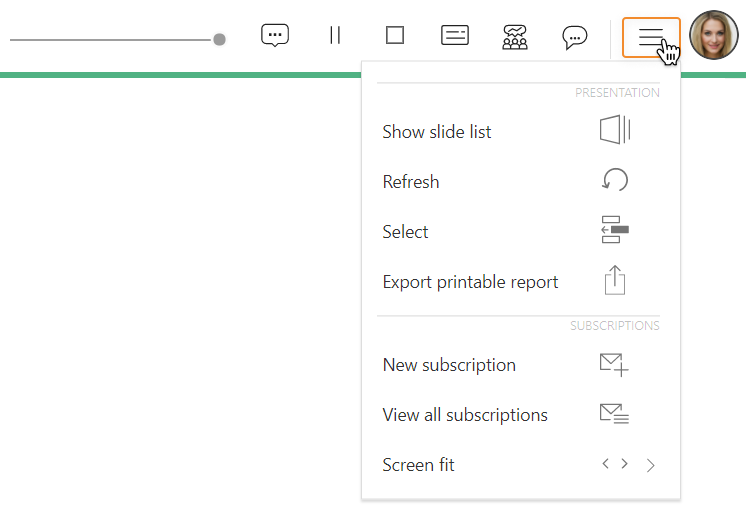
Click the appropriate icon to:
- Show the Slide list
- Refresh all Screen Objects. This will re-execute all Layouts associated with the Screen Objects displayed in the current Slide
- Apply a Select to the entire Slide
- Export a printable report. This will export the current Slide as a PDF file or a Microsoft PowerPoint presentation
- Set up a new subscription or see all existing subscriptions. By setting up a subscription, Board will send the current Slide to your email address as an attachment (PDF, Excel, Word or PowerPoint file) at a given time, with a custom frequency and recurrence, starting from a specified date. You can also customize the email message as you prefer
- Adjust your Slide to fit your viewing area. You can choose one of the following three options :
-
Fit to single page. The Slide is readjusted so that it is entirely visible in your web browser window size without any scrollbar
-
Fit to width. The Slide width fits the web browser window size width. The Slide area is stretched horizontally and a vertical scrollbar may appear
-
Actual size. The Slide is displayed at its actual pixel size. Vertical and horizontal scrollbars may appear if the Slide area exceeds your web browser window size.
-
By hovering over a single Screen Object, you'll have access to all multidimensional navigation features such as filtering, sorting, drill-down and so on. These features are different for each Screen Object and are covered in the Objects section of this manual.
While in Play mode, it's possible to navigate through Slides but you won't be able to change their default configuration or create a new Slide. To do that, you will need to switch to Edit mode.
Presentations in Edit mode
Top menu
In Edit mode, the Top Menu allows you to switch to Play mode and share the Presentation with one or more Board users. Hover over the burger icon in the Top Menu to reveal the menu containing all features described in the "Presentations in Play mode" paragraph.
Left panel
When Edit Mode is active, from the side panel on the left of the page you can create new Slides, edit the properties of the Presentation or delete the Presentation.
You can also perform various actions on existing Slides by clicking on their names in the list and then clicking on the icon that appears to the right.
In the side panel on the left of the page, a list shows all existing Slides in their playing order: the first Slide of the Presentations is on top of the list.

From the left panel you can:
- Edit the properties of the Presentation
- Delete the Presentation
- Add new Slides
- Navigate through Slides in Edit mode
- Reorder Slides
- Save Slides in another Presentation
- Edit existing Slides
- Delete Slides
Right Panel
In Edit mode, the side panel on the right of the page allows you to access additional Slide properties.
To access it, click on a Slide name, click on the icon that appears next to it, and finally click on "Edit Slide" to reveal the contextual right panel. The following options are available:
- Title. Enter a title for your Slide that will be displayed on the top bar in Play mode
- Notes. Lets you associate a textual annotation to your Slide: if a Slide has a note attached, it will appear as an overlay text at the top in Play mode
- Go to original Screen. Click the link icon next to the Screen that's been added to the Presentation to open it in the Capsule environment in Play mode. The Screen opens in the same browser tab
- Title (only for Section headers). Enter an additional title that will be displayed as a large print title in the center of the Side. You can define the font size using the arrows next to the input field
- Subtitle (only for Section headers). Enter a subtitle that will be displayed as a smaller print subtitle below the title in the center of the Slide. You can define the font size using the arrows next to the input field
- Background (only for Section headers). Choose a background color for the Slide
- Foreground (only for Section headers). Choose the title and subtitle font color
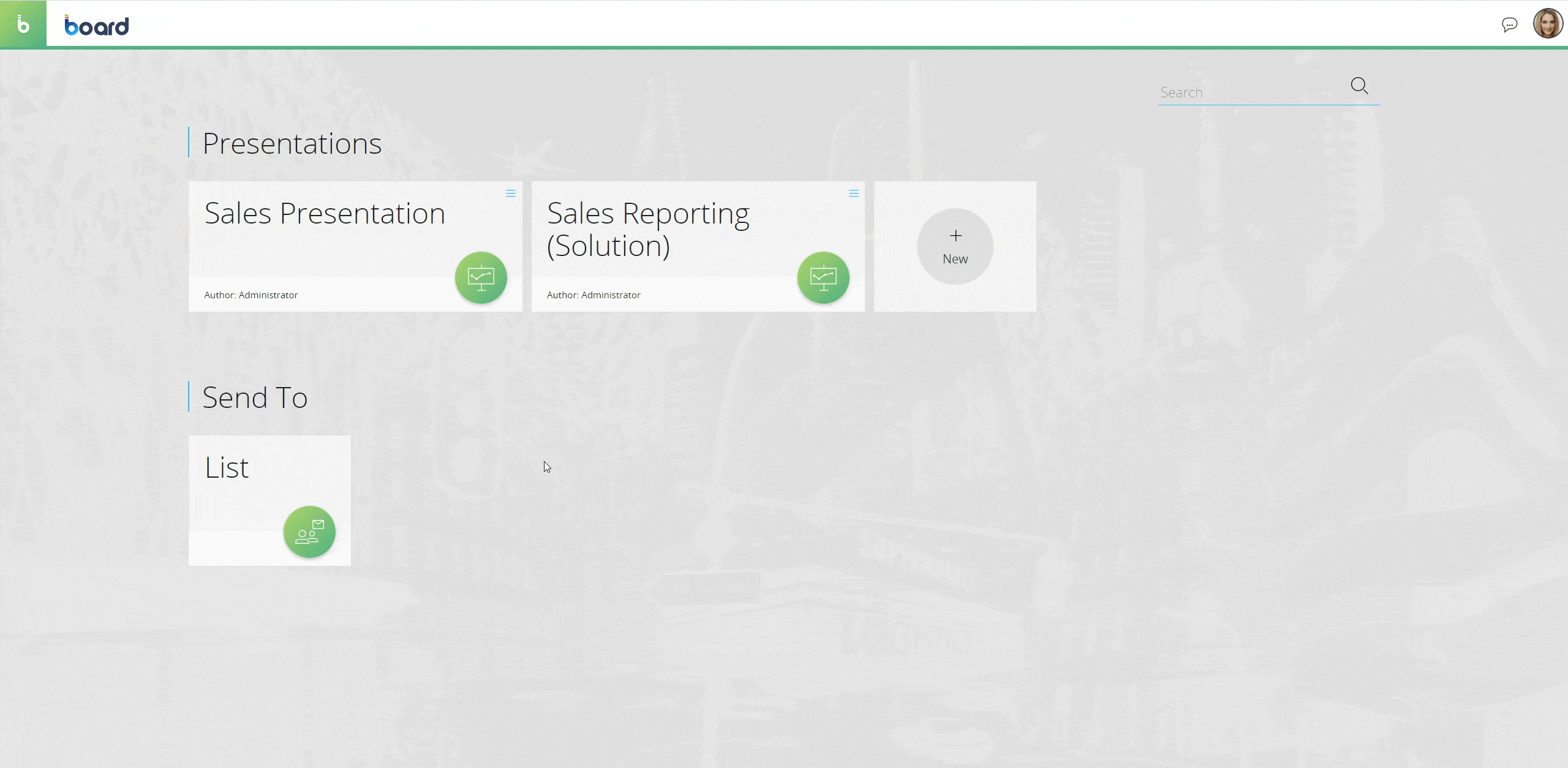
Learn more:
- About Presentations
- Presentations workspace
- Creating a new Presentation
- Playing a Presentation
- Copying, Deleting, Renaming a Presentation
- Exporting a Presentation
- Sharing a Presentation