Dynawriteオブジェクトの作成
このトピックでは、新しいDynawriteオブジェクトを画面またはコンテナに追加する方法と、その特定のプロパティについて説明します。
新しいDynawriteオブジェクトを作成するには、デザインモードで画面にアクセスする必要があります。
画面編集ページが表示されたら、左パネルの画面オブジェクトリストからDynawriteオブジェクトを探し、画面またはコンテナにドラッグアンドドロップします。

Dynawriteオブジェクトは、他のすべてのオブジェクトと同様に、移動、サイズ変更、コピー/貼り付けによる複製、および画面上の他のオブジェクトとの整列が容易です。
詳細は、「画面オブジェクトの設定」を参照してください。
Dynawriteオブジェクト:使用例
Dynawriteオブジェクトを作成する場合、最初は空です。オブジェクト領域をクリックし、必要に応じてテキストを入力します。
Dynawriteオブジェクトは、次の目的で使用できます。
- 付属のWYSIWYGリッチテキストエディタで作成されたカスタムテキストを表示する(ツールチップ、コメント、注釈など)。 エディタの適切なボタン(
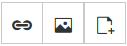
外部リソース(ファイルおよび画像)をDynawriteオブジェクトに表示したり、そこからリンクしたりするには、オンラインでホストする必要があります。
- 置換式を使用して、実行時に読み込まれた動的情報を表示する(例:プレイモード)。 詳細については、専用のパラグラフを参照してください。
- キューブの値またはテキストを表示する。 表示する値を定義するレイアウトに関連付けます。 これを行うには、オブジェクトを選択して、カプセルワークスペースのトップメニューにある[レイアウトを設定(Configure layout)]ボタン(
 )をクリックします。 詳細については、専用のパラグラフを参照してください。
)をクリックします。 詳細については、専用のパラグラフを参照してください。
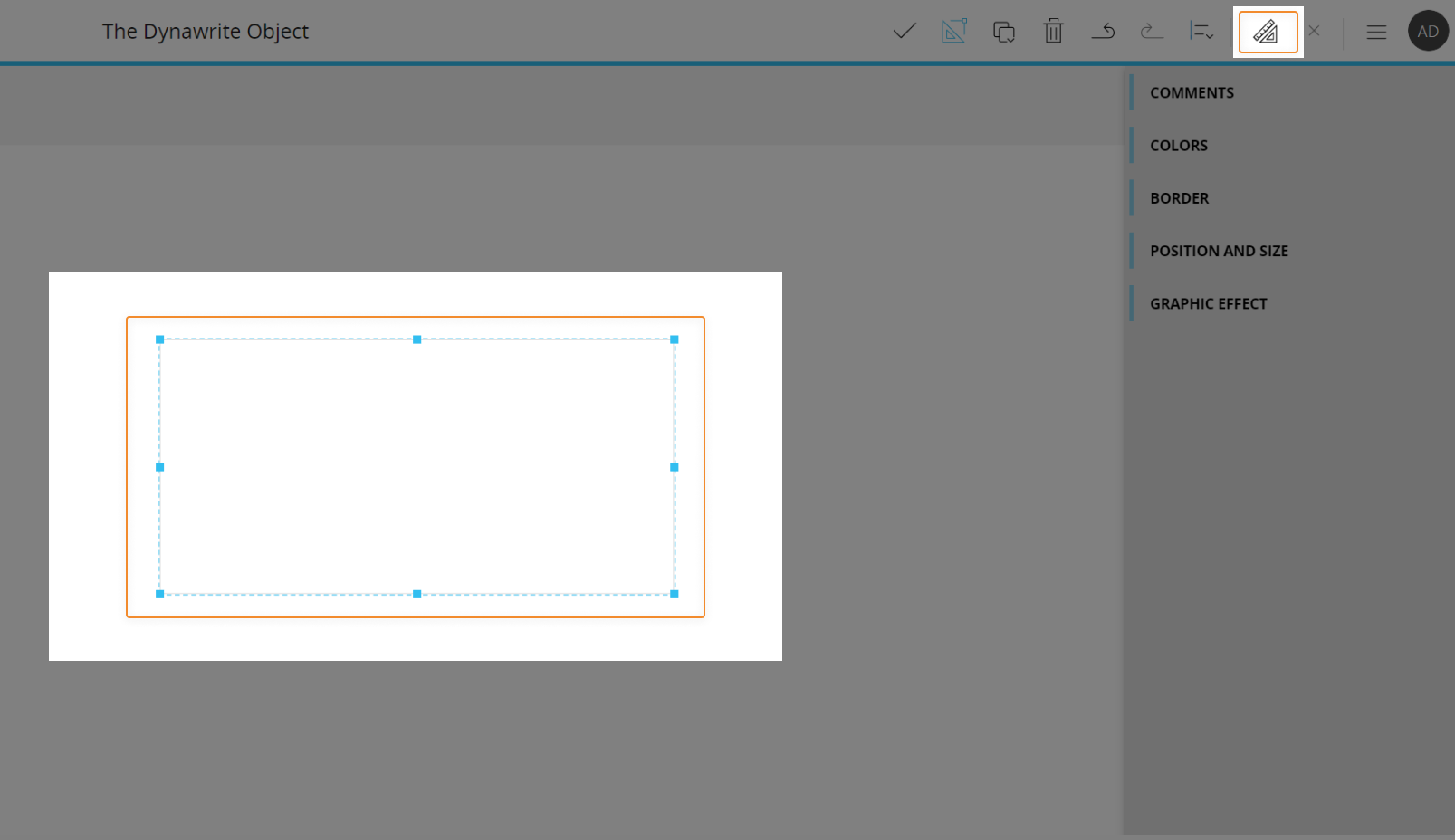
レイアウトオブジェクトの詳細については、「レイアウトオブジェクト」、「レイアウトの設定」および「レイアウトのデータブロックについて」を参照してください。 - RTFキューブでのデータエントリアクションを使用して、プレイモードでエンドユーザーが入力したテキストを収集および保存する。詳細については、専用のパラグラフ
プレイモードでは、エンドユーザーは関連するレイアウトで適切に設定されたRTFキューブ上のデータエントリアクションを介してのみ、Dynawriteオブジェクトのコンテンツを編集できます。
置換式を使用して動的情報を表示するためのDynawriteオブジェクトの使用方法
Dynawriteオブジェクトは、現在の画面選択や現在のユーザーなどのコンテキスト情報を動的に表示するために使用できる置換式をサポートします。
必要に応じて、フリーテキストまたは画像と組み合わせて置換式を入力できます。
次の図は、デザインモードとプレイモードのテキストおよび置換式を含むDynawriteを示しています。
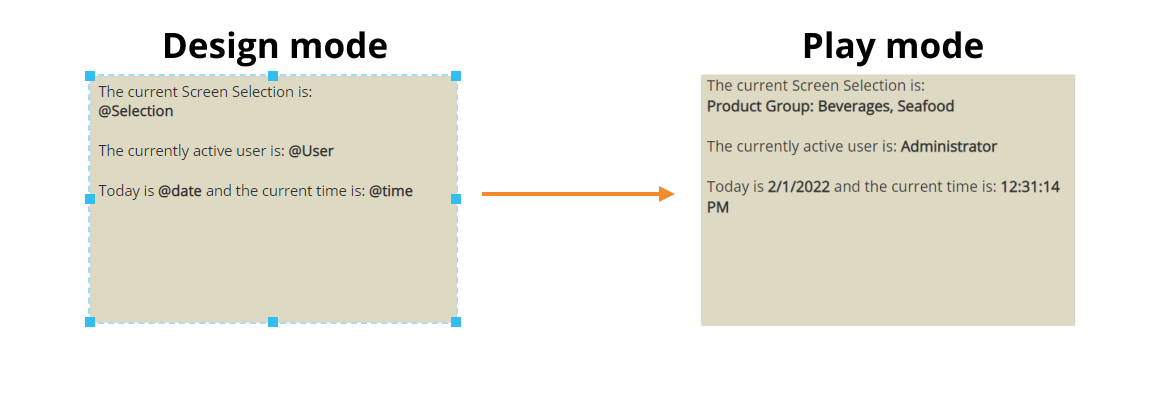
レイアウトからデータ/テキストを表示するためのDynawriteオブジェクトの使用方法
テキストや数値などの静的要素に加えて、Dynawriteオブジェクトはレイアウトのブロックから取得した値やテキストを表示することもできます。
この場合、Dynawriteオブジェクトは一度に1つの値しか表示できません。
Dynawriteオブジェクトをレイアウトに関連付けると、既存のコンテンツはすべて消去されます。
Dynawriteオブジェクトがレイアウトに関連付けられている場合、プレイモードに切り替えると、レイアウトが更新され、すべてのカスタムフォーマットがクリアされます。手動で入力したテキストも同様です。
Dynawriteオブジェクトは、RTFキューブが関連するレイアウトでこのように適切に構成されている場合にのみ、データエントリ機能をサポートします。
Dynawriteオブジェクトはカラーアラート機能をサポートしていません。
そのためには、次の手順を実行します。
- オブジェクトを選択し、ページ右上の[レイアウトを設定(Configure layout)]ボタン(
 )をクリックします
)をクリックします - レイアウトエディタで少なくとも1つのブロックを設定します
- [オブジェクトプロパティ(Object Properties)]パネルで、[値を表示(Show value)]フィールドで任意のブロックを選択します。 最初に作成したブロックが自動的に選択されます
- RTFキューブからテキストを表示する場合は、単一のRTFファイルが選択されるように選択を適用します。
- レイアウトを保存します
数値キューブの場合のみ:軸領域でエンティティを定義し、同じエンティティをページャと並列に設定することで、そのエンティティのすべてのメンバーを循環し、Dynawriteオブジェクトに対応する値を表示できます。
次の例は、会議に関するコメントを含むRTFキューブに関連付けられたDynawriteを示しています。マスタオプションをオンにしてセレクタとDataViewを使用して特定の日とコメントを選択すると、Dynawriteオブジェクトはキューブに格納されている対応するRTFファイルから実際のコメントを表示します。
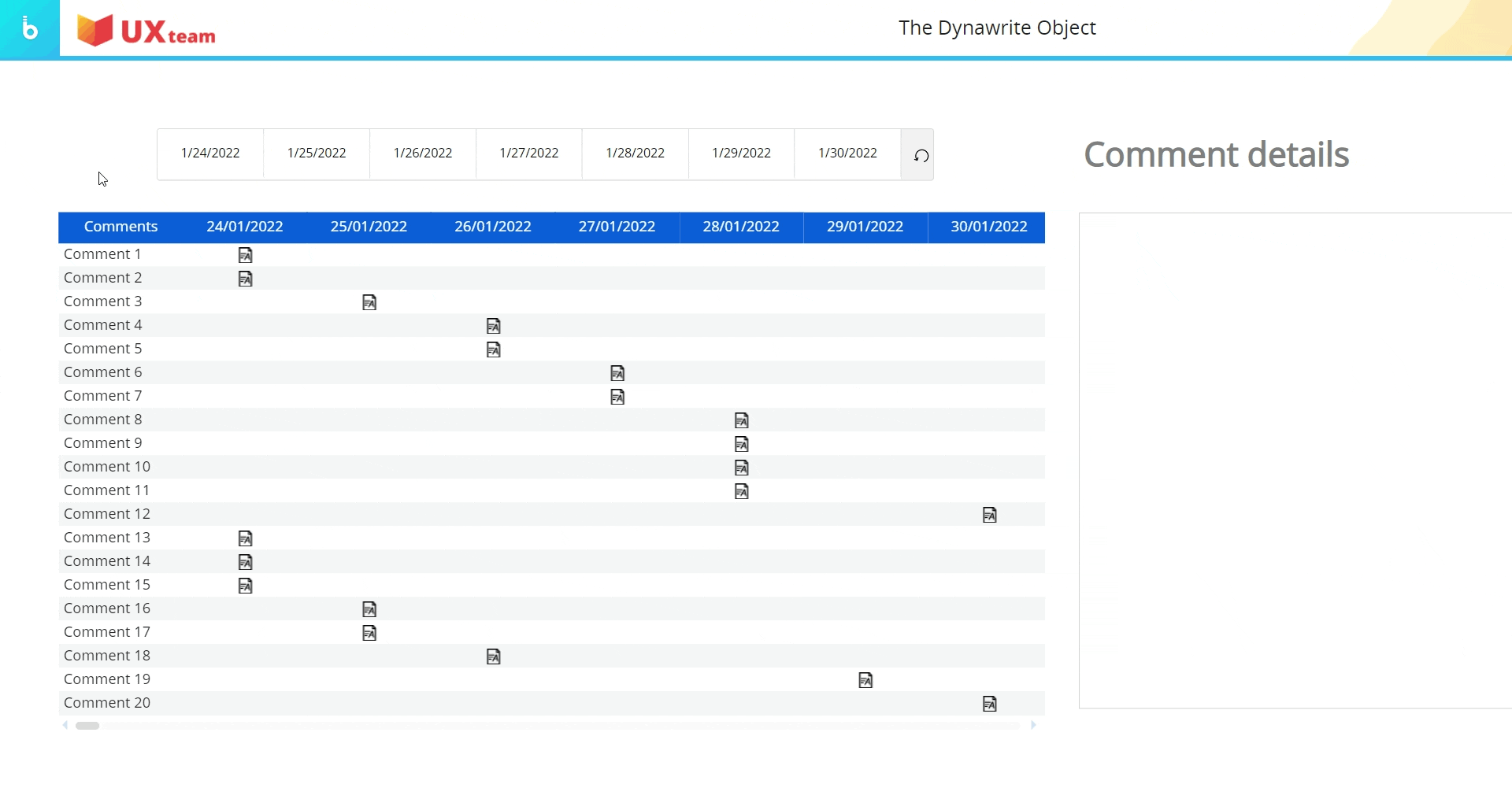
Dynawriteオブジェクトのデータエントリ
Dynawriteにカスタムテキストを入力するか、レイアウトに関連付けて画面を保存すると、エンドユーザーはプレイモードでコンテンツを編集できなくなります。
これを可能にする唯一の方法は、関連付けられたレイアウトのブロックでデータエントリを有効にすることです。ブロックはテキストキューブ(RTFキューブ)である必要があります。
この場合、Data Split&Splatはサポートされていないため、エンドユーザーがプレイモードで単一のRTFファイルで作業できるように、適切な画面選択を適用してください。そうしないと、データエントリアクションは保存されません。
RTFキューブにテキストを入力するには、Dynawrite領域をクリックして任意のテキストを入力します。
画面で[保存/元に戻す(Save/Undo)]モードが有効になっている場合は、テキストを入力した後、オブジェクトの左上のフローティングパネルで保存アイコンを押して、実際に新しいテキストをキューブに保存します。 キーボードのF9キーを押して保存することもできます。
取消矢印アイコンを使用すると、最後に保存した値を復元できます(つまり、保存されていない変更はすべて破棄されます)。
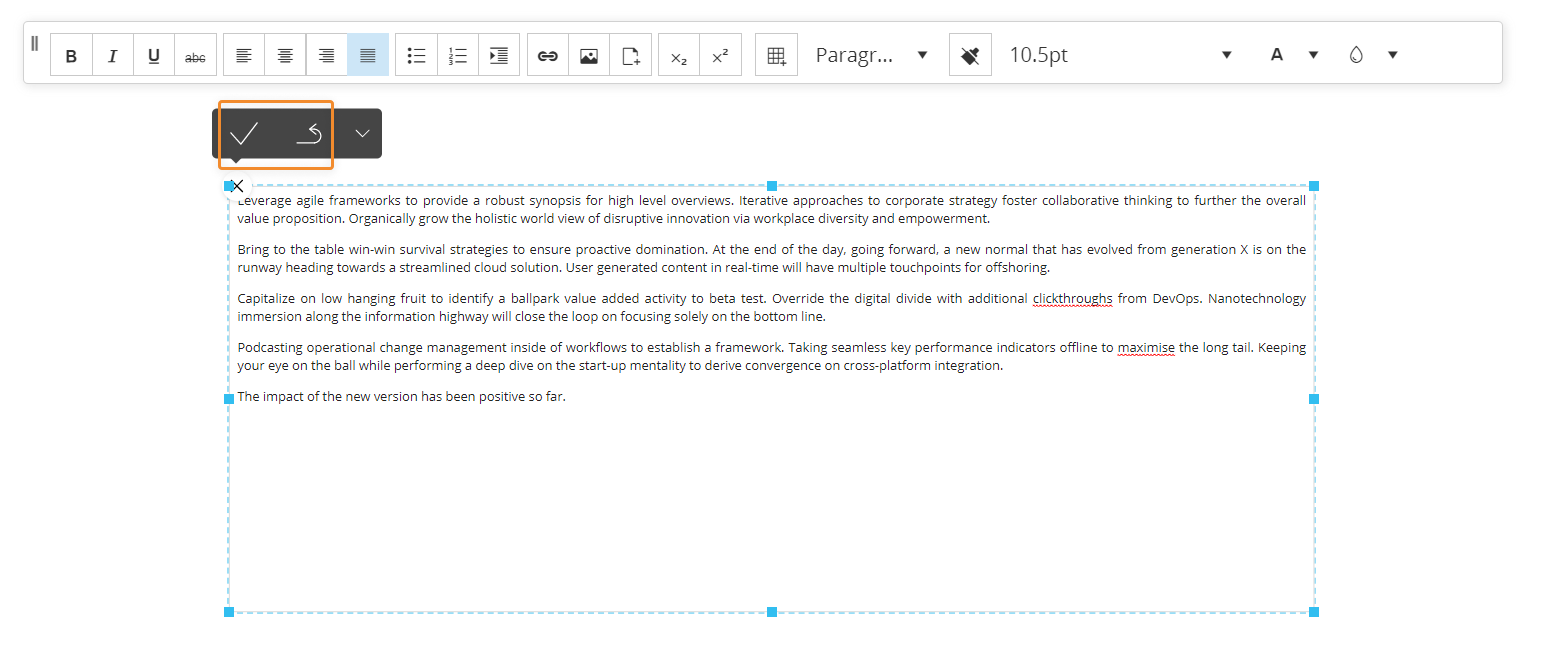
現在の選択にRTFファイルが存在する場合は、プレイモードのリッチテキストエディタを使用して、そのファイルに含まれている情報を編集できます。
現在の選択にRTFファイルが存在しない場合、手動で入力したテキストを保存すると、キューブに保存される新しいRTFファイルが自動的に作成されます。
デザインモードでのDynawriteオブジェクトの操作
デザインモードでは、このページのユースケースの段落で説明するように、Dynawriteオブジェクトを操作できます。
プレイモードのコンテキストメニュー(スライドツールバー)で使用できるオプションを設定することもできます。 これを行うには、オブジェクトにカーソルを合わせて左上隅にあるコンテキストメニューアイコン(![]() )をクリックし、下向きの矢印をクリックして展開します。構成パネルには、右上隅にある歯車アイコンからアクセスできます。
)をクリックし、下向きの矢印をクリックして展開します。構成パネルには、右上隅にある歯車アイコンからアクセスできます。
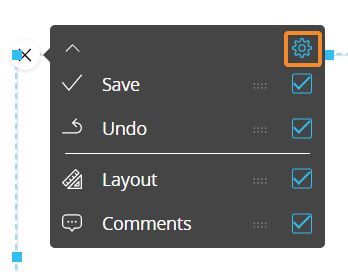
詳細情報: