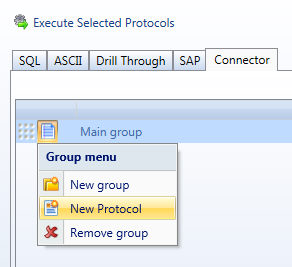
Board Connector Adapters allow to create a connection to a Cloud Data Provider or to a non OLE DB Data Source.
OData (Open Data Protocol) is a standard data access protocol commonly used by on-premise and cloud data sources to expose data. Several non SQL databases as well as cloud and on-premise ERPs, CRM solutions, Financial Accounting solutions and Internet Data Providers expose Data through OData webservice.
Rest APIs are tradionally adopted by Websites and Web Aapplications to expose data as live data services. For example web services from Google, Bloomberg, Dun&Bradstreet, Amazon, Twitter,Linked-in and many more. Note that such data services be limited or require subscription.
It Allow to connect to Salesforce.com data. A Salesforce.com account is required.
It Allows to connect to the following Yahoo data services:
> Finance: currency exchange rates, stock quotes, market data and more.
> Weather: access weather forecast and alerts for cities through the world.
> Location: access longitude and latitude for cities through the world.
It allows to access Google Bigquery service retrieving data using super-fast, SQL-Like queries , using the Google's Infrastructure. Google Bigquery service requires an user account credential.
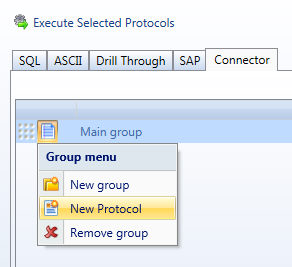
Click on the "New Protocol" Icon of the Data-Reader "Connector" Tab , the following configuration window prompts out :
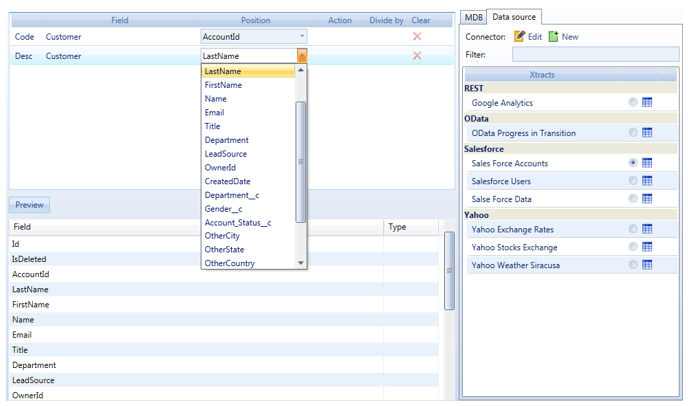
Select in the MDB Panel those Board Database Objects (Dimension and Info-Cubes) you like to feed. Select from Data Source Panel the Extract Query you like to use clicking in the check button. Available Query are categorized by Data Source Type.
The available fields of the Query are listed in the Bottom Left Corner Window.
Select the proper field in the drop down list for each Board Object. Save and Run the Data-reader like any traditional Data-Reader protocol.
From the Data Source Tab click on the "New" Icon.
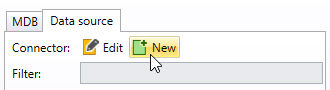
The Extract Query Manager prompts out.

The Query Extract Manager provides an interface to create and manage Connections to Data Providers as well as Data Extract Queries.
The Data Extract Query is the result set of data that is going to be load into the BOARD database. In order to create an Extract Query a Data Source connection must exist.
To create a Data Source Connection click on the Wizard Icon "Data Source Connection"
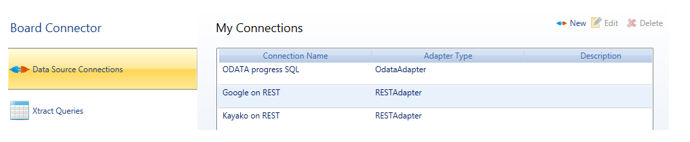
In the "My Connection" List Box Existing Connection are listed :
> to edit an existing connection, select the Connection Name and click on Edit Button
> to delete an existing connection, select the Connection Name and click on Delete Button
> to create a new connection, click on New Button :
|
Choose the Data Source Type you are going to connect. Provide the Settings that are required. Click Ok and Save. The Connection is now available to create a New Xtract Query.
|
Note:
The Connection Settings may vary a lot from Connection Type to Connection Type. Such information are normally provided from the data service provider when the user account is given.
To create a Extract Query click on the Wizard Icon " Extract Query"
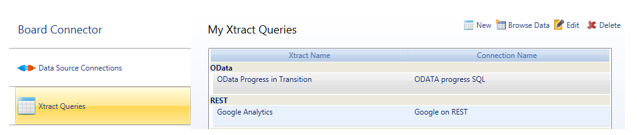
In the "Extract Queries" List Box Existing Queries are listed :
> to edit an existing Query, select the Query Name and click on Edit Button
> to delete an existing Query, select the Query Name and click on Delete Button
> to browse Data from an existing Query, select the Query Name and click on Browse Data Button
> to create a new Query , click on New Button :
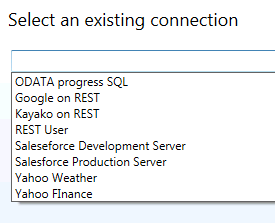
> select an Existing Connection
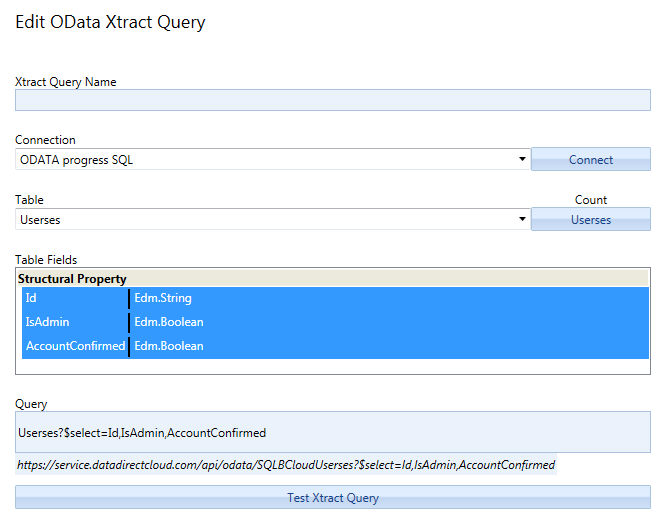
(Sample of OData Extract Query)
Then Name the Query, connect to the Data Source and choose the "Table" and "Fields" you like to have in the Query Data Set.
The Query Sentence is provided in the Query Text box; you can edit it manually .
Click on the Test Extract Query for confirmation and Data browsing.
When ready click on the OK Button and Save. The Extract Query is now available in the Data Source Tab of the Data Reader Protocol.