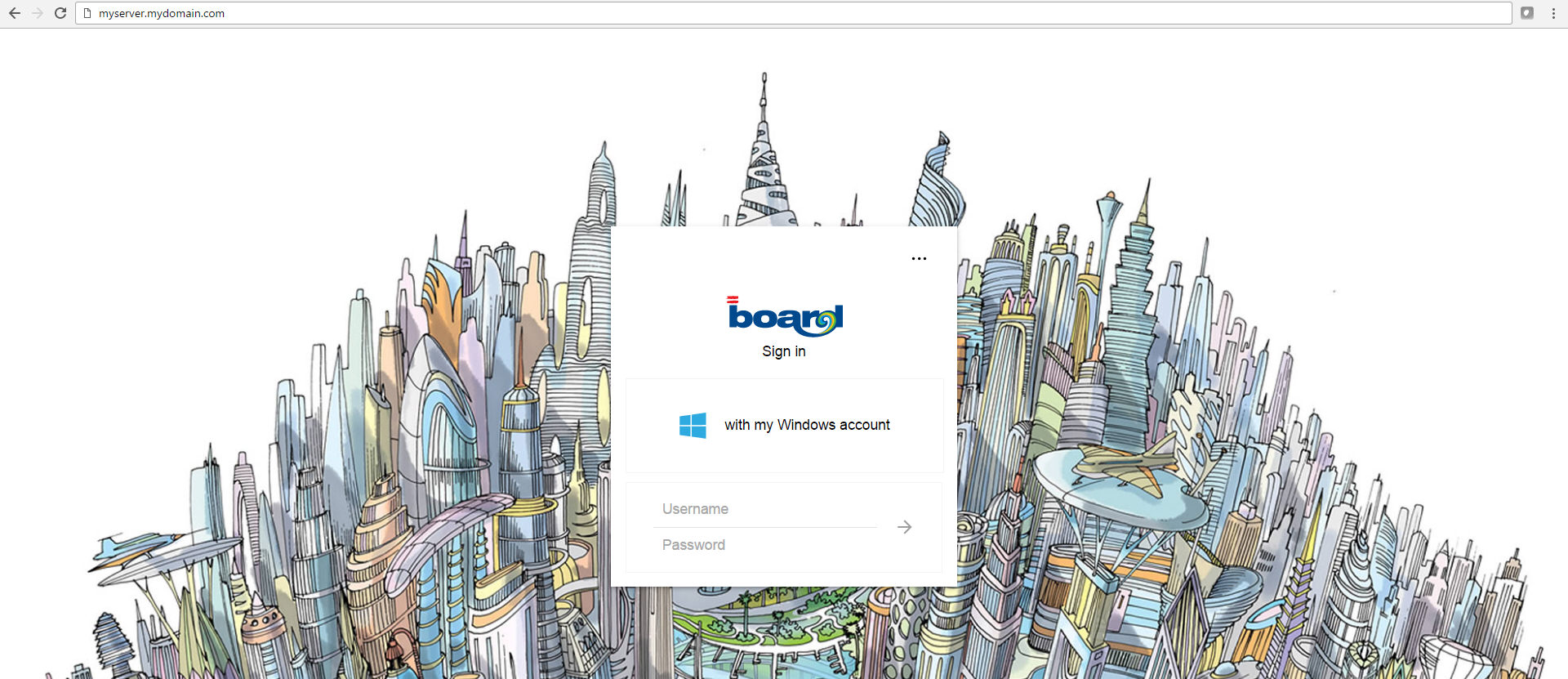
This section introduces the basics of working with a Board Web application, using a common Internet browser.
Type the URL of your BoardWebApi Server in the browser, you will land in the login page.
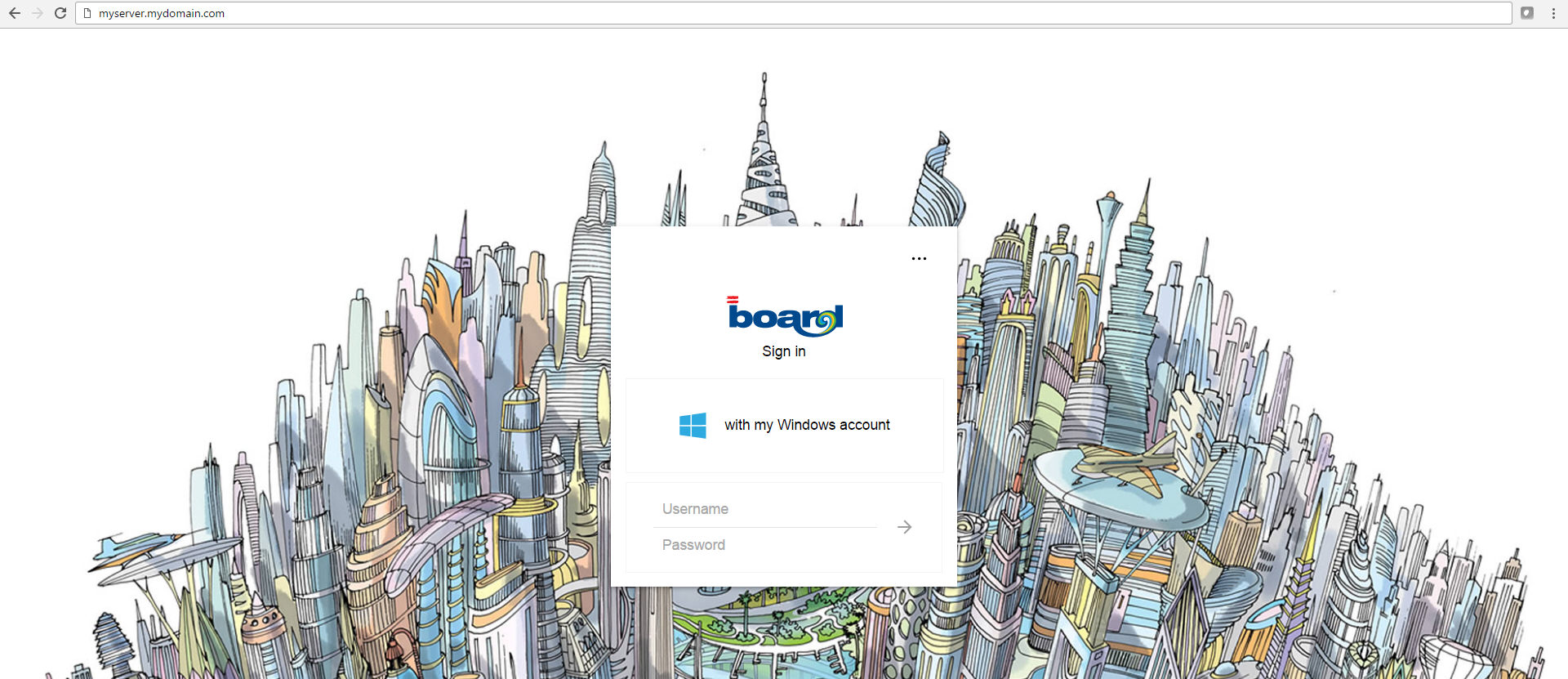
Here you can login either with your windows account (if enabled) or with username and password. If you Enable OpenID and Saml you will get extra options.
The three dots on the top of the sign in area contain the language settings. If you change the language all the keywords of the web client will be translated in the desired language.
After Login, you will land in the web client.
On the top left corner you can see the Board Button, with this button you can access three different environments (Capsules, Presentations and Cognitive Space);
from this menu the user can also access his favorites and recent analysis (presentation or capsules).
The Board Button will change color according to the environment in use at that moment.
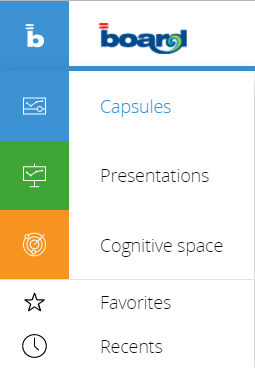
On the top right corner you can see the user menu, from here you can Sigh out, change your language setting or change your password (if the user is username and password),
administrators can also change the Theme.
The inline menu setting will change the shape of the capsule button menu.
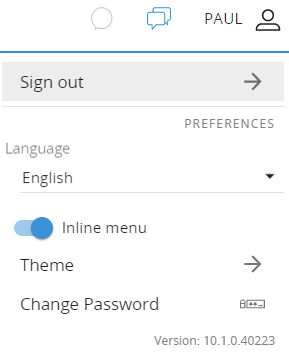
Right Before the User settings menu there is the chat button that opens the chat panel on the right.
When using the board web client, errors and warnings will be displayed as toast messages at the top of the screen.
Warnings are shown in orange, errors are shown in Red.
Errors will also display a code, that code is used to identify the error into the log file.
The log file is stored under this path:
C:\Program Files (x86)\Board\Board WebApi Server\App_Data\log
You can change the Web Server logging level into this configuration file:
C:\Program Files (x86)\Board\Board WebApi Server\App_Data\config\diagnostic.config
Follow the instructions in the file to adjust your logging level
When you open the web client, it will behave as any other website.
This implies that you can use back and forward button of the browser to go back or forward in the web client, you can paste a URL to land directly on a screen or a presentation.
Please note that if you try to land on a screen of a capsule with the option "hide screen list"t, you will always go to the home screen of that capsule.
You can also integrate Board in any website using an IFrame.