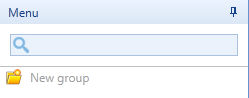
Menu is part of the sliding Panel, it allows a fast navigation between screens, with a logical organization of them. We can consider this menu the "table of contents" of a capsule.
The default menu is simply the list of the capsule screens. In order to configure the screen you should switch to edit mode (F4).
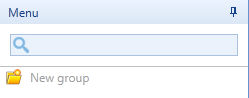
Click on new group and create the root folder:
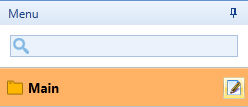
Now click on the pencil and paper icon, you will have a list of commands:
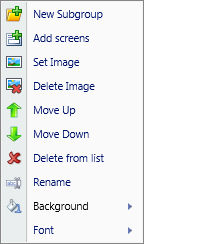
New Subgroup: inserts a subfolder inside the selected folder;
Add screens: adds screen to the folder;
Set image: changes the folder icon; *
Delete image: removes the folder icon *
Move Up: moves the folder up; *
Move Down: moves the folder down; *
Delete from list: removes the folder from the menu; *
Rename: renames the folder;
Background: allows to set up a background color;
Font: changes the menu font. *
* Not all the commands are available for the screens, the one marked with * are the only one valid for both folders and screens
There are additional commands placed in the tab bottom (hover on them for command description):
![]()
Navigate to same tab (checkbox): when flagged, screen opening won't open a new tab;
Set containers icon: allows to set up an icon for all the folders;
Set items icon: allows to set up an icon for all the screens;
Set Background: allows to set up a background color;
Show/hide icons: shows or hides the icons;
Insert into capsule: saves changes;
Remove from capsule: reverts unsaved changes.
Double click a screen or press its blue arrow to open it. You can search screens into menu using the top text-box and clicking the magnifier.
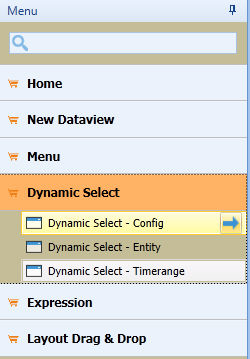
Example of menu