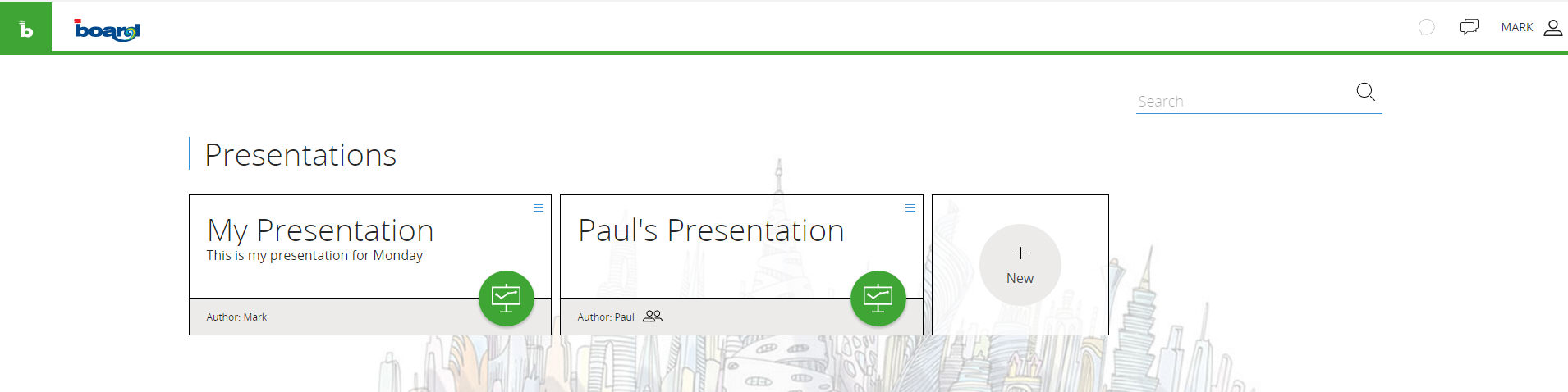
Presentations are a great step ahead in closing the gap between corporate data governance and individual analysis needs. A powerful presentation environment enables business users to easily create a customized version of enterprise reports and to save it as a presentation, telling a story with the data.
The brand new in-context collaboration functionalities make it possible to immediately share the new insights with a single peer or workgroup, to work together on the same reports.
To enter the presentations environment click on the green icon "Presentations" in the Board Menu.
The Board Button will become green, this means that we are. in the presentations environment.
Here you will find your presentations and the ones other people shared with you.
Other users cannot see your presentations unless you share them.
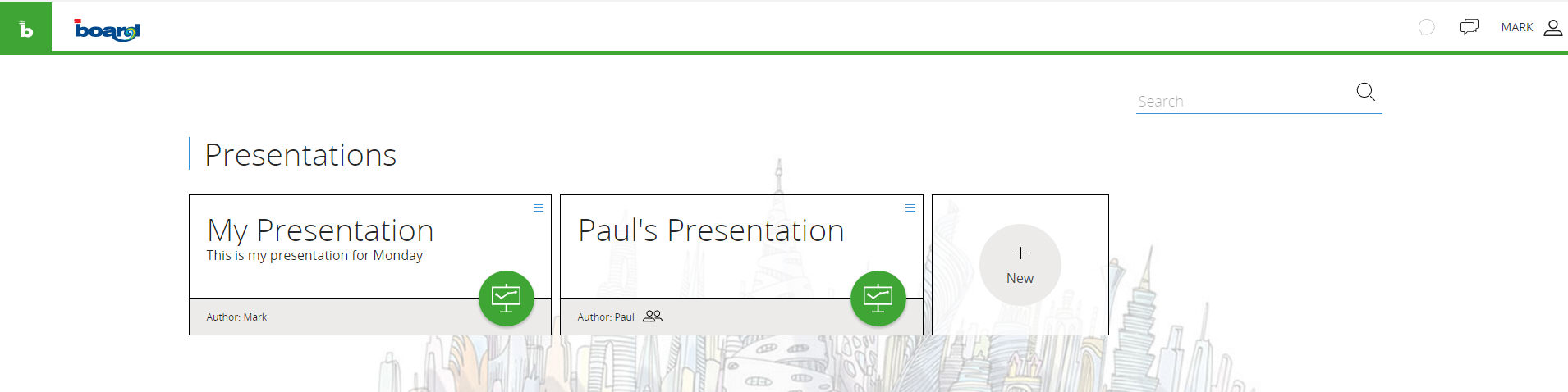
If you click on a presentation you can play it, if you click on the hamburger menu you will have these options
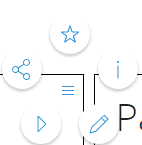
From the top in clockwise order:
Otherwise you can click on "New" to create a presentation.
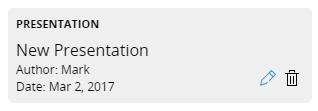
Click on the pencil to edit the presentation, otherwise you can delete it clicking on the bin.
After clicking on the pencil a sliding panel will appear on the right, here you can give a name to your presentation, a description and set up the autoplay and restart options.
On the left panel, you can click on add new slide to add a slide to the presentation
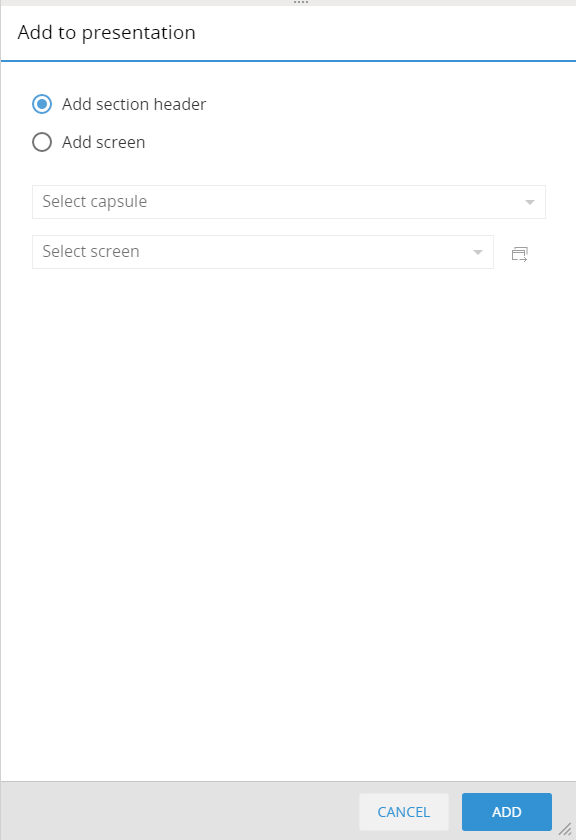
You can add a section header or a screen.
Adding a section Header:
When you add a section header you will get a page like this:
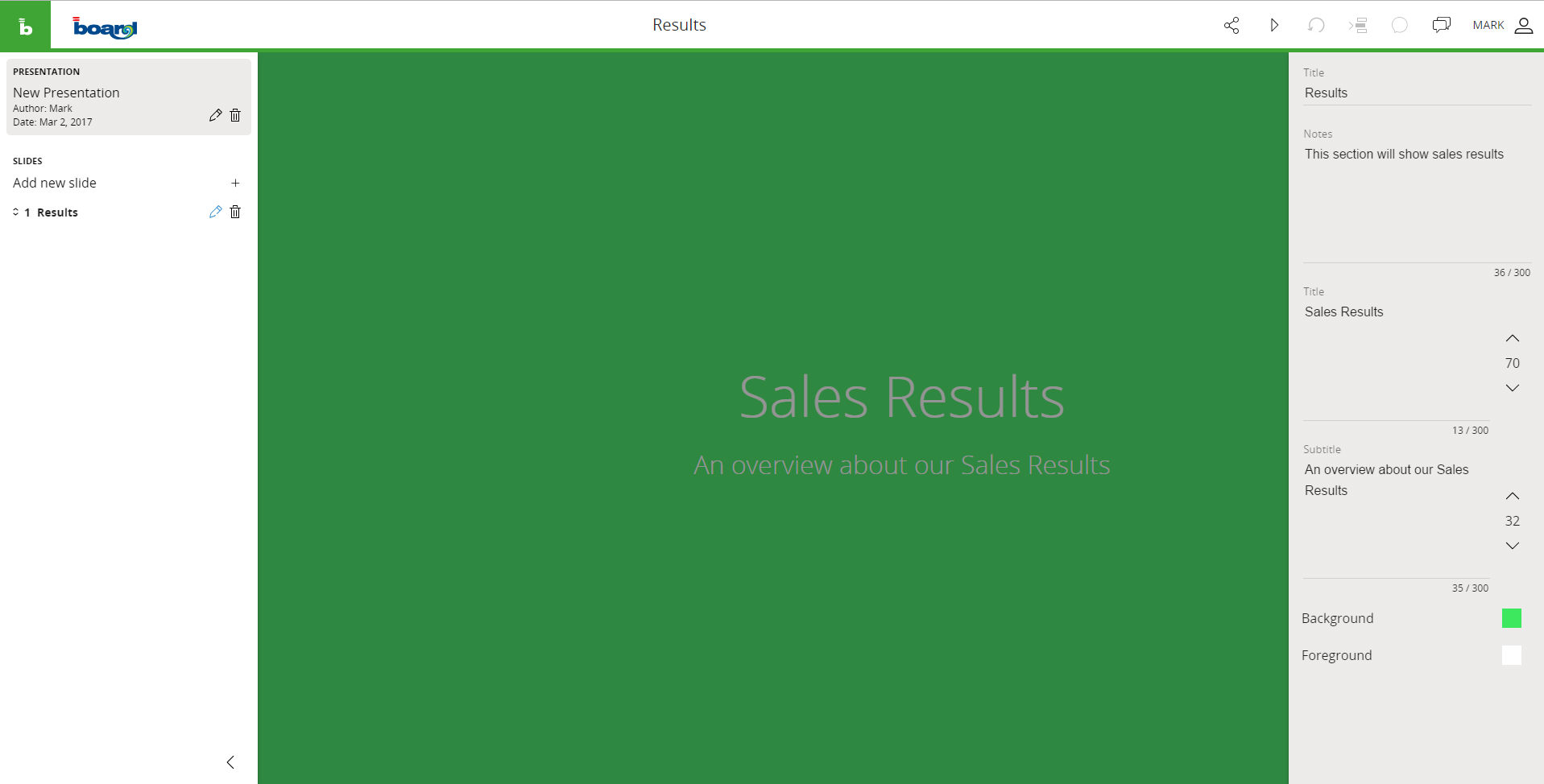
On the left you have the pencil to edit and the bin to delete, on the right you can set the following:
Title: The title of the slide in the presentation menu;
Notes: Some notes to the slide, these notes will appear when playing the presentation as a toast message;
Title: This text is the one at the middle of the section header, you can decide the size of the font;
Subtitle: It's the subtitle, you can also decide the font for this
Background: This is the Background color;
Foreground: here you can choose the text color.
Adding a screen:
When you add a screen the following window will be prompted
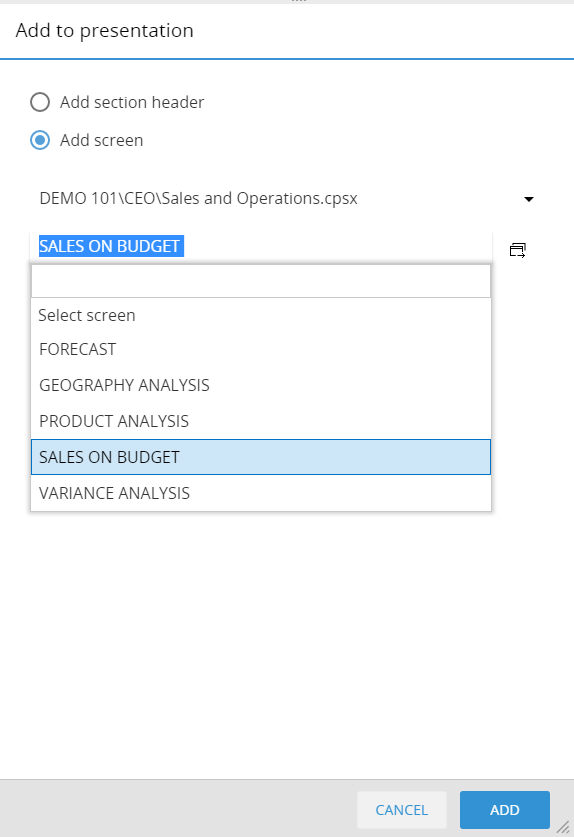
As usual you can click on the pencil to add a title and some notes to be prompted in play mode, moreover you can go in the original screen and exit from the presentation.
This screen is a direct link to the capsule screen and it contains live data, if you open the presentation after some time and data has changed meanwhile you will see updated data.
You can edit layouts and selections, and you can drill. All the selections, layout and drill settings will be saved in the presentation.
Please note that you cannot add a screen to a presentation if the screen list of the capsule is hidden.
When you are on a capsule, you can add
a screen (with current selections, drills and layouts) to a presentation
by clicking the button "add to presentation" ![]() in
the inline menu.
in
the inline menu.
You can add the screen to an existing presentation or you can create a new one.
When you play a presentation, notes will appear as toast messages on every slide, you can navigate slides with the two arrows at the left and right of the screen, or using the slider.
Commands are on the Board bar at top right of the screen
In this image (from left to right): slider, show annotations, stop presentation,refresh data, select window.

Here you can see an example of annotations

When you are in edit mode, or you open the hamburger menu of the presentation, you can share a presentation clicking on this button
![]()
After clicking this, the following window will prompt
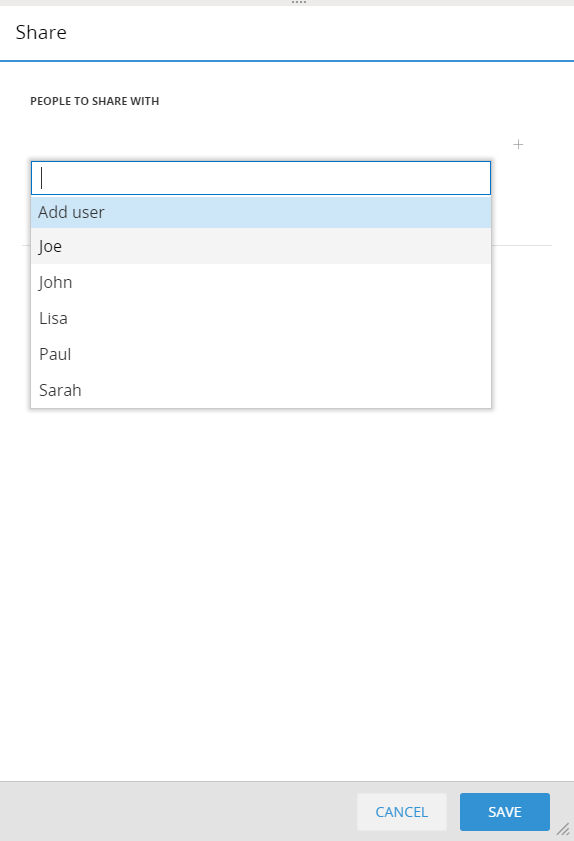
Select the user you want to share the presentation with. You can decide whether to give or not edit privileges to that user by ticking the edit checkbox.
When a user shares a presentation with you, you will get this message, if you are offline you will get it at the next login:

Notes
Please note that your security profile will be applied to the presentation, different user might see different data on the same presentation given their security profile.
Presentations are related to the user, if you delete a user his presentations will be lost.