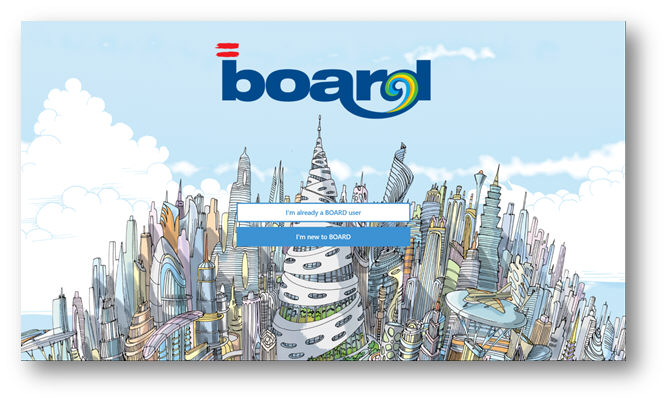
In order to start using BOARD Mobile, you need to download the app from the Apple Store (for iPad devices) or the Windows Store (for Windows 8 devices). Both app are free, but you’ll need a valid BOARD Mobile License installed on your server. Please refer to Chapter "License & Security” for more information.
Both iOS and Windows BOARD Mobile apps are conceptually designed to perform in the same way, but they behave as expected in the environment they are running. In this document, we’ll describe the behaviour of the Windows 8 app, but keep in mind that the same feature is available on the iOS app too.
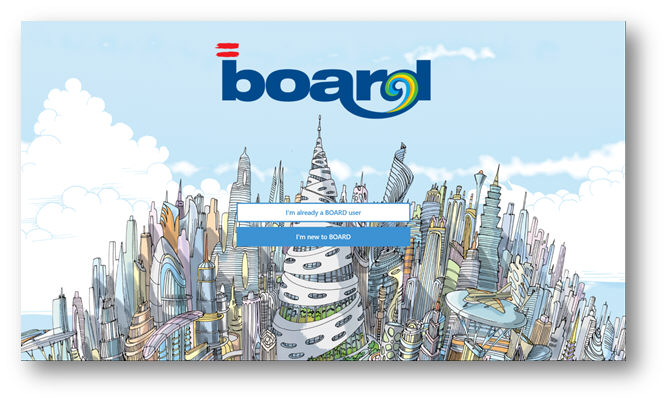
Figure 1 Welcome screen
The first time you run the BOARD Mobile app, a welcome screen is prompted as shown in Figure 1. If you have a valid user, just proceed to login. If you are new to BOARD Mobile, you can easily ask for a demo. For this, simply touch the blue “I’m new to BOARD” button and fill the prompted mail.
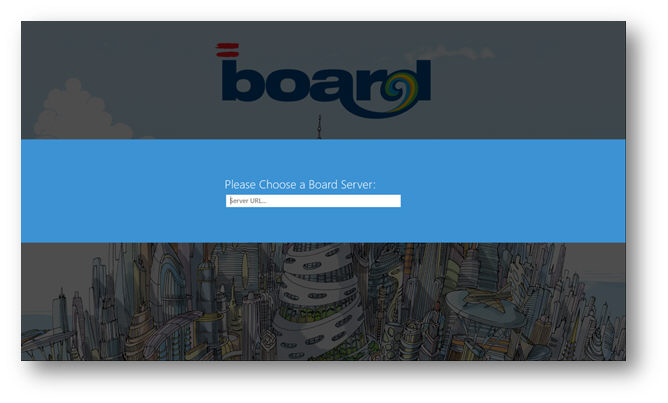
Figure 2 BOARD Server URL
The next step you need to perform is entering the BOARD Server URL. This information is automatically stored for your convenience, so you don’t need to type it every time the app starts. You can always change the BOARD Server in the app options later.
Examples of valid URL are:
• http://mobile.mycompany.com, uses port 80 (set Web Port to 78 or modify your DNS)
• https://mobile.mycompany.com:85, uses port 85 and https
• http://myserver:85, uses the machine name and the port 85
• http://192.168.1.100:85, uses the machine IP and port 85
If you don’t know your BOARD Server URL, ask your BOARD Administrator.
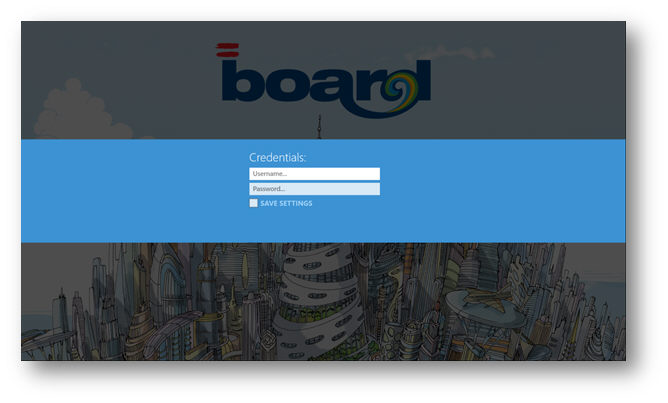
Figure 3 Credentials
You are now ready to log into your BOARD Server. Insert your username and password and touch the white arrow.
If you don’t know your BOARD credentials, ask your BOARD Administrator.
Warning: you can choose to save the password, but this is a potential security risk.
After having successfully logged in to your BOARD Server, a screen with all your BOARD Mobile Capsule is displayed as shown in Figure 4. We’ll refer to this as the Home screen.
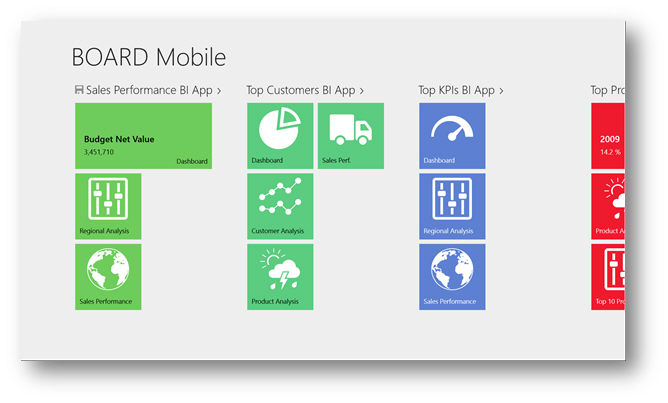
Figure 4 BOARD Mobile home screen
On the Home Screen, you have a vertical list of all the BOARD Mobile capsules available on the server you are connected to. In this case there are the Sales Performance BI App, Top Customers BI App, Top KPI BI App and some others. Below each Capsule Name you find the screen contained in the Capsule itself. For example, the Capsule Sales Performance BI App has three screens: Dashboard, Regional Analysis and Sales Performance.
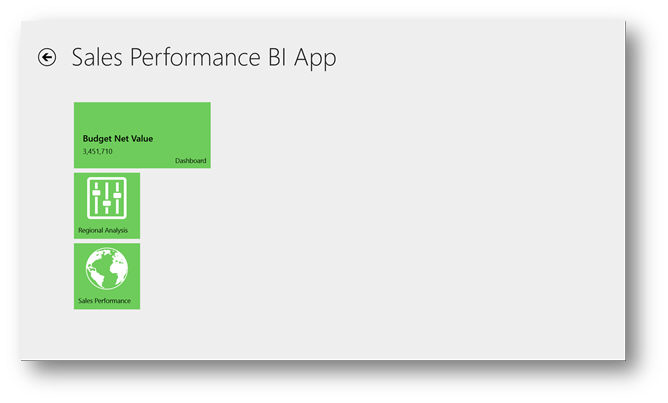
Figure 5 Capsule details
Tapping on the Capsule Name opens a detailed view of the selected capsule. Inside you’ll find a list with the screen contained.
To open a screen, simply tap on the tile or tapping the selected screen directly on the Home screen. Figure 6 shows the Dashboard screen of the Sales Performance BI App Capsule
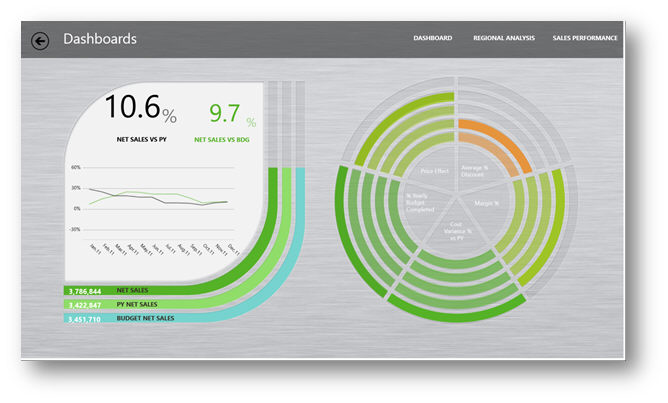
Figure 6 Board Mobile Screen
If you perform a Swipe gesture on the current screen, the Top and Bottom bar become visible. In the top bar you find the Home button as well as a list of the others screen of the Capsule. Simply tap the screen where you want to navigate to.
In the bottom bar there is a Refresh button and a Pin button. Pinning means creating a shortcut of the current screen directly in the Windows 8 Start menu.
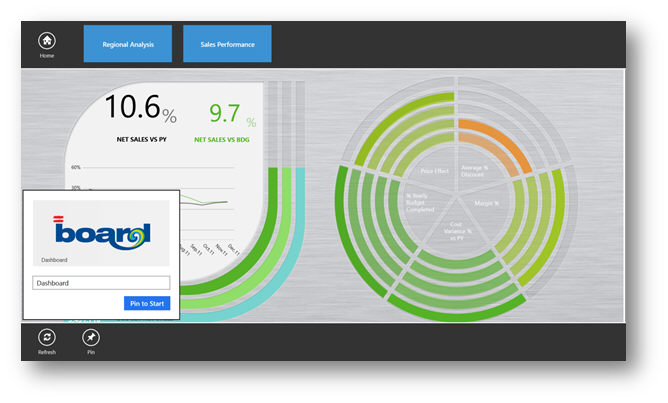
Figure 7 Top and Bottom bars
Sometime you may be working “on the way” without being able to connect to your Board Server. Both iOS and Windows 8 app are designed to work offline; you just need to save the selected Capsule on your device before disconnecting.
On the Home Screen, do a Pinch gesture to enter a less detailed view of the available BOARD Mobile Capsule. Then, with a Swipe gesture (on each tiles), select the Capsule you’re interested in and choose, from the Bottom Bar, the “Save and update” option. You can also choose to clear the local cache or to Sync with fresh data (requires the connection to your BOARD Server).
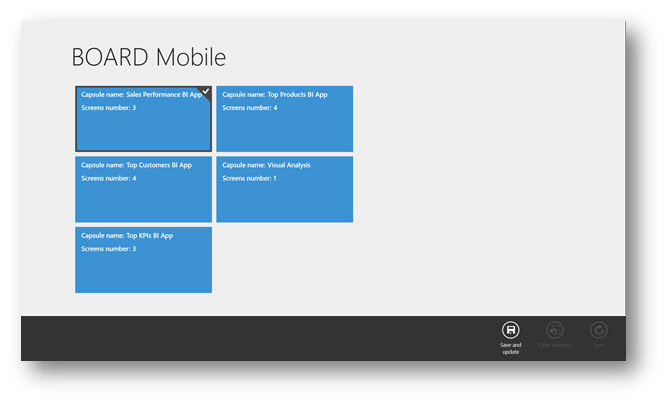
Figure 8 Save a Capsule for offline usage
When a Capsule is saved for offline usage, a floppy icon is displayed on the left of the Capsule Name.
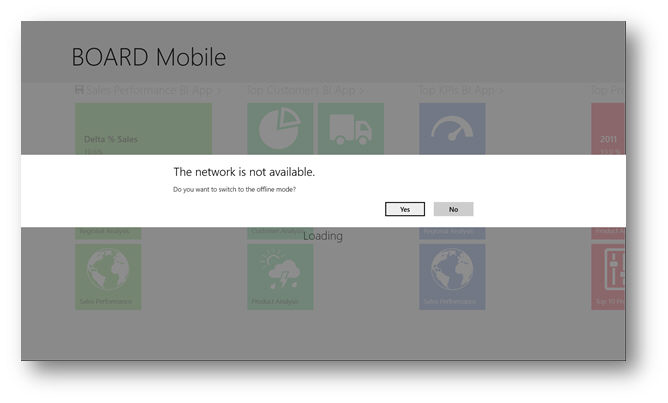
Figure 9 BOARD Mobile app detects that the network is not available
If you are offline, the Home screen only shows the available Capsules that have been previously saved for offline usage.
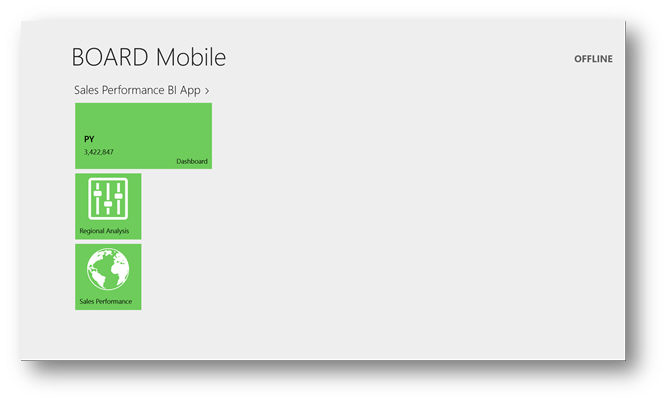
Figure 10 Home screen in offline mode
Offline Limitations:
Selector and drill to screen action are not supported in Offline mode.
You can enter the BOARD Mobile settings with a Swap from edge gesture.
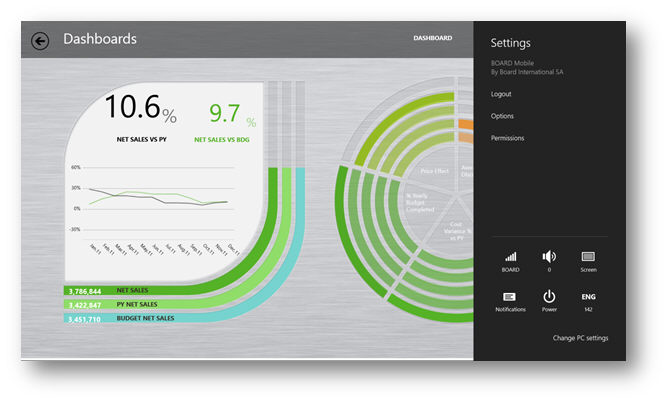
Figure 11 BOARD Mobile settings
In windows 8, In the Options subcategory you can change your BOARD Server URL as well as the “logout on close” option.
If you are looking for the BOARD Mobile version, you can find it in the Permission subcategory.