Edit Layout allows any user to edit an existing layout of an object to perform a new analysis.
Layout edited in web cannot be saved into capsules, but they can be saved into presentations.
Every licence type can edit existing layouts on the web.
Clicking on this icon ![]() ,
the edit layout window will open. This window will open in full screen
and there are 3 types of visualization:
,
the edit layout window will open. This window will open in full screen
and there are 3 types of visualization:
You can select your preferred view with this button ![]() at top left of the window.
at top left of the window.
The dark area of the window is common to the three views, all the property windows of the various objects (control, bloc or axis) will be shown as a sliding panel on the right.
This screenshot show an example of analytical view window:
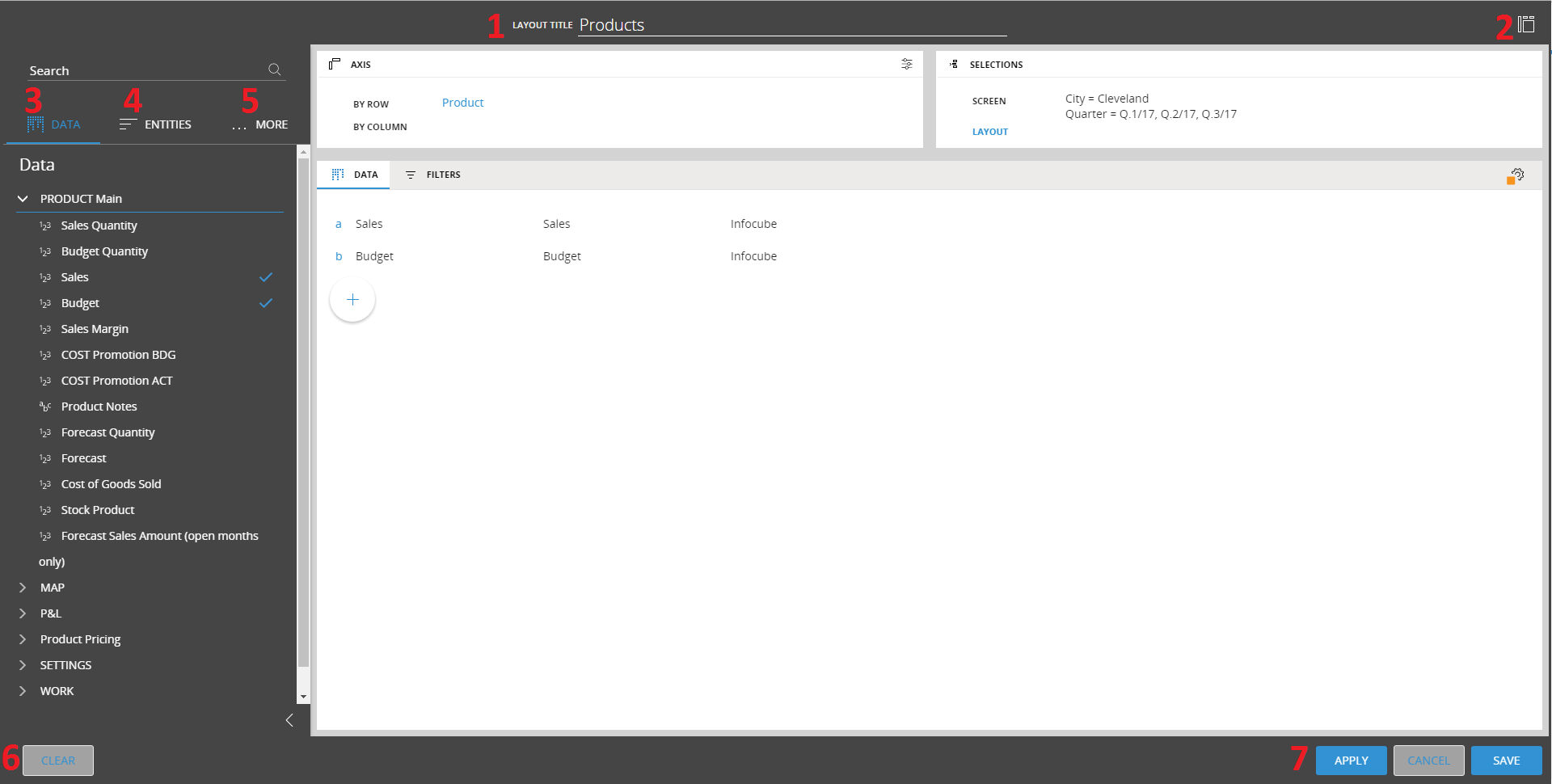
The data area shows the layout blocks of the layout. To add a data block Just press the "+" sign or drag and drop an object from the left panel to the data area
You can put cubes, column algorithms, rules, ranking function or entities and relationships in the data area.
The following three screenshots show the data area in the three views:
Analytical and split view
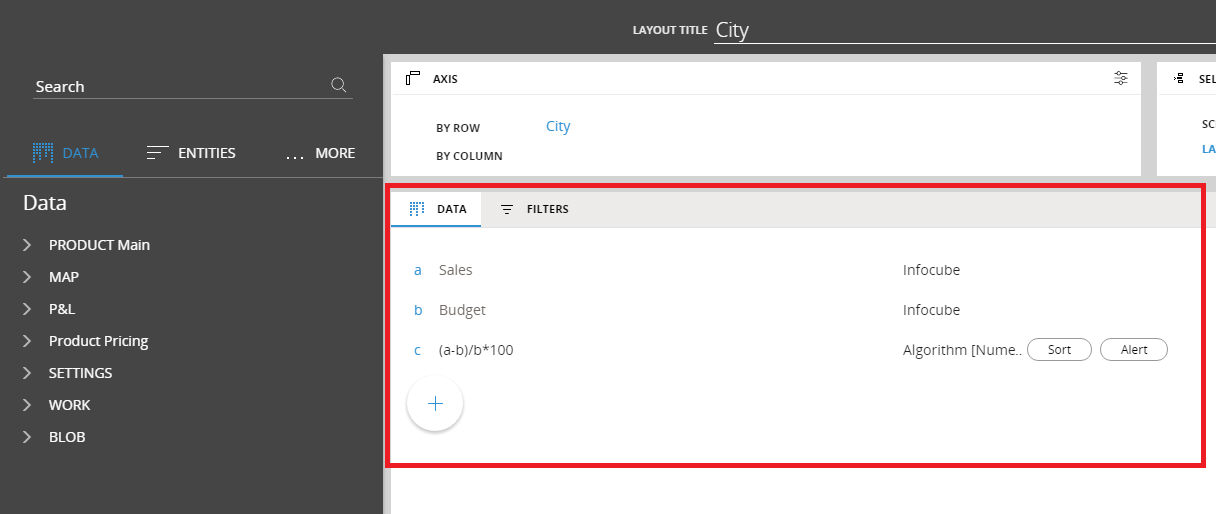
Graphical View
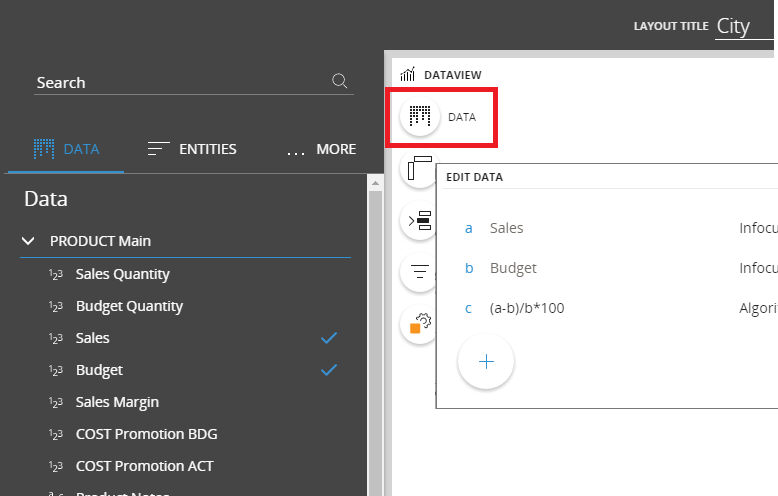
Clicking on a Block a sliding panel on the right will appear, it will show the block settings.
Click on the Axes tab and set entities in rows and columns of the Layout: drag and drop the entities from the left list to the By Row and By Column
By clicking the ![]() icon you a
sliding panel on the right will appear, containing the axes settings.
icon you a
sliding panel on the right will appear, containing the axes settings.
Analytical and Split views:
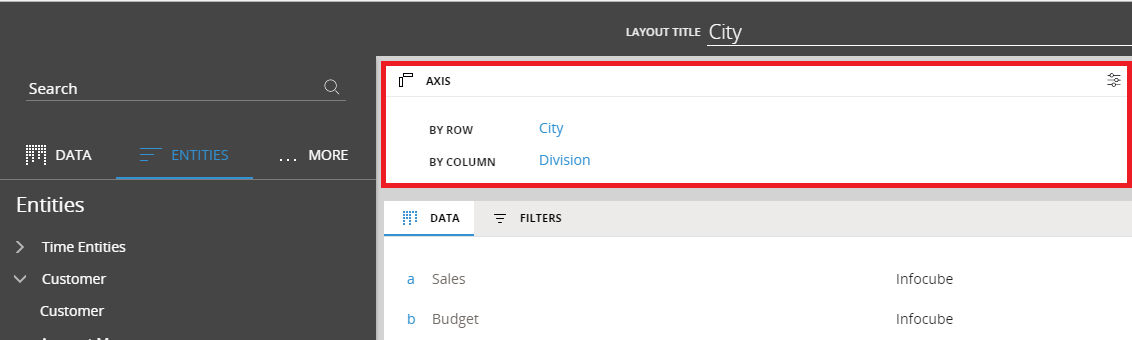
Graphical View:
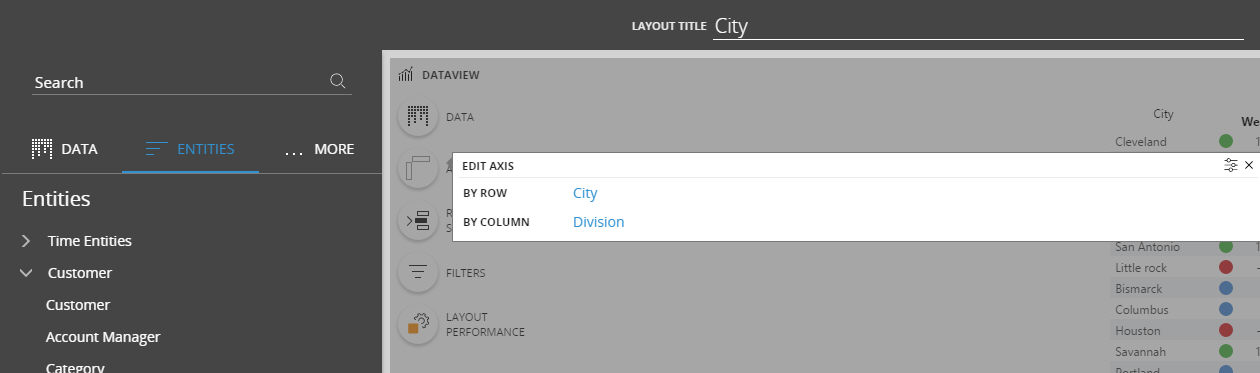
Layout filters are used to set sorting and filtering options.
Analytical and Split views:
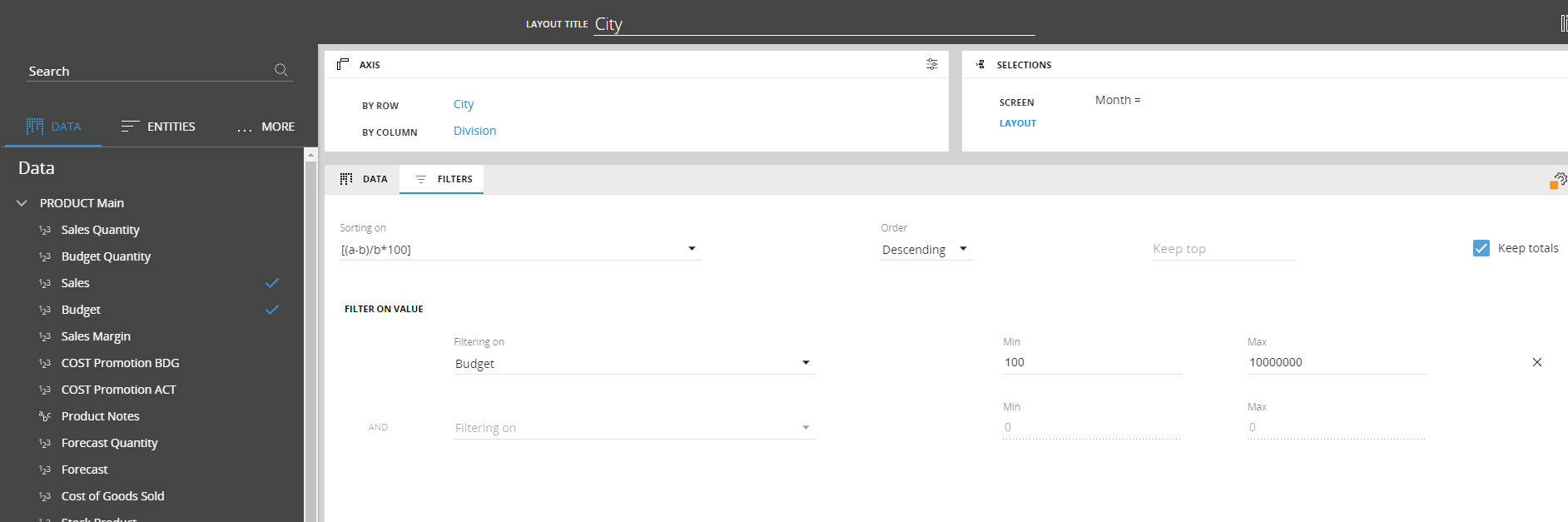
Graphical View:
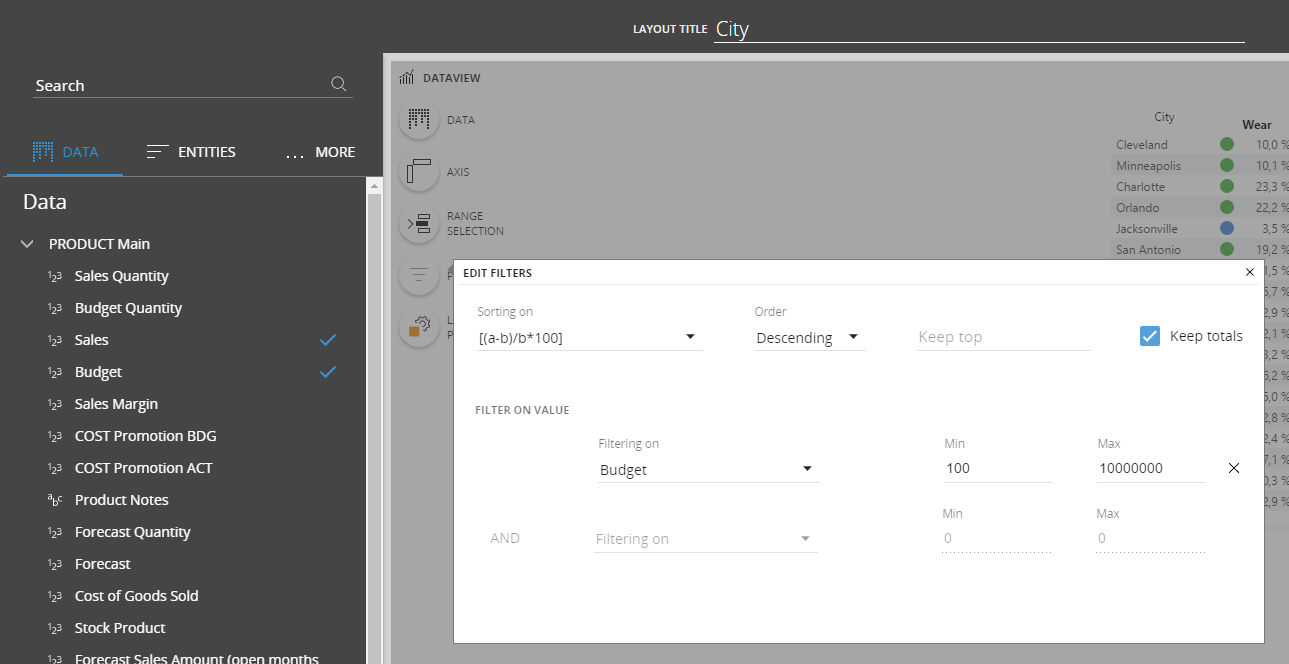
In the Select tab, it is possible to define a Selection which applies to the Layout only.
Analytical and split views:
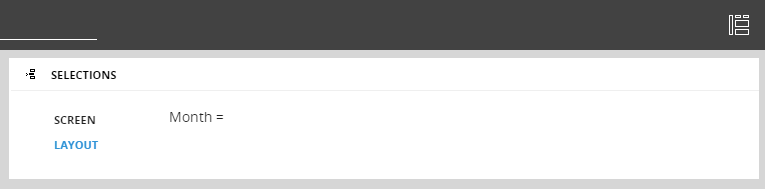
Graphical View:
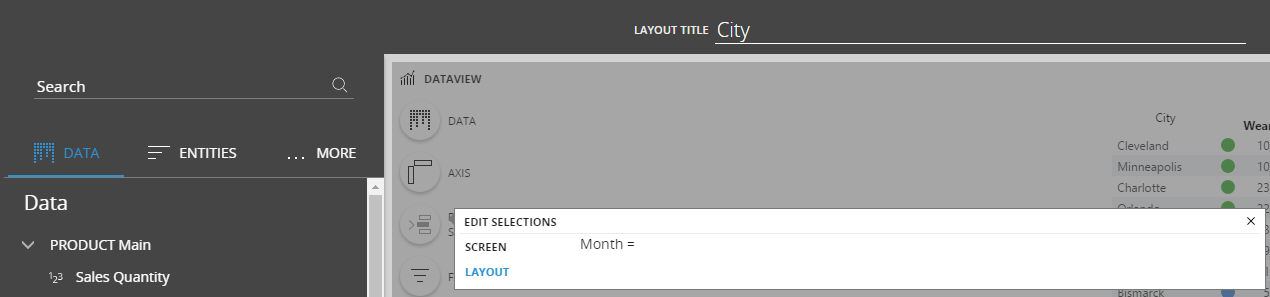
Graphical view and split view contain also a preview area.
This area will show a preview of how the layout will look like after the changes, moreover is possible to drag and drop objects directly here.
Automatically Board will put entities by row, cubes ranking functions rules and algorithm in data when dropped into the preview.
You can disable/enable the automatic refresh using this button:
![]()
you can also enter the layout settings by clicking this icon:![]() ,
a sliding panel will appear on the right.
,
a sliding panel will appear on the right.
Split View:
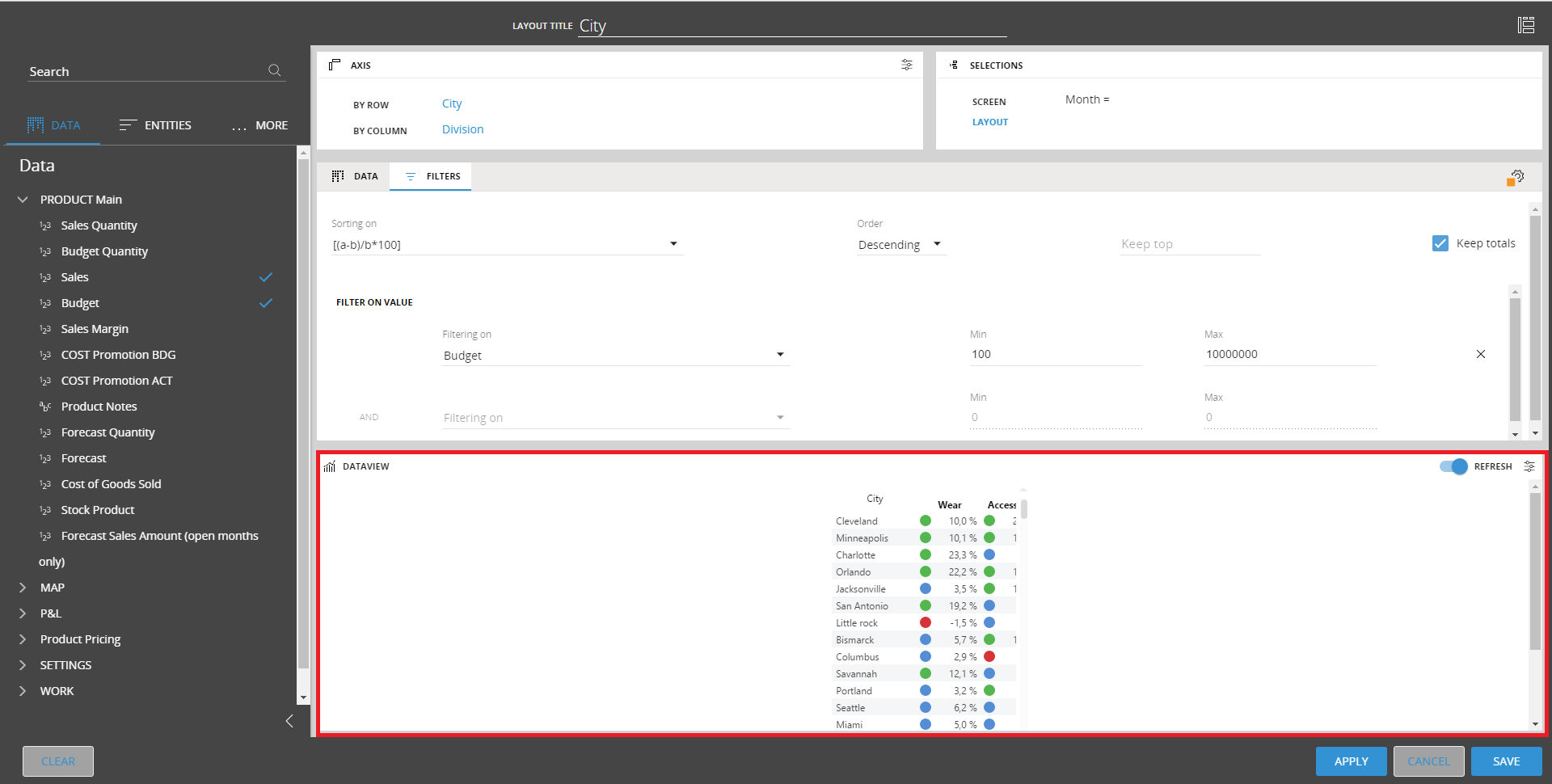
Graphical View:

Clicking on this icon
![]()
You will access layout performance tab, that contains information about cube structures, versions and performance.