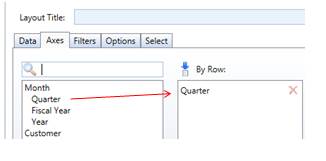
To create a chart,
· Select the Charts Icon from the Toolbox then drag and drop it on the Capsule screen.
· Right click on the object and configure the Layout as needed or double click and select the Layout Configurator Icon
· set the entity to corresponding to the X axis in the Layout's rows
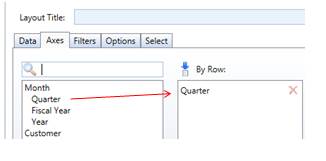
· then go to the Options tab of the Layout and drag and drop the values to plot on the chart

· then select the View option between Single Block and Tiled
|
Tiled displays all the block in the “Block to Shown..” Panel together. |
|
Tiled displays the first block in the “Block to Shown..” Panel . A drop down list allows to change the block. |
NOTES
A chart can be defined as Master object : Select the Master Layout Icon in the Chart Tab on the Ribbon Bar;
The charts support the Drill Down and the Drill through, double clicking on the chart series
The charts support the Interactive selection dragging the mouse on the chart item range on X-Axis
It is possible to visualize the Data Layout as a Spreadsheet clicking on the Sliding Bar Icon (Show Data View)
|
Example of Chart with two data series The chart has a Layout with two data columns set in the Options Tab (PY and CY), one entity set in the Layout by Row (Quarter) and no entities set by Column |
|
Example of Chart with three data series The chart has a Layout with one data column set in the Options Tab (CY), one entity set in the Layout by Row (Quarter) and one Entity set by Column (Division) |
|
Example of Chart with six data series The chart has a Layout with two data columns set in the Options Tab (CY and PY), one entity set in the Layout by Row (Quarter) and one Entity set by Column (Division) |