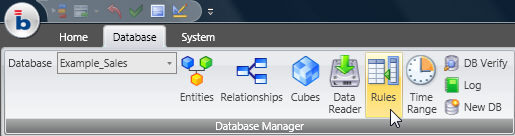
Click the Rules icon located in the database ribbon bar.
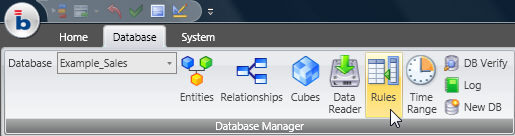
The following is an example
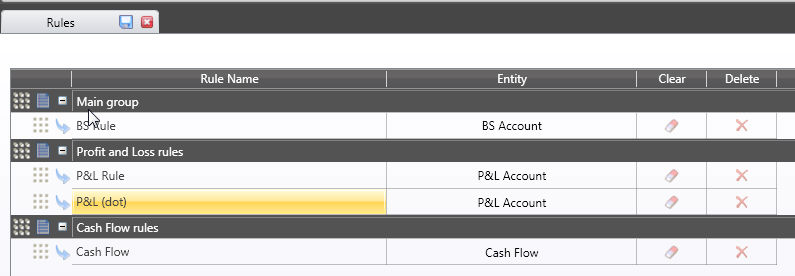
Rules can be organized into logical groups to improve reading and searching through the list existing rules.
To create a new rule, click the actions icon then select the New Rule option as shown.
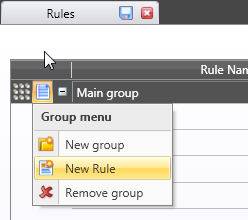
then type the name of the rule and select the entity to define the formulas on,

after selecting the entity, the left column will display the entity members list.
Type the formula in the right column next to the desired member, as shown in the illustration.
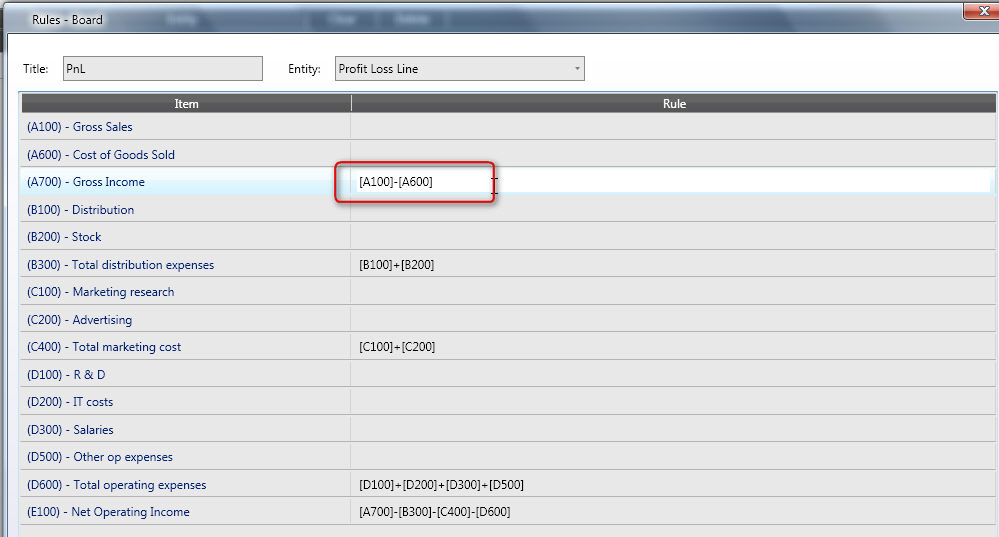
To refer to an entity member, type the code within square brackets.
You can use the standard operators, +, - , * , / and parenthesis .
Some functions using ranges are supported such as SUM(), AVG() , MIN(), MAX(), NPV(), =SUM([code1]:[code2]) : adds values in the range code1 to code2
The column offset. This operator allows you to define a formula that refers to a previous column on the Layout. Normally, Rule formulas are calculations between cells located in the same column. The block offset allows you to refer to any cell on a previous column. A column offset is indicated by a dot (character ”.”) prior to the member code. For example, the formula =[.C01] refers to the cell on row C01 and one column to the left. This function avoids recursive resolution of formulas which refer to other calculated cells.
Notes:
The Rule definition window allows managing a maximum of 65000 rows.
When saving the rule an alert will appear in case any error is found inside the rules
It's possible to export rules into a text file , edit it and import them back.
Rules for Power Users: Power Users can now create , edit, export and import Rules from the Database Designer Ribbon Bar. This capability is available only for those Rules that have been created by a "Power" User. Rules that have been created by a "Developer" User can be visualized but not saved neither exported. Attention ! This action even if performed by a Power User locks the Database in design mode.
.