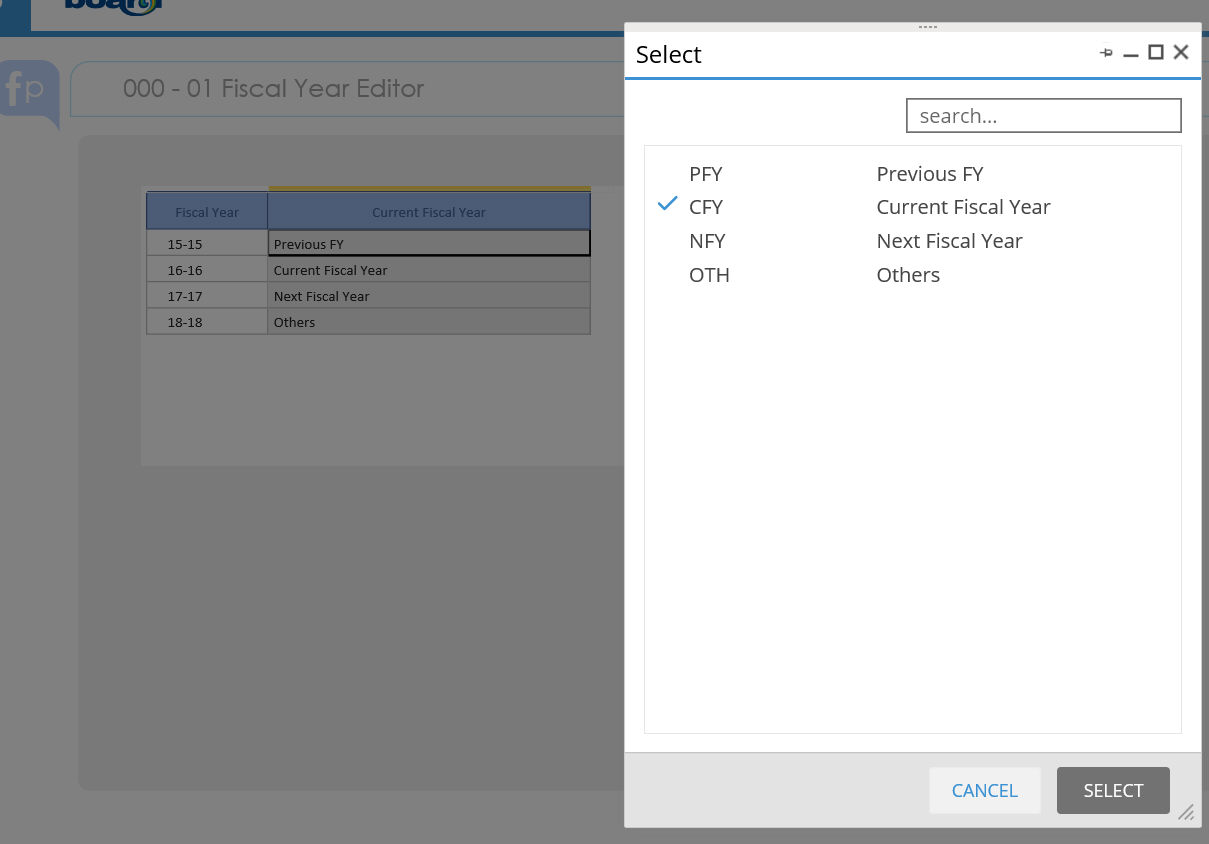
Double Click on the "Current Fiscal Year" block and select the proper time attribute. The following items are available :
> Current Fiscal Year : the Fiscal year you're currently Planning
> Previous Fiscal year : the previous Fiscal Year you're currently Planning
> Next Fiscal year : the Fiscal Year next to the one you're currently Planning
> Other : undefined
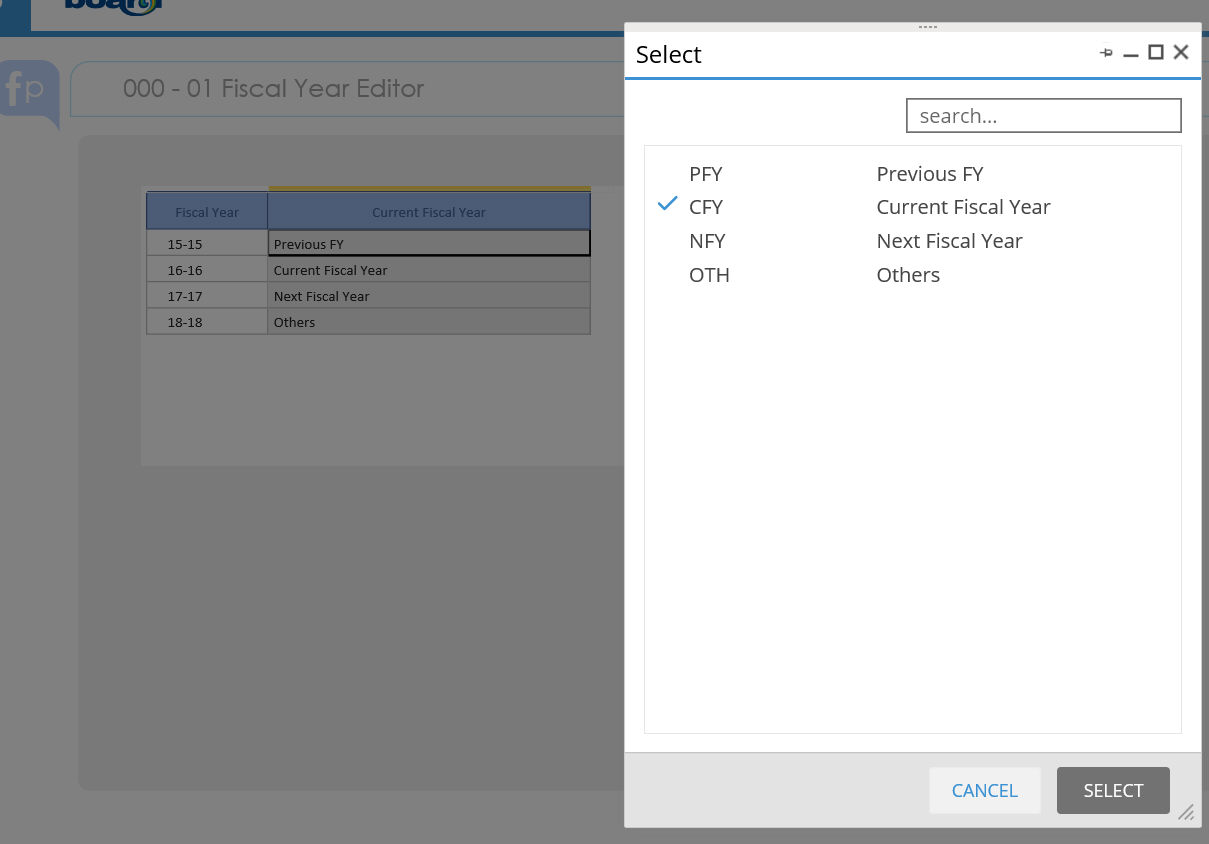
Each Application Screen keeps the selection on the Current Fiscal year. You can update the time focus of the Application changing any time this attribute. It has no impact on the Budget Process other than Planning on a different time range.
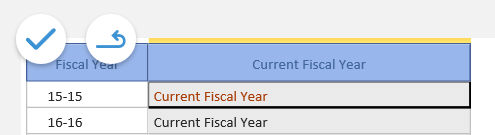
Click on the Save Icon when done.
Edit the Exchange Rate for the Current FY of All the available currencies and Scenario versus the Group Currency.
Exchange Rates for Actuals and Budget are yearly, for Forecast are yearly and by Forecast Version
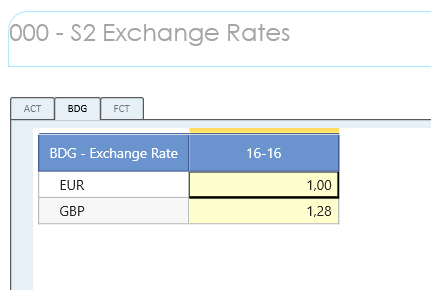
In the sample above the Group currency is EUR.
Click on the Save Icon when done.
Click on the Insert new member icon to add version to your Forecast Process. Two version are available by default.
Select from the Drop Down list an existing version :
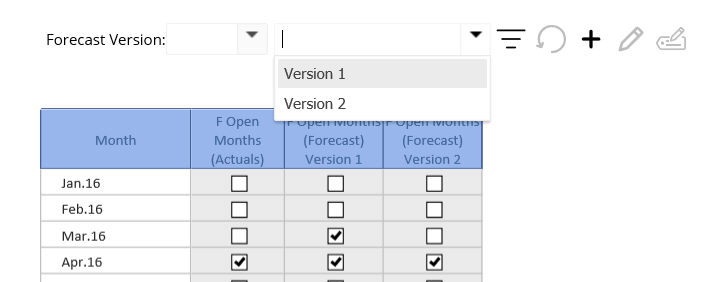
Edit the Forecast Version attribute from the drop down list. The available options are :
> Current Version : the Forecast version you are currently working on. In the Forecast Screen there is a predefined selection on the current version.
> Previous and Next Version facilitates the Copy Data from one Scenario to a different one. See related section.
> Others is undefined
Click on the Save Icon when done.
How to Add a New Version
To add a new Forecast Version click on the Plus Icon (+)
The insert new member pop-up window prompts out.
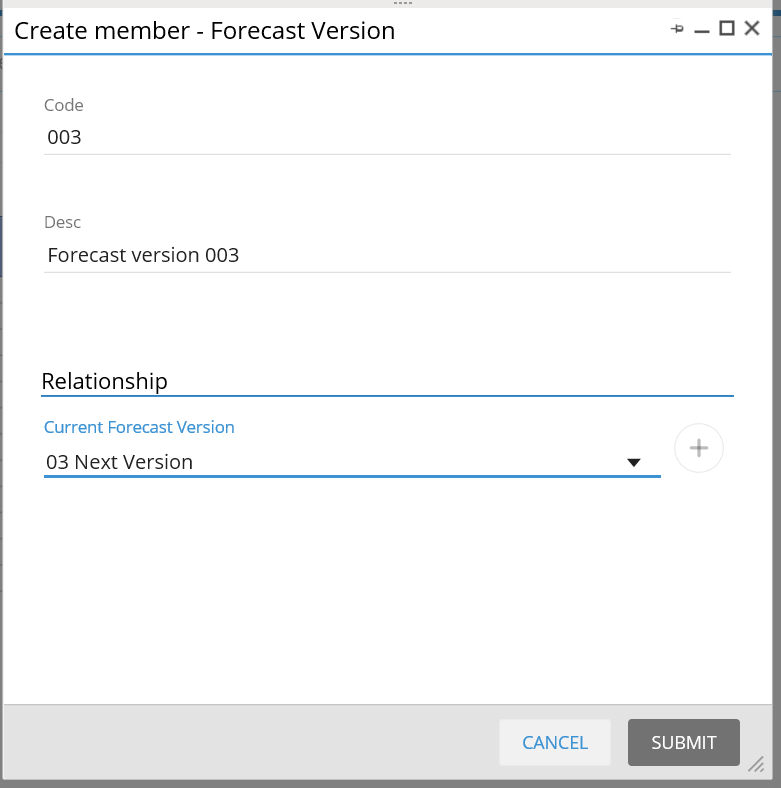
Assign a Code and a Description to the New Version and its attribute from the drop down list. The available options are :
> Current Version : the Forecast version you are currently working on. In the Forecast Screen there is a predefined selection on the current version.
> Previous and Next Version facilitates the Copy Data from one Scenario to a different one. See related section.
> Others is undefined
Click on the Submit Button when done. The new item is available in the drop down list.
How to Edit an existing version
To edit the attributes of an existing version (e.g. rename the item description) , select the item you want to edit from the drop down list and click on the pencil icon.
Proceed with the changes you like to apply and click on submit when done.