The workspace
Once you have logged into Board, you will automatically land in the Capsule browser. This is the home page of the Capsules section, where it is possible to navigate through Capsules and Capsules folders.
The Capsules homepage provides common navigation elements used in the entire Board Platform, such as tiles and the Main Menu.
Here's a breakdown of all main elements of Board's workspace and interface:
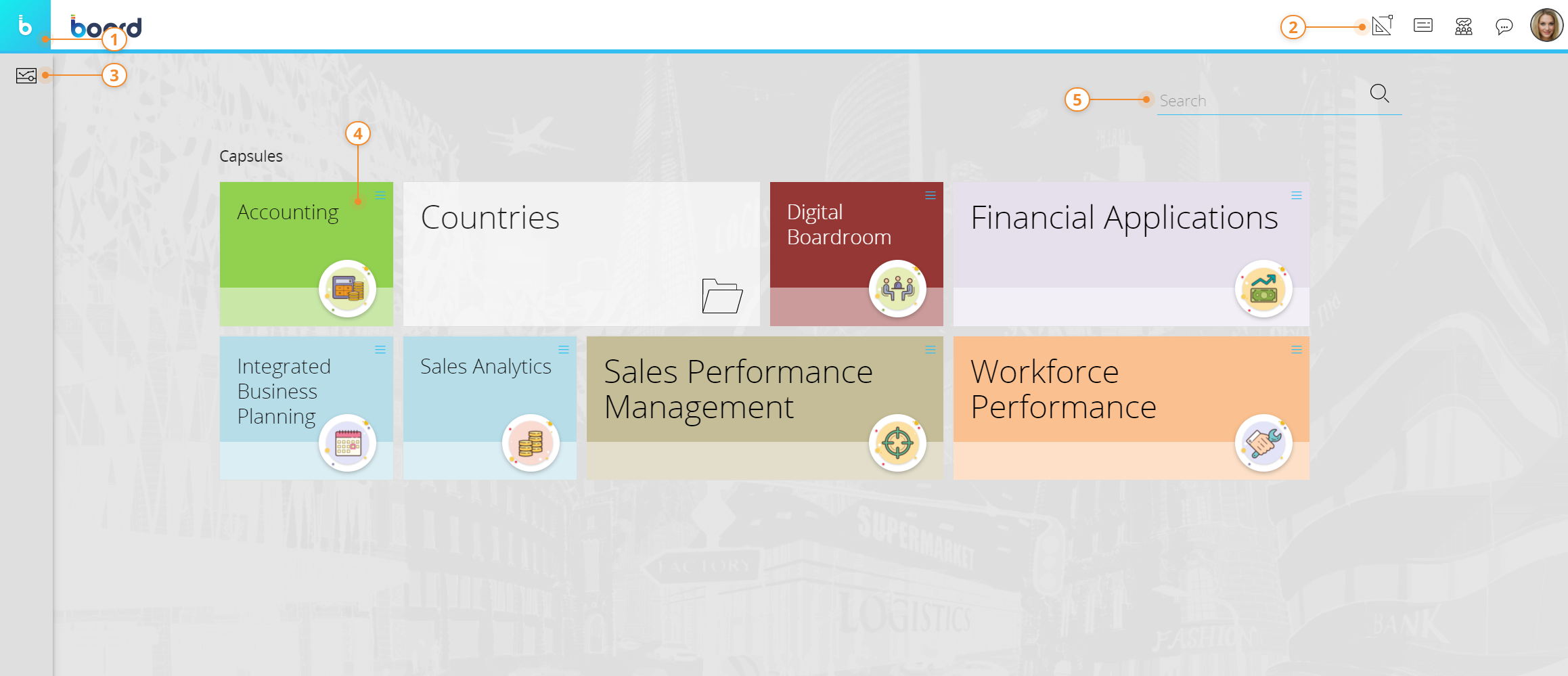
1. Main Menu
Board's Main Menu appears when the mouse pointer hovers over the light blue square at the top left corner of the page. From the menu you can quickly jump to one of the other sections of Board, access your Favorites Capsules page, access your recently opened Capsules or perform a search on the entire Platform.
The section you're currently in is highlighted in bold.
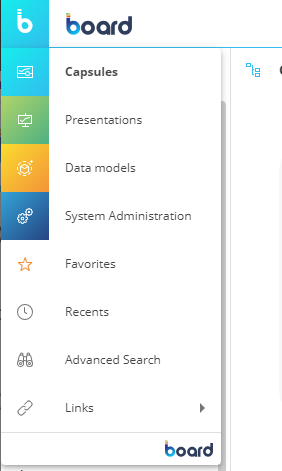
Depending on your User license and Role, some menu items could be unavailable.
2. Top Menu (Toolbar)
From the Top Menu, located in the upper right corner of the page, you'll be able to access to following features from anywhere in Board:
- The User menu From the User menu you can Sign Out, switch language, review and edit your User profile, and click on the "User community" link to reach Board's User Community.
At the bottom of the User menu you will also find your Board version and revision number - Collaboration features:
- Feed. Click on the Feed icon in the Top Menu to open the Feed area in the sliding right panel
- Discussions. Click on the Discussion icon to show the sliding right panel with a list of Capsules and a number indicating unread threads for each one.
- Chat. When you click on the chat icon, a dedicated side panel will appear. From there, you will be able to start chatting with a user or a group of users
- The File upload utility If enabled, by clicking on the cloud icon (
 ), you will be able to upload files into Board. Depending on your License, you will also be able to create, edit and delete file groups
), you will be able to upload files into Board. Depending on your License, you will also be able to create, edit and delete file groups
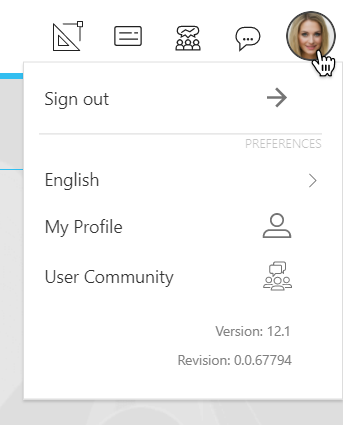
In the Capsule browser, the Top Menu also includes the Design/Play Mode switch button (![]() ).
).
- When Play Mode is active, you can only view and navigate through existing Capsules
- When Design Mode is active, you can create new Capsules or perform specific action on existing Capsules
You can also switch from Play Mode to Design Mode and vice versa by pressing the F4 key.
See Design and Play Mode and Tiles for more details.
3. Navigation left panel
Depending on your User license and security profile a contextual navigation panel is also available in the Capsules, Data model, and System Administration sections. This panel appears when the mouse pointer hovers over the light blue icon in the upper left side of the page.

4. Tiles
Depending on which section you are in, tiles will give you access to Capsules, Presentations, Data Models and subsections where you'll be able to manage data or perform specific tasks.
In the Capsule browser, tiles represent Capsules or Capsule folders: click on a tile to access a Capsule or a Capsule folder.
Folder security settings set by an administrator, your User profile or Role could prevent you from accessing certain Capsules or Capsules folders.
Capsules tiles in Play Mode
When Play Mode is active, the burger icon (![]() ) in the upper right corner of a Capsule tile will let you perform the following actions:
) in the upper right corner of a Capsule tile will let you perform the following actions:
- Add/Remove the Capsule from your favorites
- See the Capsule info
- Show the Screen list
- Enlarge the tile size
- Reduce the tile size
![]()
Capsules tiles in Design Mode
When Design Mode is active, the burger icon (![]() ) in the upper right corner of a Capsule tile will let you perform the following actions:
) in the upper right corner of a Capsule tile will let you perform the following actions:
- Edit the Capsule: this option will open the Capsule Home Screen in Design Mode
- See the Capsule info
- Show the Screen list
- Edit Capsule properties: this option will open a Capsule properties page, where you can edit the Capsule name, set the Home Screen, customize the graphic appearance of the tile, change the associated Data model and reset the Capsule font family. You can, for example, set a Sparkline right on the tile, by defining a Layout and a Select (optional) on the available Entities
- Delete the Capsule
![]()
Capsules tiles for Capsule in old format (.cpsx)
In case Capsules created with older versions of Board are present, their tile will be shown in the Capsule browser with a solid black border.
When Design Mode is active, the burger icon (![]() ) in the upper right corner of those Capsule tiles will let you perform the following actions:
) in the upper right corner of those Capsule tiles will let you perform the following actions:
- Migrate Capsule: to edit the Capsule with the web client you will need to migrate the Capsule to the newest format (.bcps). You can choose to create a backup copy in the original format before proceeding with the migration
- Rename the Capsule
- Save the Capsule with a different name: the Capsule will keep its original file extension
- Move the Capsule to a different folder
- Delete the Capsule

Data model tiles
In the Data model section home page, tiles represent Data models: by clicking on a tile, you will be able to access that specific Data model design and management functions.
The burger icon ( ![]() ) in the upper right corner of a Data model tile will let you perform the following actions:
) in the upper right corner of a Data model tile will let you perform the following actions:
- Backup the Data model
- Delete the Data model
- Restore a Data model from a backup
- Rename the Data model
- Edit the Data model

Depending on your User license and Role settings, the backup/restore functions could be unavailable.
When a Data model created with an older version of Board is imported, it may need to be migrated to the version installed. In that case, the burger icon is replaced with an arrow icon: when clicked, it will prompt the user to migrate the Data model.
5. Contextual search
The contextual search feature will list all Capsules, Presentations, Data models and administrative sections matching the keyphrase you entered.
The feature is available in the following sections of Board:
- Capsule browser
- Data model home page
- Presentations home page
- System administration home page
- Favorites page
- Recents page
Board search algorithm will search for the keyphrase into:
- Capsules names
- Presentation names
- Data model names
- System administration sections
The keyphrase must be at least 1 character in length and can contain spaces. The search engine will look for the full keyphrase in the Board resources mentioned above. If no result is found, it will consider single keywords for the matching. Typos and misspelled words are handled with a tolerance.
The search results page will include:
- Capsules
- Presentations
- Screens
- Slides