Creating a new Data model
This topic describes how to create a new Data model and to configure its properties.
There are two ways to create a new Data model: using the "+ New Data model" tile in the Data model section homepage or using the Fast Track tool.
To create a new Data model using the "+ New Data model" tile, proceed as follows:
- Click on the "+ New Data model" tile in the Data model section homepage.

- Enter a name for your Data model that will be displayed in the Data model tile and in the navigation left panel. See Data model workspace for more details
- Define the time range of the data you will upload or import later
-
Enable the time Entities you intend to use as dimensions of the Cubes you will create later (time granularity). See the Time range and time Entities paragraph for more details
-
Define the language of the time Entities descriptions (names of the months, etc.)
-
Click on "SAVE CHANGES" to create the Data model
All Board Data models are Unicode-based, so they can support all double-byte languages such as Chinese, Japanese, and Korean.
The Data model name must be unique.
The Data model name can include any Unicode characters except the following: \ / : * ? " < > | €
The Data model name cannot be one of the following:
- CON, PRN, AUX, NUL
- COM1, COM2, COM3, COM4, COM5, COM6, COM7, COM8, COM9
- LPT1, LPT2, LPT3, LPT4, LPT5, LPT6, LPT7, LPT8, LPT
Time range and time Entities
When you create a new Data model, you must define the Time range of your data: this initial configuration should reflect your existing data lifespan and extend for a few years in the future, for planning purposes.
For example, if the current year is 2021 and you have data covering up to three year earlier, an optimal time range for a new Data model would be from 2018 to 2022. This time range also includes an extra year in the future for budgeting.
The following year, you may decide to shift the time range to 2019-2023 to include budgeting for the year ahead or you could shift to 2019-2022, removing one year of past data which is no longer relevant.
The minimum length of a time range is one year: in that case, the start year and the end year are the same.
The maximum extent of a time range is 110 years with the earliest being 1990 and the latest 2100.
In this section you can also define custom time Entities and configure their relationships with Board's built-in time Entities. Learn more about time Entities in the Time Range section.
You can always change an existing time range, but some modifications require additional data management activities.
The following modifications can be done at any moment and don‘t require any reload of the data:
- Increasing the end year value (extend future years)
- Adding or removing time Entities
The following modifications will clear all data in Cubes of the Data model, to ensure it is restructured in the most efficient way:
- Changing the start year (extending or removing data relating to years)
- Decreasing the end year (removing data for future years)
To preserve some or all of the data, the Data model should first be extracted and then reloaded once the modification is made.
Week
When enabling the week Entity, define the first day of the week (the default value is Monday) then select one of the four conventions described in the table below to define the first week of the year.
| Value | Description |
| First Four Days |
The first week that has at least four days in the reference year is considered the first week of the year. By selecting this option, the week starting on Monday corresponds to the ISO 8601 standard described further below |
| First Full Week | The first full week (from Monday to Sunday) of the year is considered the first week of the year |
| First January | The week in which January 1 occurs is considered the first week of the year |
| Board Previous Version | Convention adopted in Board version 4.x and earlier. Select this option if you need compatibility with Board Data models built using version 4.x or earlier |
By selecting one of the first three options, you can customize the description of each member of the Week Entity using the nn and YY variables, where nn and YY represent the week number and the year respectively. The custom description cannot be longer than 15 characters.
Examples
| Syntax | Result |
|
Week nn/YYYY |
Week 01/2021, Week 02/2021, etc. |
|
W.nn of YY |
W.01 of 21, W.02 of 22, etc. |
|
Week nn of YYYY |
Week 01 of 2021, Week 02 of 2021, etc |
The "Board Previous Version" option offer the following additional options for the description of each member of the Week Entity:
- Desc. = Week nr. Select this option to have the calendar week number as the description for each member of the Week Entity. Example: [W01], [W02], etc.
- Desc. = Date. Select this option to have the date of the last day of the week as the description for each member of the Week Entity. Example: 01/03/2021, 01/10/2021, etc.
If you enable both options, the description of each member of the Week Entity will include both pieces of information.
For example: [W01] 01/03/2021, [W02] 01/10/2021, etc.
ISO 8601 standard: additional information
ISO 8601 "Data elements and interchange formats – Information interchange - Representation of dates and times" - ISO 8601 : 1988 (E) paragraph 3.17:
Week, calendar: A seven day period within a calendar year, starting on a Monday and identified by its ordinal number within the year; the first calendar week of the year is the one that includes the first Thursday of that year. In the Gregorian calendar, this is equivalent to the week which includes 4 January.
This can be implemented by applying these rules for Calendar weeks:
- A year is divided into either 52 or 53 calendar weeks
- A calendar week has 7 days. Monday is day 1, Sunday is day 7
- The first calendar week of a year is the one containing at least 4 days
- If a year is not concluded on a Sunday, either its 1-3 last days belong to next year's first calendar week or the first 1-3 days of next year belong to the present year's last calendar week
- Only a year starting or concluding on a Thursday has 53 calendar weeks
Quarter
If the Fiscal Year Entity is enabled, you may choose to refer to Fiscal quarters, rather than stick to the standard calendar quarters.
You can customize the description of each member of the Quarter Entity using the nn, YY and yy variables.
- If the Fiscal Year Entity is disabled, nn represents the quarter number and while YY represents the year
- If the Fiscal Year Entity is enabled, the yy variable represents the starting calendar year of the Fiscal Year, while the YY variable represent the final calendar year of the Fiscal Year
The custom description cannot be longer than 15 characters.
Examples
| Syntax | Fiscal Year enabled | Result |
|
Qnn of YYYY |
No | Q1 if 2021, Q2 of 2021, etc. |
|
Q.nn yy-YY |
Yes | Q.1 20-21, Q.2 20-21, etc. |
|
Q.nn of FY yy-YY |
Yes | Q.1 of FY 20-21, Q.2 of FY 20-21, etc. |
Fiscal year
When enabling the Fiscal Year Entity, define the starting month from the month list (the default value is January).
You can customize the description of each member of the Entity using the yy and YY variables, that represent the starting calendar year of the Fiscal Year and the final calendar year of the Fiscal Year respectively.
The custom description cannot be longer than 15 characters.
Examples using a time range from 2018 to 2021:
| Syntax | Result |
|
yy-YY |
18-19, 19-20, 20-21 |
|
yyyy to YYYY |
2018 to 2019, 2019 to 2020, 2020 to 2021 |
|
F.Y. yy-YY |
F.Y. 18-19, F.Y. 19-20, F.Y. 20-21 |
When the Fiscal Year Entity is enabled, you can apply the Yearly Cumulated Value function either based on the Fiscal Year or on the standard calendar year (in this case, a dedicated checkbox automatically appears next to the Yearly Cumulated Value function).
The Fast Track tool
The Fast Track is a self-service data discovery tool that allows you to load a data set and analyze it immediately: it automates data preparation, data modelling, blending and mash-up.
The original data set can be an Excel or CSV file, a SQL Table or View. It can also be located in other data sources, such as cloud-based repositories.
Starting from the given data source, the Fast Track tool automatically detects potential Cubes, Entities (dimensions) and Relationships. It then creates those objects in an existing or new Data model and loads the data.
The Fast Track tool has been designed to provide any business user with a "self-service data discovery" experience, or to enable IT users or business analysts to start prototyping in no time.
The Fast Track is particularly useful when:
- You are starting from scratch on a new Platform and you want to quickly create a new Data model and begin analyzing right away
- You want to add a new set of data to an existing Data model in a quick and easy way
Only users with a Developer or a Power User license have access to the Fast Track tool.
To create a new Data model using the Fast Track tool, click on the Fast Track tile in the Data model homepage to access the Fast Track wizard.

Once you're in the Fast Track wizard, proceed as follows:
- Step 1 - Data Source. Click on the Data Source Type you like to connect. You have four options:
- Local File. Click on this option to browse your local data storage and select the ASCII file with the data you like to load into the Board Data model
- Remote File. Click on this option to open the directory on the machine where Board Server is running and select the ASCII file you need to load into the Board Data model. This option is intended for on-premises customers
- Relational Data Source. Click on this option to connect to Relational Data Source via an ODBC or OLEDB connection. Select an existing Board Connection and the Table/View you like to load into the Board Data model, then edit the SQL statement if necessary and click on OK when done
- Other Source. Click on this option to connect to ODATA/REST or Cloud data sources. Select an existing Board Connection, tick the radio button of the Table/View you like to load into the Board model and click on OK when done
When done, click on the right arrow button
-
Step 2 - Data model. Select how data will be stored in Cubes by selecting on of the two available options:
Then select your target Data model or create a new one on the fly.
-
The "Get with simple flat structure" option will consolidate your source data in Cubes with unrelated dimensions (Entities). This option will prevent the Fast Track tool from creating Relationships during the data upload phase
-
The "Look for relationships in data and create hierarchies" option will consolidate your source data in Cubes while creating Relationships at the same time
When done, click on the right arrow button
-
-
Step 3 - Prepare. The data source is automatically parsed, detecting potential Cubes, dimensions (Entities) and Relationships. as shown in the image below.
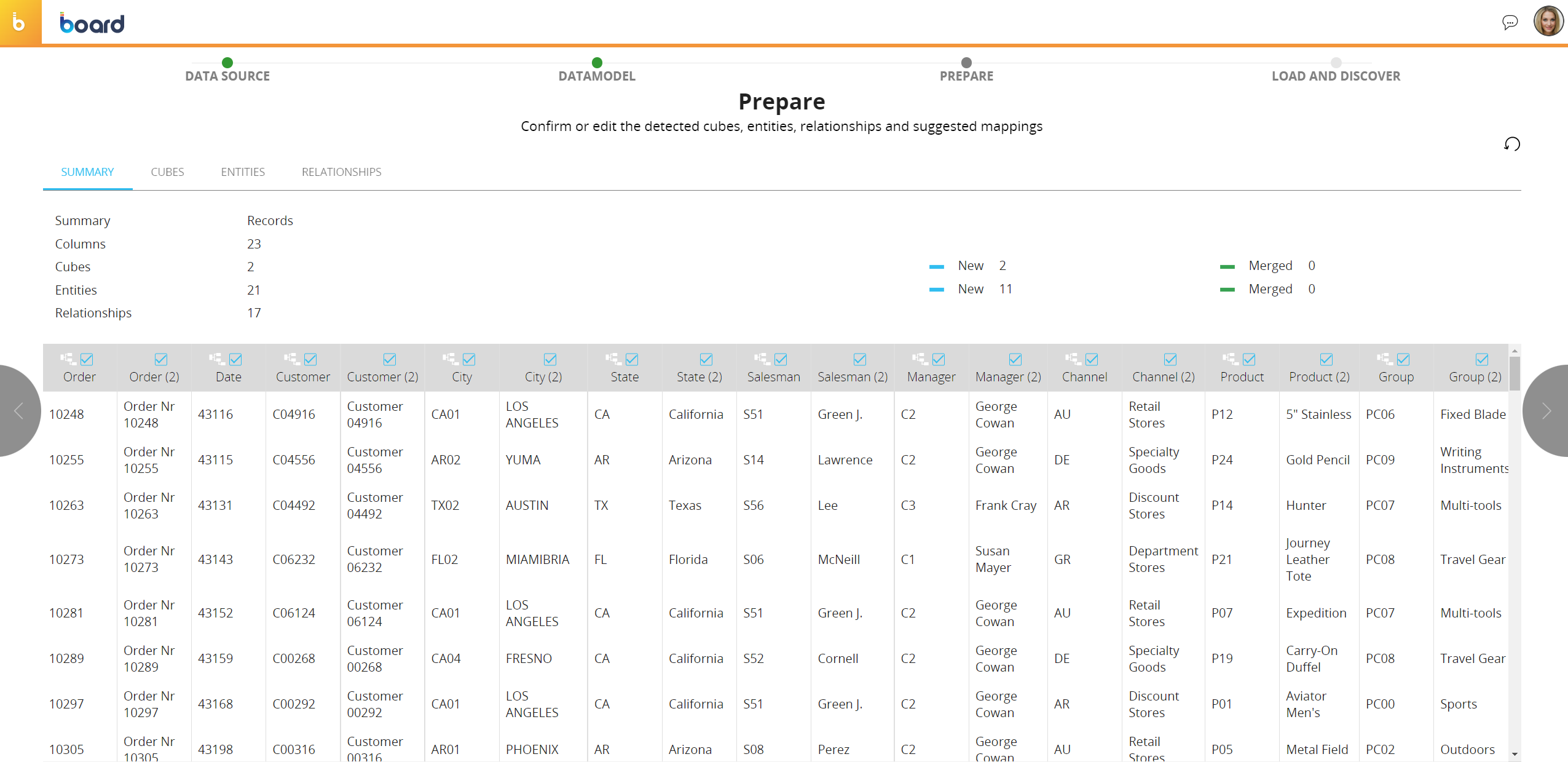
A tabbed menu on the top of the panel gives you access to additional tables where all detected Cubes, Entities or Relationships are listed. You can discard suggested Relationships by unchecking the corresponding checkboxes in the Relationships table.
In the table below, you can check or uncheck the checkboxes in column headers to discard the corresponding columns.
When you click on any column header, a pop-up window allows you to edit the following attributes for Entities or Cubes:The recognition of an existing Entity or Cube is done using the column name, so for the mapping to happen correctly it must correspond to the name of the existing Object in Board. If the correspondence is detected correctly, the Entity or the Cube is identified as "Merged" instead of "New".
-
Name: the name of the Entity or Cube that is being created
-
Type: the nature of the column (Entity Code, Entity Description, Cube, Time Dimensions, Null) that is being created
-
Mapped to: the original column name
-
% of Match: the match percentage between the data source item and the Entity that is being created (if applicable)
-
Parent Of: suggested hierarchical dependency in the Relationship that is being created
-
Child Of: suggested hierarchical dependency in the Relationship that is being created
When done, click on the right arrow button
-
-
Step 4 - Load and Discovery. The Data fast Track tool is now ready to create/edit your Board data model and load the data into it.
Before proceeding, you can select the appropriate option from those available:-
Load and replace data: this action loads the data and replaces the existing data in Cubes
-
BigData: the Cube structure for Big Data is applied when possible (deprecated)
When done, click on the right arrow button to initiate the data loading and Data model creation process.
-