Board Platforms tiles
- Applies to: all BOARD Cloud subscriptions
WHAT: Introduction to BOARD Platforms tiles
The Subscription Hub home page, in addition to the administration tools described earlier in this manual, shows the Board Platforms included in your Cloud subscription. These Platforms are displayed as tiles and are located at the bottom of the page.
By clicking on a Platform tile you will be redirected to the corresponding BOARD installation, where you will automatically log in.
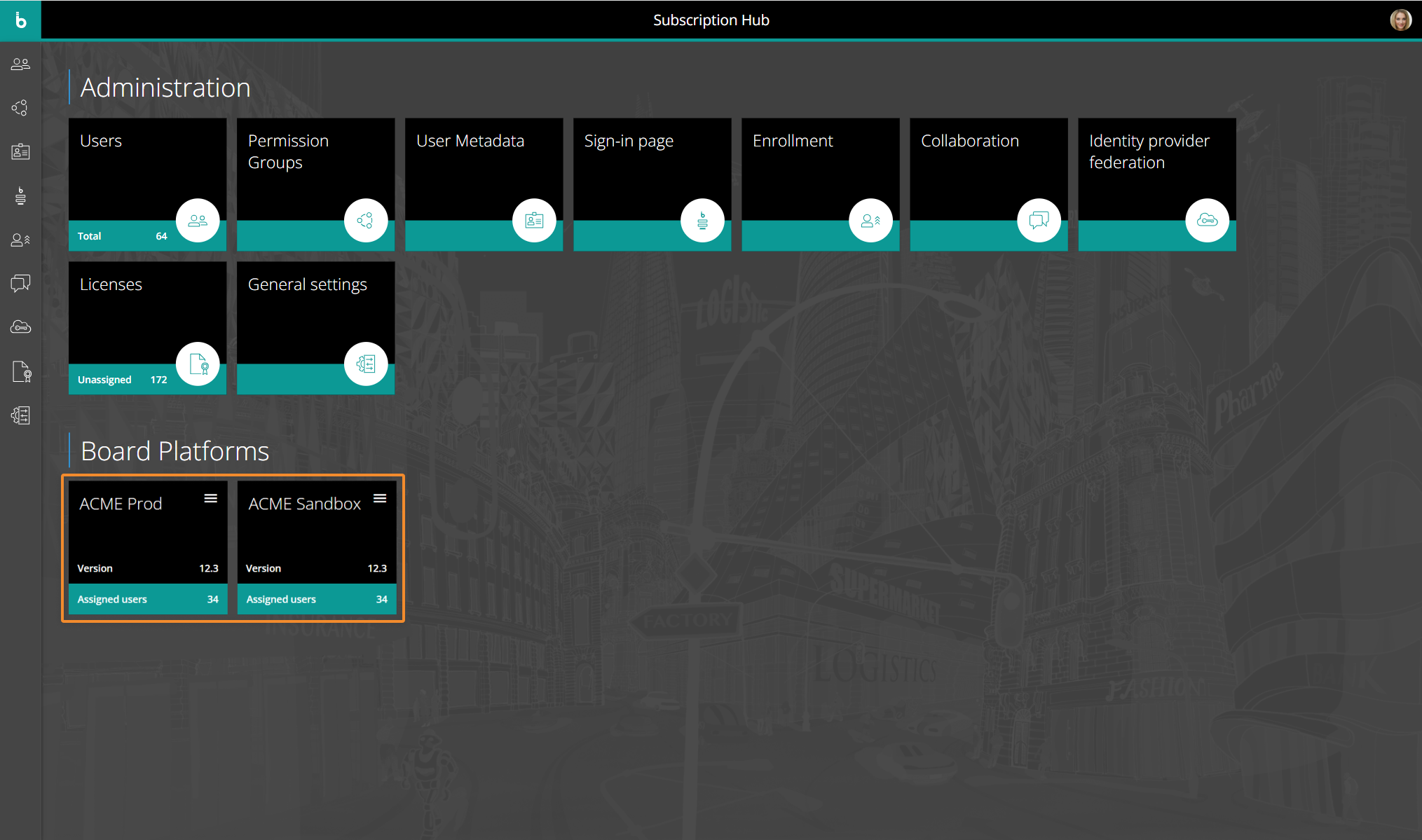
After logging into the Subscription Hub, end-users will only see the tiles of the Platforms they've been granted access to.
Administrators, on the other hand, can always see all Platforms associated with the Subscription Hub, even if they cannot access them.
See the Users section for more details on how to configure access to a Platform.
From the home page you can perform the following Platform management operations:
- Disconnect a previously associated Platform
- Edit attributes of a Platform
- Bulk import users from a newly associated Platform
Platforms are configured to automatically connect to the Subscription Hub as soon as those Platform's URL is visited by a user for the first time. When this happens, the association will be established automatically.
If, for some reason, those Platform go offline or get restarted, they will automatically try to connect again with the Subscription Hub as soon as they're online again and those Platform's URL are visited by a user: a new association will then be established, if none is in place, and the corresponding Platform tiles will appear.
Customizable Session Expiration Timeout
The session expiration is disabled by default and, when the session expiration is enabled, the timeout can be modified. The following apply:
- The timeout value represents the number of seconds before the session expiration
- The default and maximum timeout value is 3600 seconds (which equals 1 hour). If you set it to a higher value, it will be automatically reduced to 3600
- When a session expires, the logout process may take a few moments to complete
If you need to customize the Session Expiration Timeout for your Board Platforms, please submit a ticket through the Board Support site: the ticket must contain your Platform name (e.g. customer1-s1.board.com). The Board Cloud Operations team will then handle your request.
HOW: Disconnect a Platform
To manually disconnect a Platform associated with the Subscription Hub, proceed as follows:
- Click on the burger icon in the upper right corner of a Platform tile. Three icons will appear
- Click on the disconnect icon at the bottom of the list to delete an already associated Platform. Once you complete the process, its tile will disappear from the home page
You cannot disconnect a Platform if it has users associated with it. If you try to do so, an error message will appear.
HOW: Edit attributes of a Platform
To edit attributes of an existing Platform, proceed as follows:
- Click on the burger icon in the upper right corner of a Platform tile. Three icons will appear
- Click on the pencil icon to bring up the configuration pop-up window and edit fields as needed
The Admin Tool URL field, if filled in, allows access to the Admin Tool portal for that Platform. The Admin Tool portal (also known as Cloud Administration portal) allows you to perform operations on the BOARD service ecosystem and access system statistics and logs.
Every Cloud-based Platform has a dedicated Admin Tool portal which can only be accessed by users associated with that Platform and flagged as Admin in their User profile panel.
The default Admin Tool URL is equal to your Platform URL with the port number 8443 specified at the end. For example, the Admin Tool URL for the ACME Prod Platform shown above would be: https://acme-prod.board.com:8443/ - Click on the "+" button in the table further down to map claims received from external IDPs to variable names
A Variable Name is a text string used for retrieving information stored in the corresponding Claim via the @var function and use it in BOARD platforms and for Data model security purposes. Go to this page for additional details.
- Click "UPDATE" to save changes.
HOW: Bulk import users from a newly associated Platform
When a new Platform is added, its users are not automatically imported in the Subscription Hub. You will need to do it manually.
The import process also imports all Board users security settings (Security profiles and Folder security profiles). All imported Security profiles are converted into Roles, available under the Platform authorization table in the User profile panel.
It is recommended that you launch the import process as soon as a Board Platform is associated with the Subscription Hub.
To bulk import users from a newly associated Platform, proceed as follows:
- Click on the burger icon in the upper right corner of a Platform tile. Three icons will appear
- Click on the import icon (the one in the middle) to manually import users from a newly associated Platform
If you import a user and his/her email is already present within the Subscription Hub, the system checks if the Name and Phone Number fields of the existing user are empty: if so, it will update them with the newly imported values. The system also adds the association with one or more platforms (if not already present) and sets the user's role, license and administrative privileges for that platform. All custom metadata will be overwritten, in case there are new imported values.
If you import a user and his/her email is empty or unknown but his/her Account name is already present within the Subscription Hub, the system creates a new user account with a new Account name obtained by adding the suffix "_n" to the existing one, where "n" is a number that indicates how many users with a duplicate Account name exist.
For example, if a user with the Account name "John" already exists and you choose to import a new user with the same Account name and a different email, the latter will be renamed to "John_1" and all its attributes will be retrieved as per the usual process.
When you import users from a Platform affected by a Sync rule, users synchronization is performed.