The Format section
This topic describes the Format section of the Data model.
In this section, you can create, edit, and manage row templates, also called style templates, for each Entity in the Data model: you can configure different formatting elements (i.e. backgrounds, borders, fonts etc.) for each Member, for values related to Members, for totals and grand totals.
You can then apply the template to a Data View Object, which must have the Entity the template is associated with set By Row in the Axes area of the Layout definition.
You can access this section in one of the following ways:
- Access the designer space of the desired Data model and click on the Format tile
- Select a Data View in a Screen in Design Mode and then click on the "TEMPLATES" button under the "TEMPLATES" menu in the contextual right panel
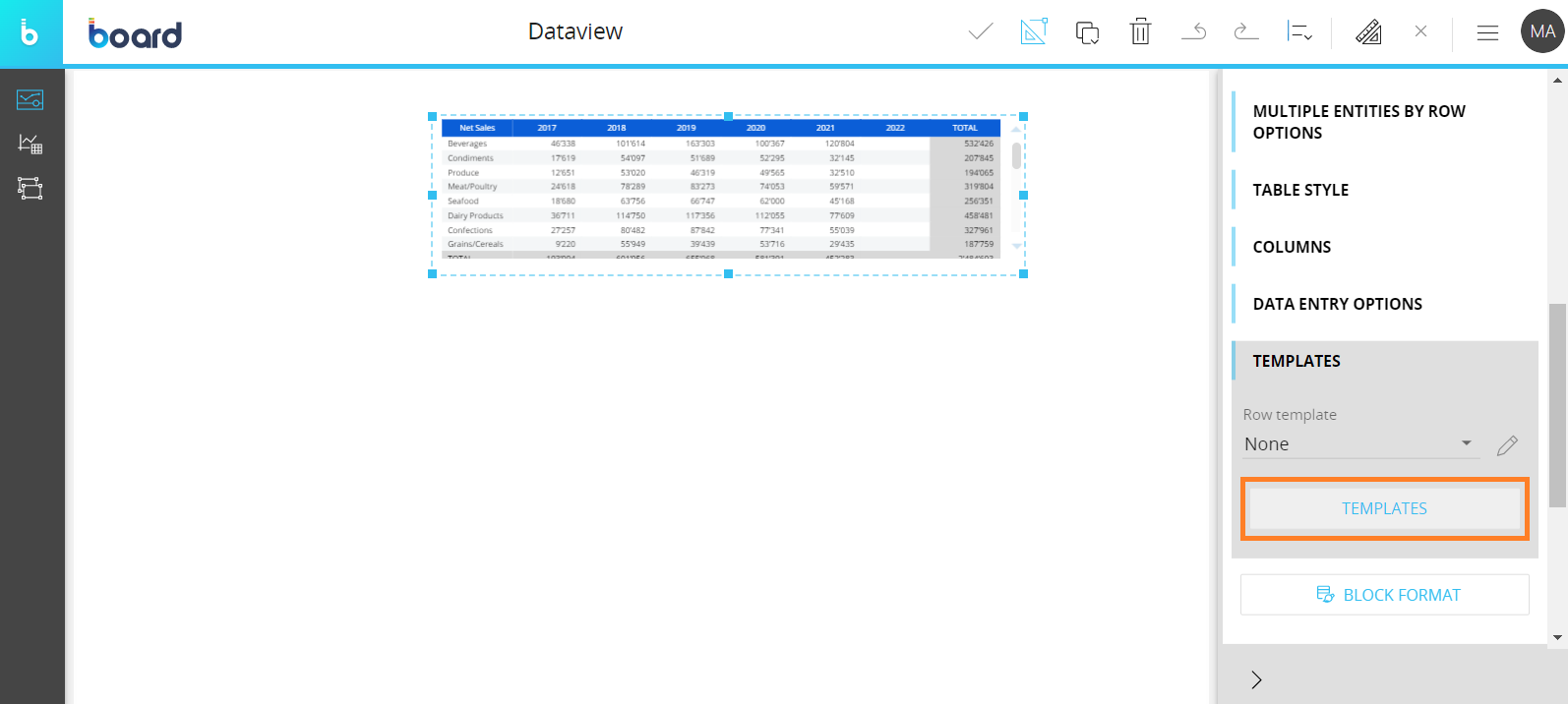
Since a template is a configuration set to a specific Entity, it is saved in the Data model where that Entity resides, under the "Format" section. In this case, nothing is saved in the Capsule except for one or more links to the templates in use. If you need to share a template between different Board Platforms (for example, a template created in a Development environment that needs to be available also in a Production environment), you must use the Transporter tool or recreate it manually in the desired Platform.
The Format page displays a table with all existing templates that contains the following information:
- Style template. This column displays the title of each template. This is what you will use to associate the template with a Data View
- Entity. This column displays the name of the Entity that each corresponding row template is associated with.
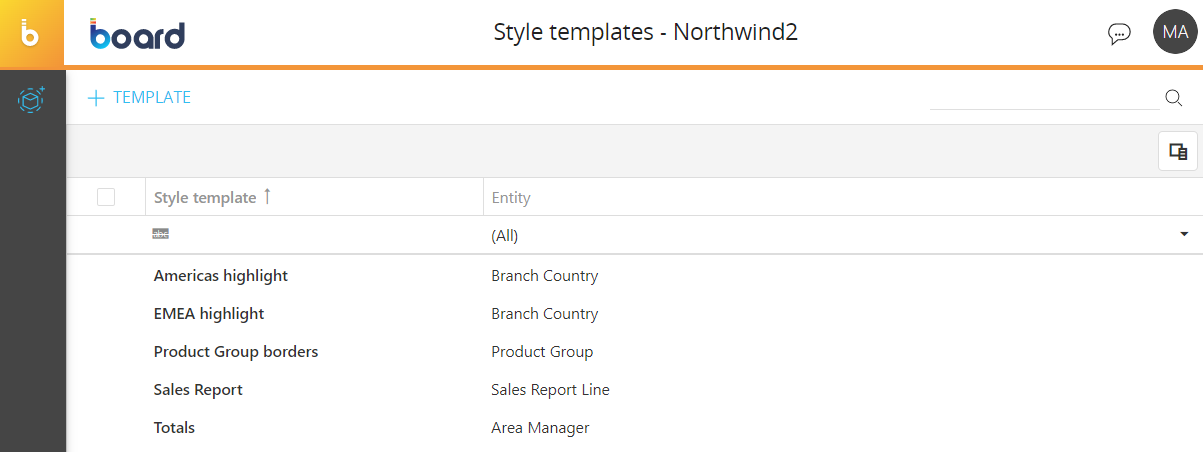
The table is sortable and searchable using the interactive header fields.
Creating a row template
To create a new row template, proceed as follows:
- Click on "+TEMPLATE" in the upper left corner to bring up the "New template" pop-up window
- Enter the name of the new template in the "Title" field
- Choose the Entity to which you want to associate the template
- (Optional). Enable or disable the "Set as default" checkbox. If enabled, the current template will be automatically applied to Data View Objects when said Entity is set By Row in the associated Layout.
You can create as many templates as needed, but there can be only one default template for each Entity of the Data model.
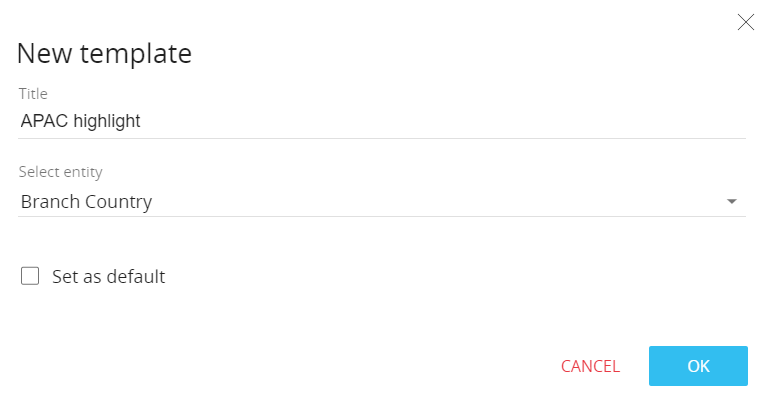
Managing and applying row templates
You can perform different actions on one or more existing row templates by selecting them and clicking on the different buttons that appear above the template list.
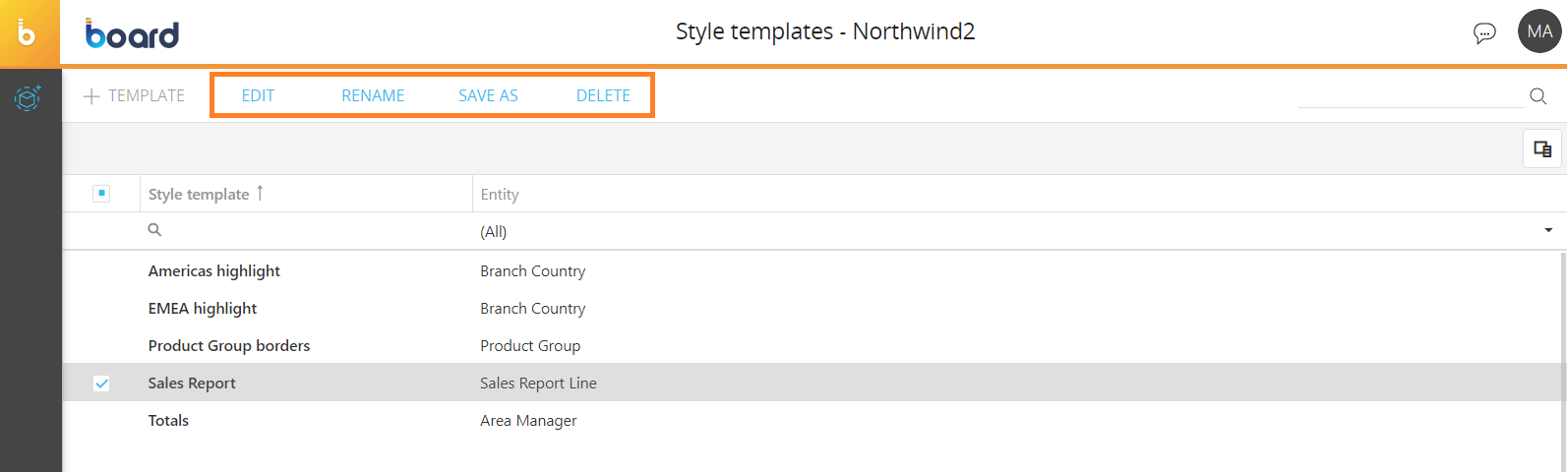
The available actions are described below.
- To edit a template, select it and click on the "EDIT" button. See the next paragraph for more detailed information
- To rename a template, select it and click on the "RENAME" button. A pop-up window will appear for you to enter the new name and save it
- To create a copy of an existing template, select it and click on the "SAVE AS" button. A pop-up window will appear for you to enter the name of the copy of the template and save it
- To delete one or more templates, select them and click on the "DELETE" button
You cannot change the Entity an existing row template is associated with. This is applies when you copy a template: the copy of the template will be associated with the same Entity as the original template.
To apply an already configured template to a Data View Object, proceed as follows:
- Select the desired Data View Object in a Screen in Design Mode. The Layout associated with the Data View must contain at least one Entity that has templates associated with it set By Row
- Open the "TEMPLATES" menu in the contextual right panel
- Select the desired template from the "Row template" drop-down list. The list is presented as a tree view with the Entities being the root and the templates associated with them being the leaf elements. You can also access the template configuration window to edit the chosen template by clicking the pencil icon next to the drop-down list
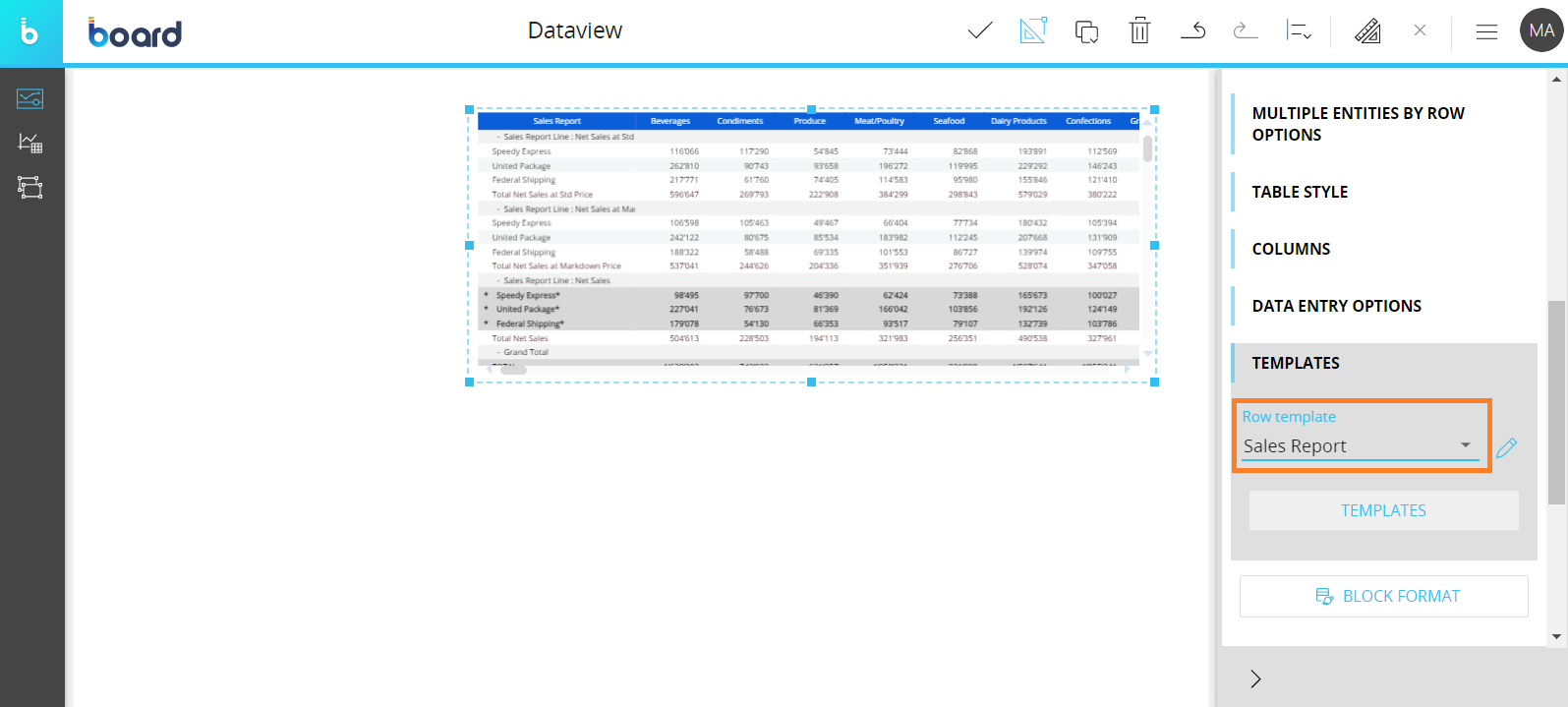
In the case where an Entity with a default template is used in the Layout associated with the Data View, the "Row template" drop-down list will automatically select that default template.
It's important to understand the order in which Board applies formatting styles to the Data View, as this sequence determines how it will appear to the end user.
First, the default Data View style is applied, then the style defined via the Block Format button (if any). Finally, the row style defined in the Template section is applied (if any). If one of those properties is not defined, the previous one in the sequence is applied.
Editing a row template
To edit any template, select it from the list and click EDIT to open the template configuration window. From it, you can customize the cell background color, cell borders, font settings, and number format for the following elements of each row:
- Members (Members of the Entity set By Row)
- Values (the cells of the row)
- Totals (all cells displaying calculated subtotals, if any)
- Grand Totals

To customize the style of the desired elements in the template configuration window, proceed as follows:
- Select the items that you want to customize by clicking on the corresponding cells.
You can select one or multiple items at once by holding the CTRL or SHIFT key on your keyboard and clicking on the desired cells. The selected items will be highlighted by a blue border. In addition, you can select all cells of the first row ("Default Row Template") to automatically apply the formatting to all other rows below - Edit the following format settings as needed:
- Choose a background color under the "BACKGROUND" menu
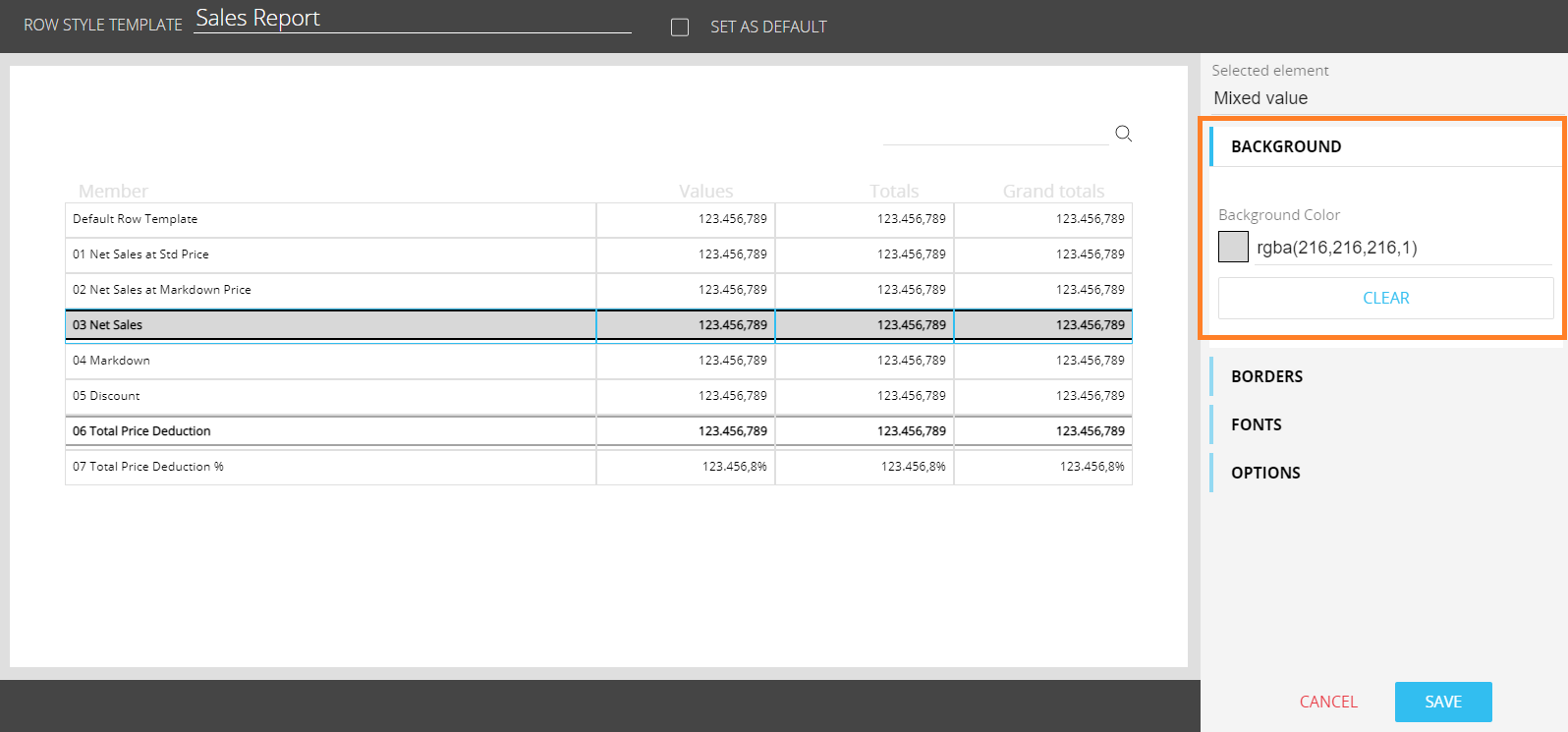
- Choose a border color under the "BORDERS" menu and then choose the thickness of each border in their corresponding drop-down list
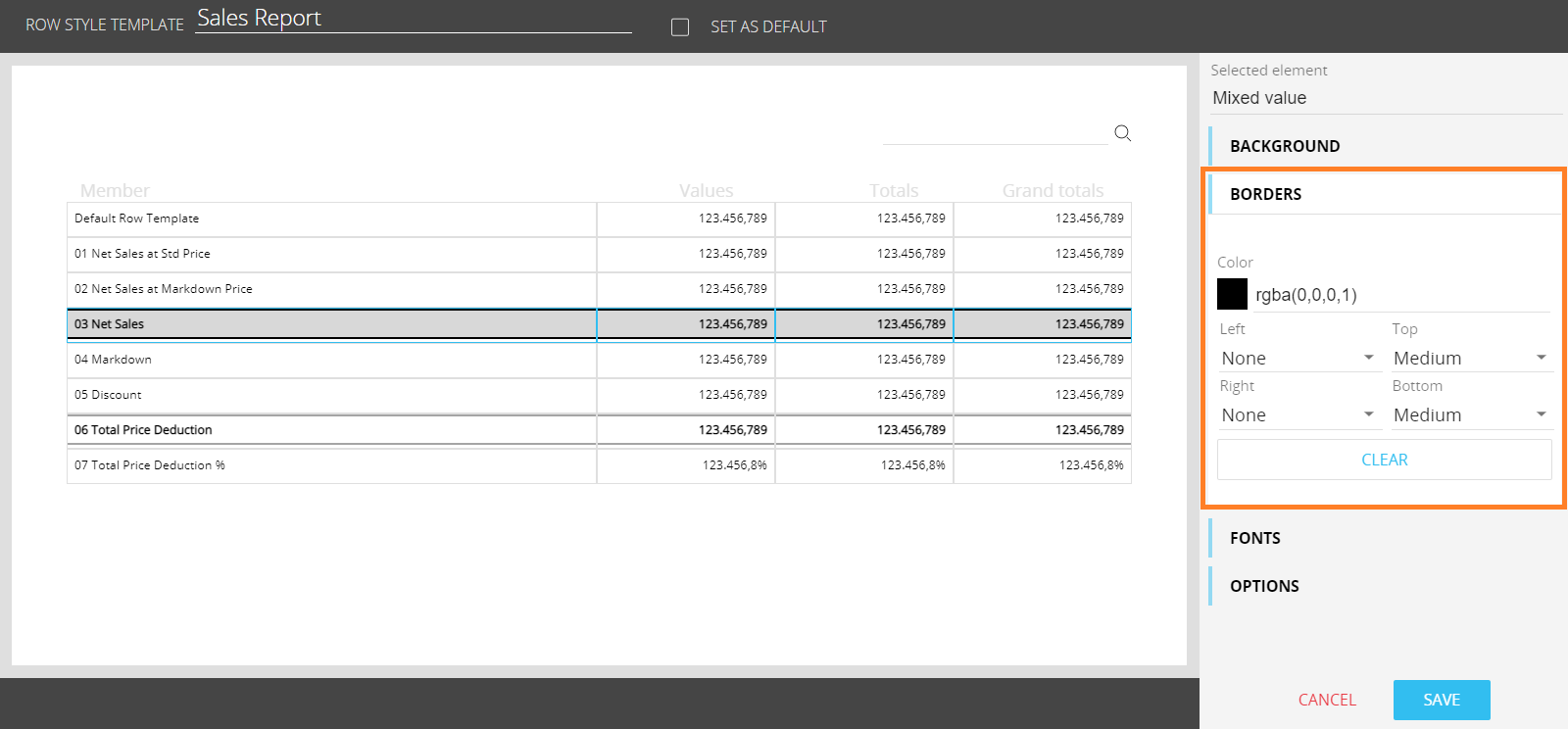
- Configure the font under the "FONTS" menu. Here you can choose the font family, font size, text style, foreground color, and text alignment
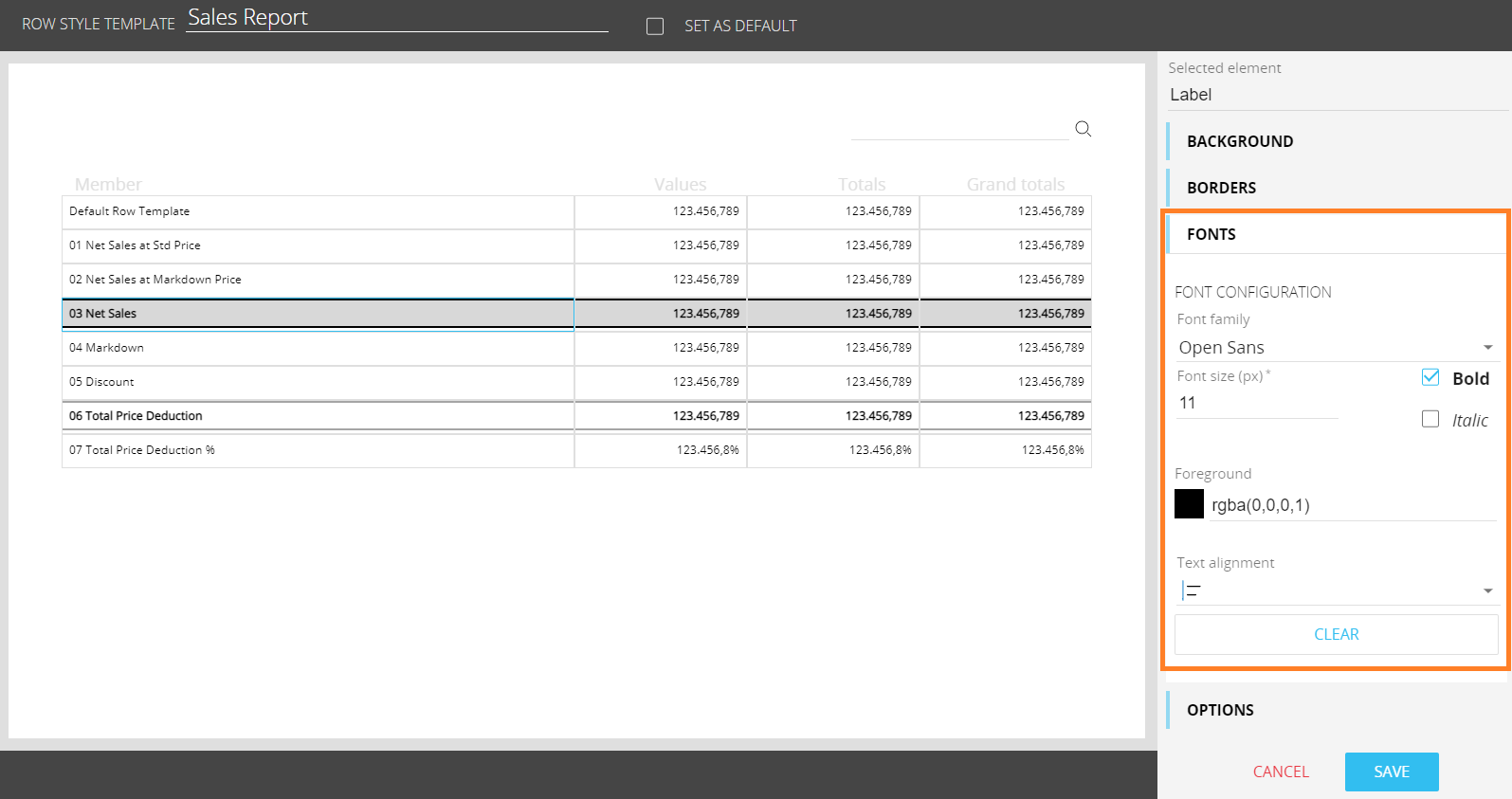
- Configure the following additional settings under the "OPTIONS" menu:
- Symbol before. Enter a symbol, word, or phrase which will be added as a prefix to the values displayed in the selected cells
- Symbol after. Enter a symbol, word, or phrase which will be added as a suffix to the values displayed in the selected cells
- Decimal digits. Enter the number of decimal digits that are displayed after the comma in the values in the selected cells
- Format negative numbers with parentheses. If enabled, negative numbers in the cells are displayed in parentheses and are not preceded by the minus sign
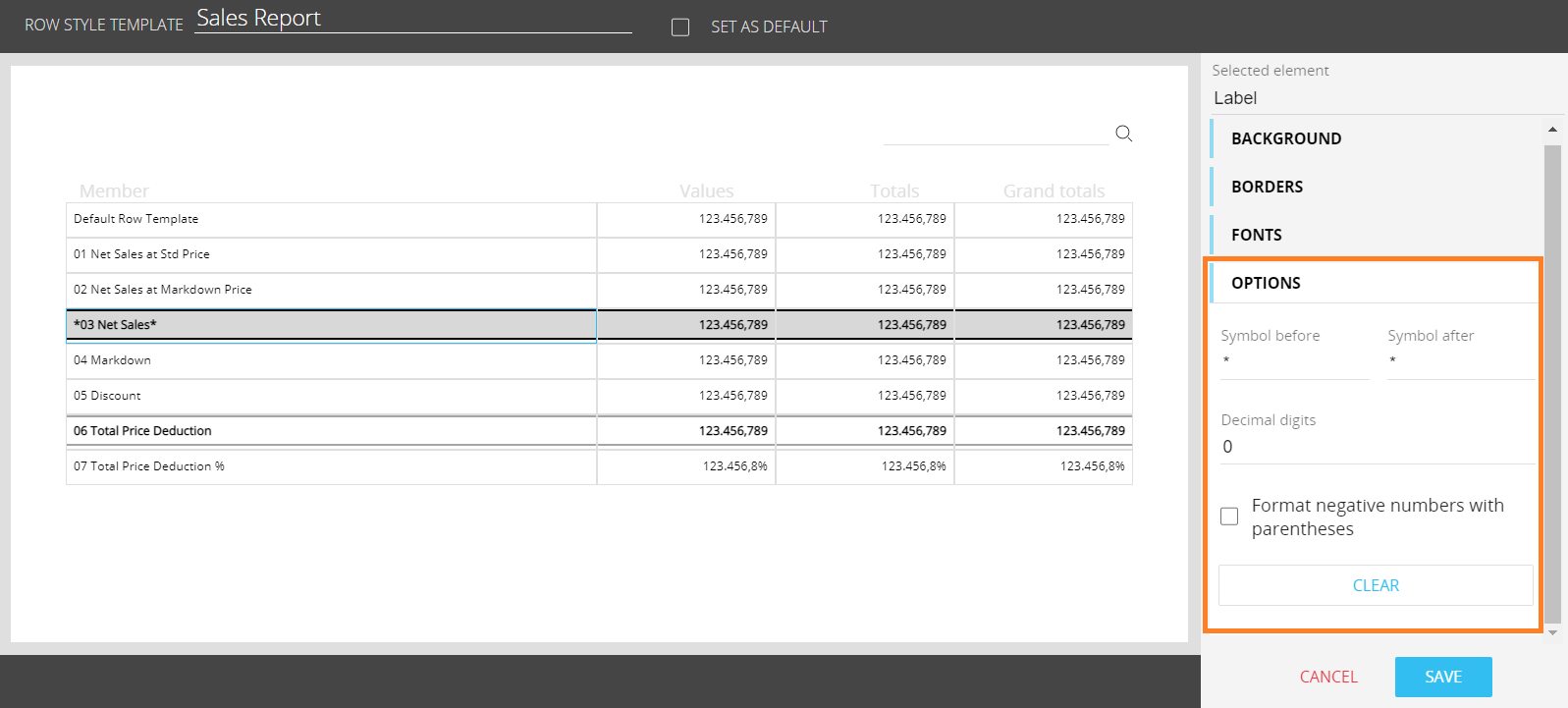
- Choose a background color under the "BACKGROUND" menu
- Click on "SAVE" in the bottom right corner to save the template settings
The "Format negative numbers with parentheses" option shouldn't be used on cells where data entry is enabled, because it doesn't allow you to save manually entered values.
Enable the "SET AS DEFAULT" option next to the template name to set it as the default one for the Entity it is associated with.