Interacting with a Data View
The Data View Object provides the following interactive features:
-
Interactive Selection on rows and columns
-
Sorting on columns
-
Master
-
Drill anywhere
-
Drill-down
-
Drill-to screen
-
Drill-procedure
-
Data-entry
-
Fast Search
-
Other features in the contextual menu (sliding toolbar)
Any changes made to the Data View using the functions listed above will be lost if you leave the Screen or update it, except for data entry actions.
Interactive Selection on rows and columns
The Data View Object allows the user to make a selection on an Entity by selecting rows and/or columns.
For example, on a Data View displaying Countries in rows, it is possible to click on one or more rows (i.e. Countries) and then use them as selection criteria so that other Objects on the Screen are refreshed accordingly.
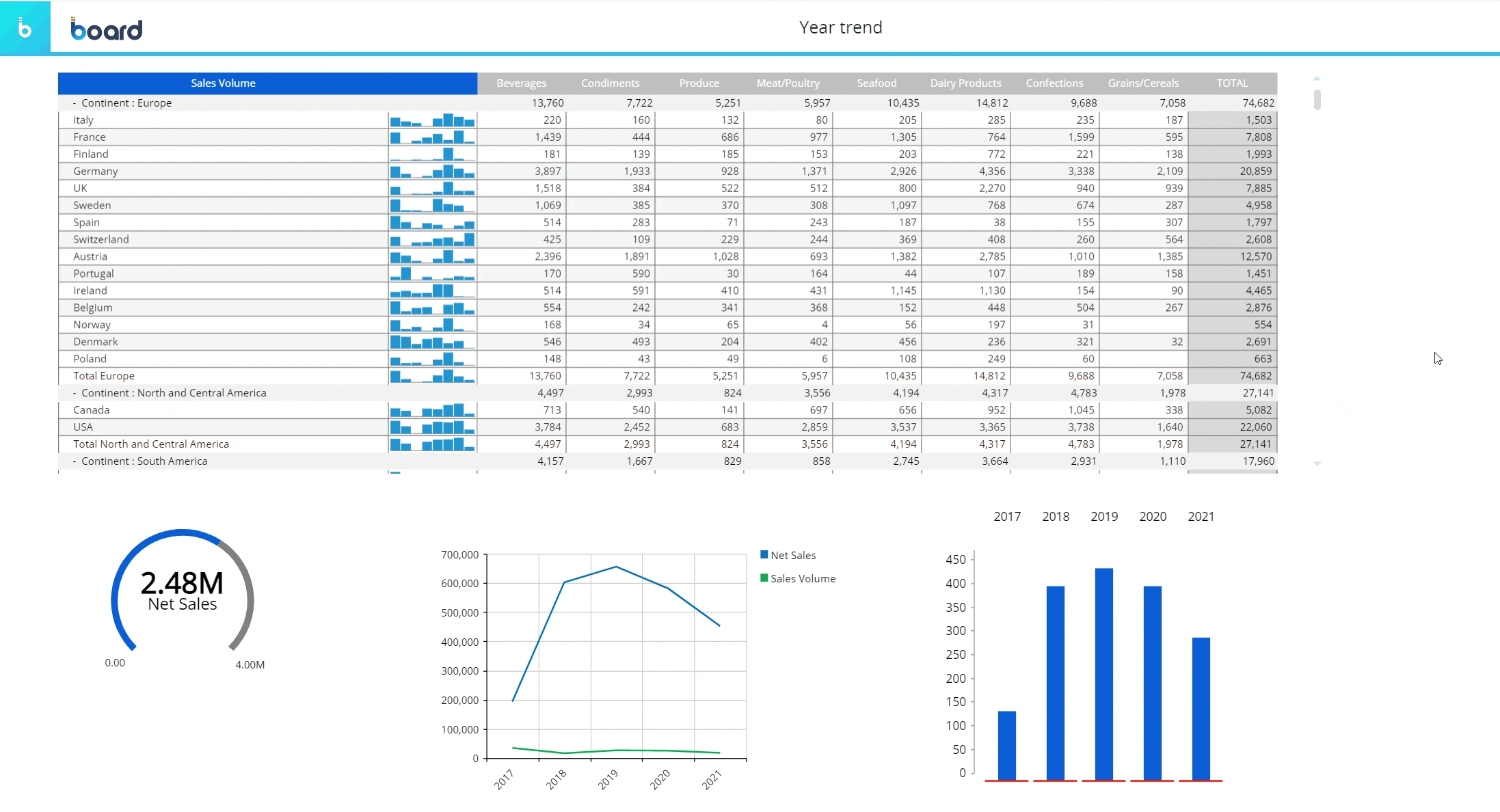
As you can see in the example above, once a selection is applied the other Objects on the Screen are refreshed to show data for the selected items only.
To reset the selection made on a Data View Object, click the reset button (![]() ) in the top left corner of the Data View.
) in the top left corner of the Data View.
The selection can be made on the Entities set by Row and by Column as well.
Sorting on columns
Click on column headers to automatically sort cells values (in descending or ascending order). Click three times to restore the default view.
Master
If the Data View has been configured as a Master Object, clicking on a row header (i.e. the Entity members set by row) will update the data displayed by all other Objects on the Screen in order to show only the data relating to the clicked header. The Master Object result is similar to applying a Screen Selection.
By clicking on the "Disable master" (![]() ) icon in the sliding toolbar, you can disable this option. Click on the "Enable master" icon (
) icon in the sliding toolbar, you can disable this option. Click on the "Enable master" icon (![]() ) to re-enable it.
) to re-enable it.
Drill anywhere
The Drill anywhere button allows you to configure a default Drill-down that will be available for all cells of the Data View, except column headers.
Clicking on the Drill anywhere icon (![]() ) in the sliding toolbar will prompt the Entity list you are allowed to drill-down on. Select the desired Entity and click OK to save the drill and to perform it.
) in the sliding toolbar will prompt the Entity list you are allowed to drill-down on. Select the desired Entity and click OK to save the drill and to perform it.
Once the drill is saved, it can be easily performed by clicking on the Drill-down icon (![]() ).
).
The Drill anywhere function is available also in the Drill-down windows, so you can create your own drill-down paths at different levels of granularity.
Drill-down
Once you have configured a drill using the Drill anywhere function, click the Drill-down button (![]() ) to perform it on the selected cell of the Data View.
) to perform it on the selected cell of the Data View.
Drill-to-screen
If a Drill-to-screen has been configured on the Data View, the Drill anywhere (![]() ) and the Drill-down icons (
) and the Drill-down icons (![]() ) won't be available.
) won't be available.
In this case, double-click on a row header (Entity member) or a cell to follow the drill path from the Data View to another Screen of the current Capsule.
Depending on the Drill-to-screen configuration, the destination Screen will open with:
- A selection based on the Entity member selected or double-clicked in the Data View
- A selection based on the row and column item corresponding to the cell selected or double-clicked in the Data View
- No inherited selection
Drill-procedure
If a Drill procedure has been configured on the Data View, the Drill anywhere (![]() ) and the Drill-down icons (
) and the Drill-down icons (![]() ) won't be available.
) won't be available.
In this case, double-click on a row header (Entity member) or a cell to trigger the configured Procedure or choose from a list of available Procedures.
Depending on the Drill-to-screen configuration, the Procedure will run with:
- A selection based on the Entity member selected or double-clicked in the Data View
- A selection based on the row and column item corresponding to the cell selected or double-clicked in the Data View
- No inherited selection
Data-entry
The Data View allows data entry of numeric data, dates, text and even files into Cubes. See Data entry on Cubes and Data Block settings for more details.
When data entry is enabled on a Cube, the background of totals cells turns yellow while the background of values cells turns ivory (unless otherwise formatted), as in the following example:
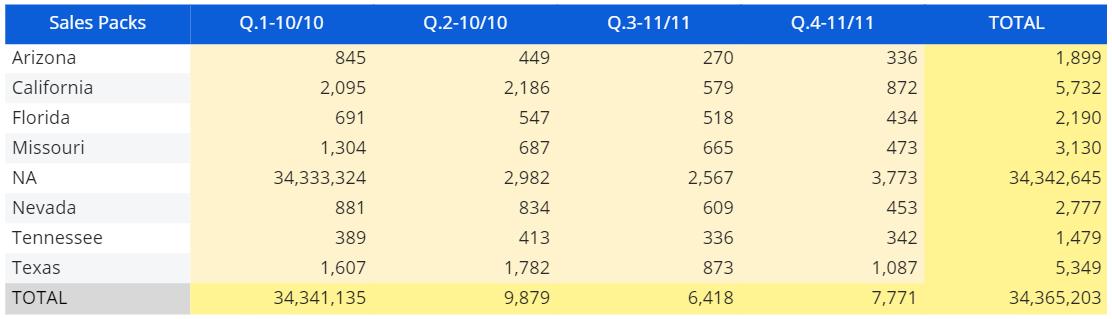
To perform a data entry action, double-click on a cell to enter data (either by typing a value, by picking a date from a date picker and so on). To upload files or pictures, single click the corresponding cell to bring up a tooltip with the download, upload, and delete buttons.
If Save/Undo mode is enabled on the Screen, after you have entered a value press the save icon at the top left of the Data View to actually save the value in the Cube. To do this, you can also press the F9 key on your keyboard.
The undo arrow icon allows to restore the last saved values (i.e. it discards all unsaved changes).
Unsaved values and totals that depend on those values are shown in red. When you press the save icon, their text color will change to match the text color of previously saved values, indicating that all changes have been saved in the target Cube.
In case of suggested values taken from an Entity or a Custom list, the user will be presented with multiple suggested values for a single data entry action. The list supports vertical scrolling and its elements are filtered as the user writes in the cell. The list displays a maximum of 200 items: if the desired item is not displayed in the list, start typing in the cell to search on the entire set of suggested values.
When data entry option is enabled in the Layout, after you have manually entered data in a cell, the contextual menu (sliding toolbar) in the top left corner of the Data View will automatically show the Save/Undo icons (if Save/Undo mode is enabled on the Screen) and the Lock/Unlock icons (see Lock and Spread for more details).
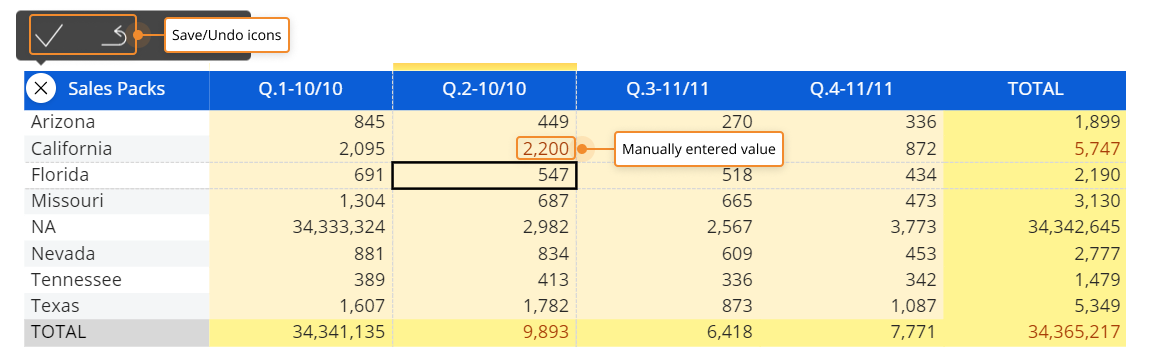
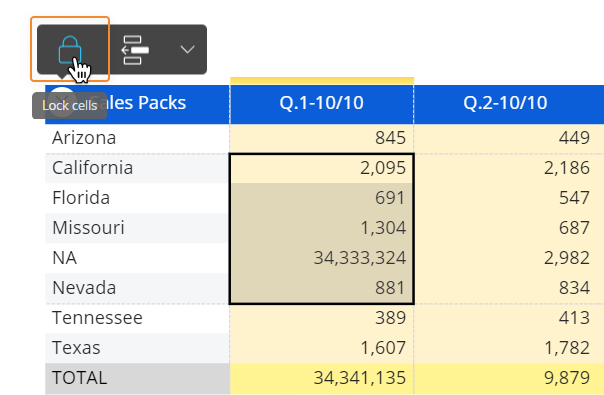
Fast Search
The Fast Search feature is available in the contextual menu and allows you to easily locate information within the Data View via the built-in Search field. The feature is particularly useful when searching against multiple columns or rows.
To use it, click the Magnifying glass icon in the contextual menu and type the string you want to search for in the Data View. The Items matching your search will be highlighted as shown below:


You can also search for multiple strings at once by typing each one separated by a comma or by typing each string on a new line in the search field.
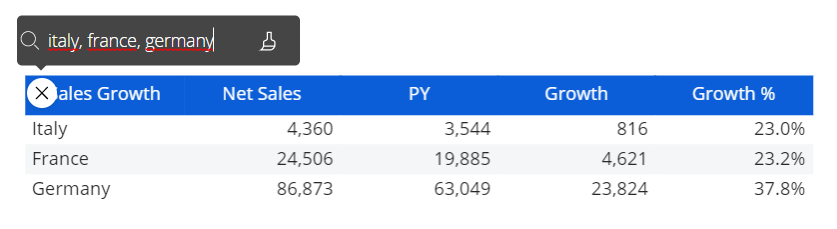
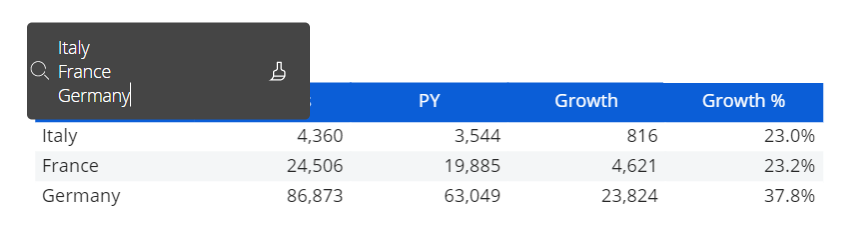
To reset the search field, delete the string you typed or click the paintbrush icon.
The search string is highlighted in yellow on all the Data View items that match the string, even if it's a partial match
Highlighted results in a Data View are reset if the dataset displayed changes, for example using a Selector or a Pager
The Data View is automatically filtered to show rows where at least one element matches the string
The Fast Search feature is a broad match search that also selects items that partially match the string
You can enter multiple strings to restrict search results: strings will be searched using the logical operator AND
A search string can even match numbers or dates, but always as a text string search (separators must be typed)
The search is performed on Data View elements only. If you search for an Entity member by code, but the Entity members are displayed by their Description in the Data View, you won't get any results.
The Fast Search feature is also available in the Drill-down windows.
The Contextual menu (sliding toolbar)
When you hover over the Data View, the contextual menu icon (![]() ) appears in the top left corner. Click on it to reveal the contextual menu as a toolbar. You can fully expand it by clicking on the downward facing arrow on the right.
) appears in the top left corner. Click on it to reveal the contextual menu as a toolbar. You can fully expand it by clicking on the downward facing arrow on the right.
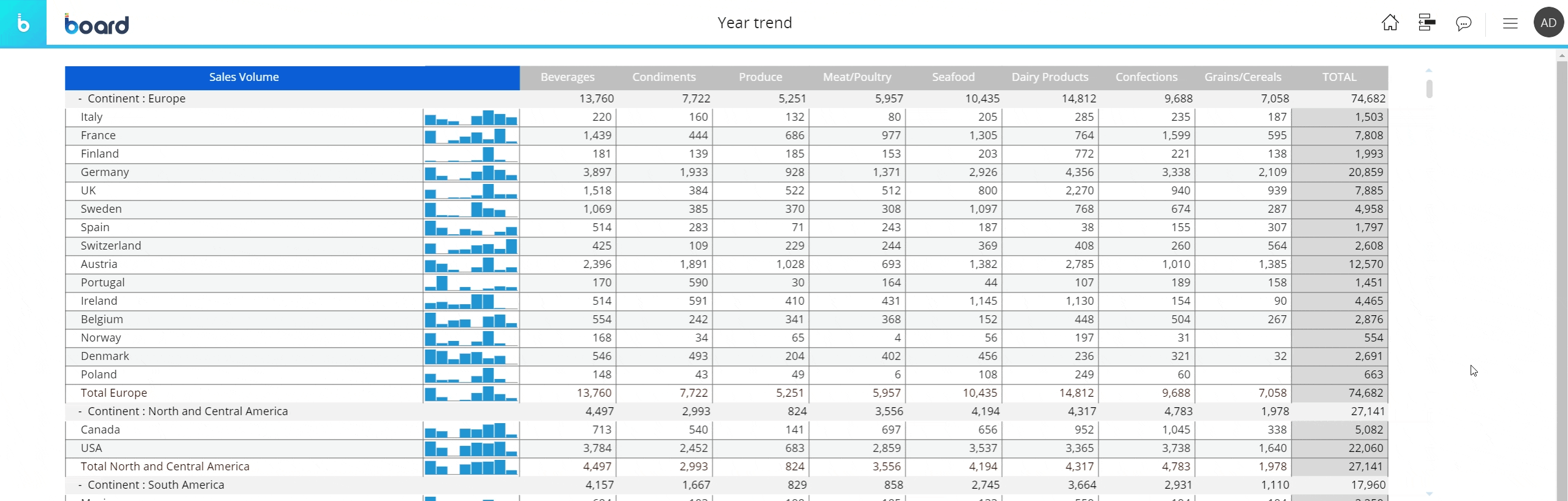
The contextual menu includes the following icons by default (unless otherwise configured):
- The Layout icon
 . Opens the Layout editor
. Opens the Layout editor - XLSX icon
 . Exports data in a MS Excel Worksheet
. Exports data in a MS Excel Worksheet - Export printable report
 . Export the Data View as a PDF file or a PNG file (image)
. Export the Data View as a PDF file or a PNG file (image) - Plus icon
 . Expands all row groups
. Expands all row groups - Minus icon
 . Collapses all row groups
. Collapses all row groups - Fx icon
 . Opens the Nexel formulas editor
. Opens the Nexel formulas editor - Magnifying glass icon
 . Opens the Fast Search feature. See next paragraph for more details
. Opens the Fast Search feature. See next paragraph for more details - Data icon
 . Allows to show/hide columns (Data Blocks) of the Layout associated with the Data View
. Allows to show/hide columns (Data Blocks) of the Layout associated with the Data View - Rows & Columns icon
 . Allows to add/remove Entities set by row or by column
. Allows to add/remove Entities set by row or by column - Freeze panes icon
 . Allows you to configure an area of the Data View that is always visible while you scroll to another area of the Object. The Freeze Panes feature always locks rows and columns starting from the top left corner of the Data View.
. Allows you to configure an area of the Data View that is always visible while you scroll to another area of the Object. The Freeze Panes feature always locks rows and columns starting from the top left corner of the Data View. - Number scaling icon
 . If enabled, large numbers are displayed in a shortened format with one decimal place, adding a "K" for thousands, "M" for millions or "B" for billions.
. If enabled, large numbers are displayed in a shortened format with one decimal place, adding a "K" for thousands, "M" for millions or "B" for billions. - Paste data icon
 . Allows to paste data from the clipboard into the Data View, starting from the selected cell. Data entry must be enabled on the target cell range.
. Allows to paste data from the clipboard into the Data View, starting from the selected cell. Data entry must be enabled on the target cell range. - Comment icon
 Displays any comment attached to the Data View (if any). Depending on the comment configuration, the icon displayed can be a balloon icon, a question mark icon or an alert icon
Displays any comment attached to the Data View (if any). Depending on the comment configuration, the icon displayed can be a balloon icon, a question mark icon or an alert icon
The options mentioned above are also available in the Drill-down windows.
The block format icon  is only available for Drill-down windows and allows to format each column of the Data View. See Formatting a Data View for more details.
is only available for Drill-down windows and allows to format each column of the Data View. See Formatting a Data View for more details.
Data View keyboard shortcuts
In addition to the interactive features, a few keyboard shortcuts are supported by the Data View Object: these shortcuts allow you to work more efficiently, especially with Data Views consisting of a large amount of rows. They are the following:
- Home (or ctrl+left). Go to the first cell of the current row
- End (or ctrl+right). Go to the last cell of the current row
- Ctrl+home. Go to the beginning of the Data View (the first cell in the top left corner)
- Ctrl+end. Go to the end of the Data View (the last cell in the lower right corner)
- Ctrl+up. Go to the first cell of the current column
- Ctrl+down. Go to the last cell of the current column
Learn more about: