The new Waterfall chart Object
Board 2021 Winter release introduces the new Waterfall chart Object. Just like the previous Waterfall chart, the new Object visualizes the cumulative effect of sequential or categorical positive and negative values applied to the starting value, but now you have a lot more options and customization capabilities to display your data the way you want.
The additions and subtractions can either be time-based (for example, negative and/or positive values each month) or category-based (for example, various sources of revenues and various sources of expenses for a given time period).
The new Object displays totals and major subtotals as full bars that start from the baseline of the chart, while sub-components (contributors) of the incoming and outgoing streams are represented by color-coded floating bars.
With the new Waterfall chart you can have Board calculate variances between values of two Cubes for each member of the Entity set By Row, or you can visualize how each member of one Entity set By Row contributes, positively or negatively, to the grand total value of a single Cube.
Since the new Object has been designed for flexibility, you can also manually define each Block that will be visualized as a variance in the chart, without the need to set an Entity By Row.
The configuration of the new Waterfall Object is easier and much more user-friendly, both in the Layout definition and in the contextual right panel of the Screen editing page, where you will also find many new formatting and graphic customization properties.
The following example shows three Waterfall charts in a Screen: two charts show the income statement of a company for two different years, while a third chart visualizes delta values for each account.

Creating a Waterfall chart using the new Object
Once you're in the Screen editing page, locate the new Waterfall chart from the Screen Objects list in the left panel and drag and drop it onto your Screen or Container.

The previous Waterfall Object is still included in Board 2021 Winter release as a Series type menu option for the Cartesian chart Object, located under the Series menu in the contextual right panel of the Screen editing page. See Creating charts for more details.
The next step is to configure a Layout that will define the data to be displayed in the Chart. The Layout editor for the new Objects has been revised and improved with new waterfall-specific options and properties.
Notable elements that differ from the general Layout editor are highlighted in the image below:

The new Waterfall chart Object doesn't support the Detail By function.
The Axis area
In the Axis area you can define which Entity will be used to plot series (bars) in the chart.
The new Waterfall chart Object doesn't support multiple Entities by row (Entity grouping).
In the Axis area settings menu, the "Show all" option is always enabled and the "Down totals" option is always disabled, since you can define subtotals from the Waterfall properties in the Screen design area. Any changes made to the Axis settings will be ignored.

In case a Layout includes only one Block, the last bar of the Waterfall chart will always display the sum of all previous values, regardless of the "Down totals" settings and custom subtotals (if any).
Object properties
Under the Object properties panel, the "Starting block" and "Ending block" dropdown menus allow you to choose which Blocks in the Layout will be used as the starting and ending value in the Waterfall chart.
Waterfall properties and settings
The new Waterfall Object has its own specific settings and configuration options. It also supports all options common to all Screen Objects, the Master object option and the Disable Drill down option.
Properties specific to the new Waterfall Object are highlighted in the following image:
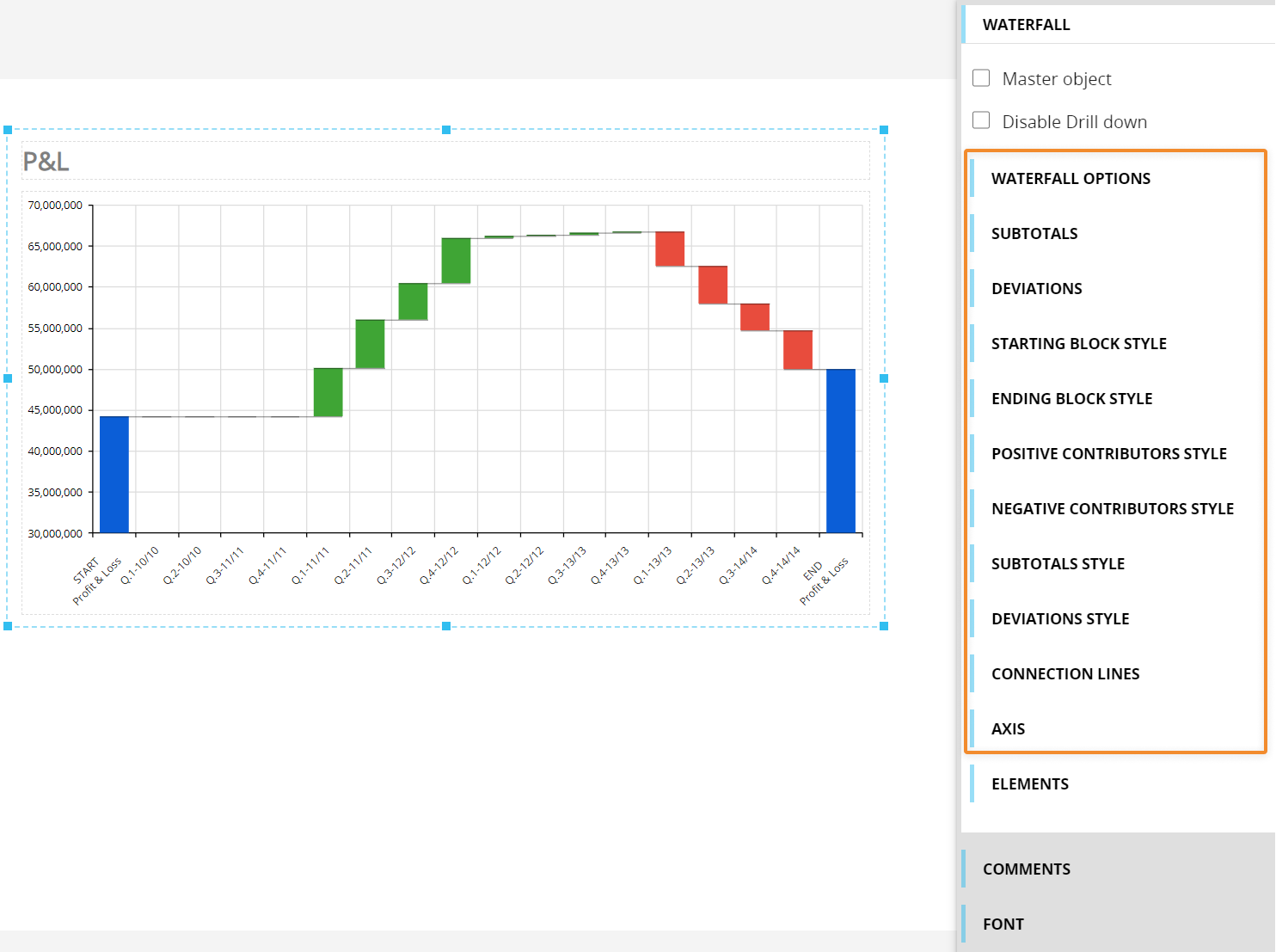
Under the Waterfall options menu, the following options are available:
- Switch orientation - If enabled, switches the chart orientation so that bars will be displayed horizontally. This option does not change the associated Layout
- Show labels - Enable this option to display data labels on top of each bar. Data labels display the value of each bar
- Rotation angle - Defines a rotation angle for data labels
- Labels - Applies the selected color to the background of data labels
Under the Subtotals menu you can define which members of the Entity set by row will be displayed as subtotals. Subtotals are represented in the chart as full bars showing the total of all previous values, including the starting value.

To define Entity members whose total value will be displayed as a subtotal, click on the "SELECT ENTITY MEMBER" button and select the desired members from the configuration window.
The Deviations menu offers a new set of features that allows you to define deviations from the starting value that will be visualized in the chart. To configure deviations, click on the "SELECT ENTITY MEMBER" button and select the desired members from the configuration window. When the configuration is complete, the deviations will be plotted in the chart.

Other options available under the Deviations menu are the following:
- Show deviation at the end - Displays the deviation between the starting value and the ending value at the end of the chart
- Show percent deviation - Displays the deviations as a percentage of the sum of both values
- Switch text orientation - If enabled, numbers in labels will be displayed horizontally
Under the Starting Block style, Ending Block style, Positive contributors style and Negative contributors style menus you can customize a few format options for those elements of the chart. They are the following:
- Block color/Pattern color - Applies the selected color to the corresponding bars. If you apply a fill pattern, this option defines the color that is applied to it
- Pattern - Select from various fill patterns to customize the corresponding bars
- Pattern background color - If a fill pattern has been configured, applies the selected color to the background of the corresponding bars
- Under theBORDERsection, you can define the style, thickness and color of a border that will be applied to the corresponding bars
The formatting options described above are also available for subtotals under the Subtotals style menu, where you can also define a specific style for each subtotal bar.
Under the Deviations style menu, you can define a style for labels (outlined or filled) and a color that will be applied to their outline or background.
In the Connection lines menu, you can show/hide a line that connects the starting value of a bar with the ending value of the previous bar. You can also configure the thickness and color of those lines.

The Axis menu includes the same options available for the Cartesian chart, except for the "Show zero baseline" option in the Category axis sub-menu: if enabled, the zero baseline is plotted at the beginning of the starting bar as shown in the following image. This is especially useful for quickly identifying the zero baseline when the chart displays positive and negative values.

Application scenarios
Depending on how the Layout is configured, the following scenarios may occur.
Calculated Waterfall chart: Layout with two Blocks and one Entity by row
If you add one Entity in the Axis area and two Blocks in the Data area, Board will automatically calculate variances once you configure the Starting and Ending Block in the Object properties panel. You can also configure subtotals and deviations as you see fit.
This configuration is especially useful, for example, when you need to calculate variances over months or other periods from the same Cube (added twice in the Layout) or from two different Cubes.

Variance breakdown Waterfall chart: Layout with one Block and one Entity by row
If you add a single Block in the Data area and one Entity in the Axis area, no calculation will be performed as Board will only visualize values for each member of such Entity. If your Layout has only one Block, you won't even have to configure the Starting and Ending Block in the Object properties panel, as this will be done automatically.
In this scenario, the first Entity member will be displayed as the starting bar, while the last member will be displayed as the ending bar. You can also configure subtotals and deviations as you see fit.
This configuration is especially useful, for example, to visualize Income Statements where each account contributes to the final result.

Custom Waterfall chart: Layout with at least three Blocks and no Entity by row
This scenario provides maximum flexibility when designing your Waterfall chart. Add as many Blocks as you like and define the Starting and Ending Block in the Object properties panel: all remaining Blocks will be displayed as variances in the chart.
You can change the order of variances by dragging and dropping the corresponding Blocks to a different position in the Layout editor. You can also configure subtotals and deviations as you see fit.
Since each variance is a manually defined Block, you need to make sure that all values are correct: the Waterfall chart will plot data as it is loaded.
This configuration allows you to quickly design your own Waterfall chart in complex scenarios where data is not organized properly for variance analysis or is missing.

Interacting with the new Waterfall chart
The new Waterfall chart supports all Drill functions, just like any chart Object in Board. See Creating chart to learn more about setting up Drill functions and interacting with the new Waterfall chart in Design mode.
In Play mode, the new Waterfall chart provides the following interactive features:
-
Chart popover
-
Master
-
Drill anywhere
-
Drill-down
-
Drill-to screen
-
Drill-procedure
-
Data-entry (in drill down windows)
-
Other features in the contextual menu
To learn more about such features, see Interacting with charts.