フィード
- 適用範囲: Board 2021 Summer Release以降を使用するすべてのBoardクラウドサブスクリプション
フィード機能は、ユーザーがニュースやその他のコンテンツをBoardプラットフォームで作成し、公開できるコラボレーションサービスです。 ユーザーがBoardにログインすると、フィードが表示されます。
この機能は、重要なイベントについてユーザーに通知したり、計画サービス時間帯やプロセス完了期限などの関連情報を共有したりするために使用できます。
コンテンツは以下のユーザーに表示可能です。
- すべてのユーザー
- 1つ以上のユーザーグループ
- 1つ以上のカプセルを開くことができるユーザー
- 1つ以上のカプセルを開くことができるユーザーグループのメンバー
公開されたすべてのコンテンツは、以下の場所に表示されます。
- カプセルブラウザのフィードパネル
このパネルには、ユーザーが使用できる最新のコンテンツが表示されます。青色のアイコンと水色の背景で表示されるコンテンツは[要確認(Must read)]コンテンツで、フィードパネルの先頭に表示されます。
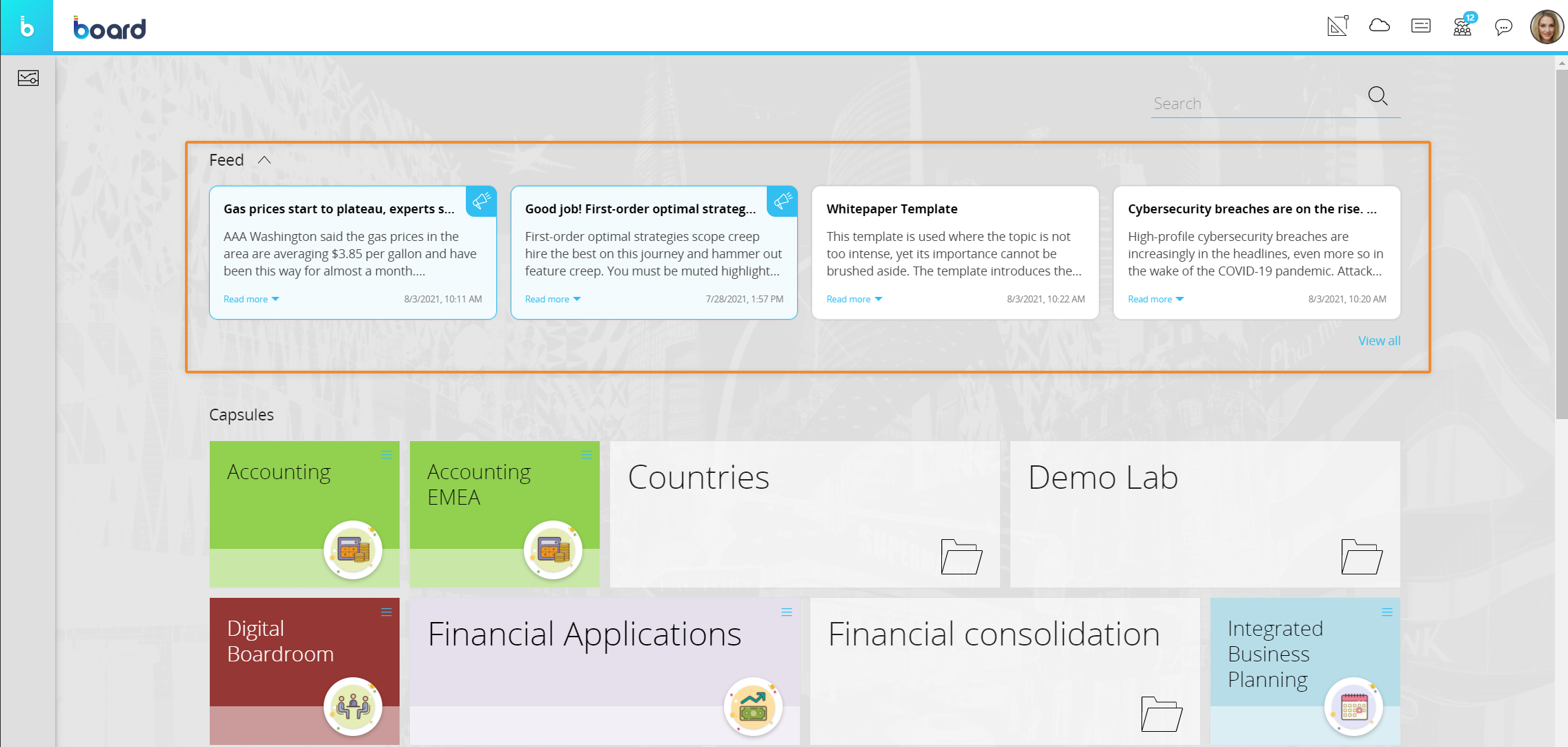
各コンテンツウィジェットをクリックしてフィード拡張ウィンドウにコンテンツ全体を表示するか、[すべて表示(view all)]をクリックしてフィード拡張ウィンドウを開きます。 - 右側のスライドパネルのフィードエリア
トップメニューのフィードアイコン(下図で強調表示)をクリックして、右側のスライドパネルのフィードエリアを開きます。
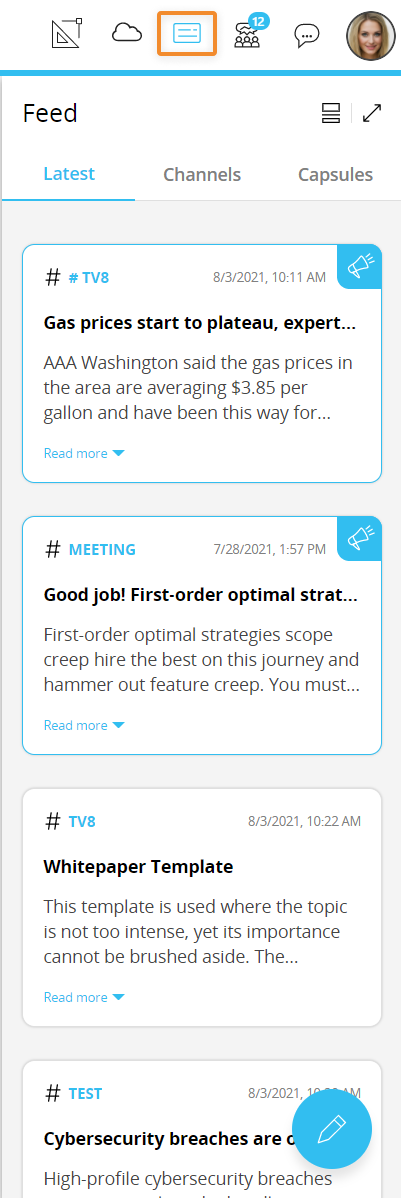
パネル上部のタブメニューから、以下のサブエリアにアクセスできます。- [最新(Latest)](デフォルトのビュー)。このエリアには、ユーザーが使用できる最新のコンテンツがすべて、新しい順に表示されます。青色のアイコンが付いているコンテンツは[要確認(Must read)]コンテンツで、常に一覧の一番上に表示されます。 ウィジェット内の[さらに読む(Read more)]をクリックすると、パネル内のコンテンツ全体が表示されます。
- [チャンネル(Channels)] このエリアには、公開されたコンテンツに関連付けられたすべてのチャンネルが、更新日順に一覧表示されます(つまり、最新のコンテンツに関連付けられたチャンネルが一覧の一番上に表示されます)。チャンネルとは、特定のトピックに基づいてコンテンツをグループ化するためにコンテンツに関連付けできるタグです。
チャンネルをクリックすると、タグ付けされたすべてのコンテンツが新しい順に表示されます。 - [カプセル(Capsules)] このエリアには、公開されたコンテンツに添付されたすべてのカプセルと画面が、更新日順に一覧表示されます(つまり、最新のコンテンツに添付されたカプセル/画面が一覧の一番上に表示されます)。カプセルまたは画面タイトルをクリックすると、それを参照しているすべてのコンテンツが新しい順に表示されます。
パネルの右上隅にある専用アイコンをクリックすると、すべてのコンテンツを一度に展開/折りたたみできます。
パネルの右上隅にある最大化アイコン( )をクリックすると、フィード拡張ウィンドウが開きます。
)をクリックすると、フィード拡張ウィンドウが開きます。
- フィード拡張ウィンドウ
フィード拡張ウィンドウには、発行されたすべてのコンテンツが、新しい順に表示されます。
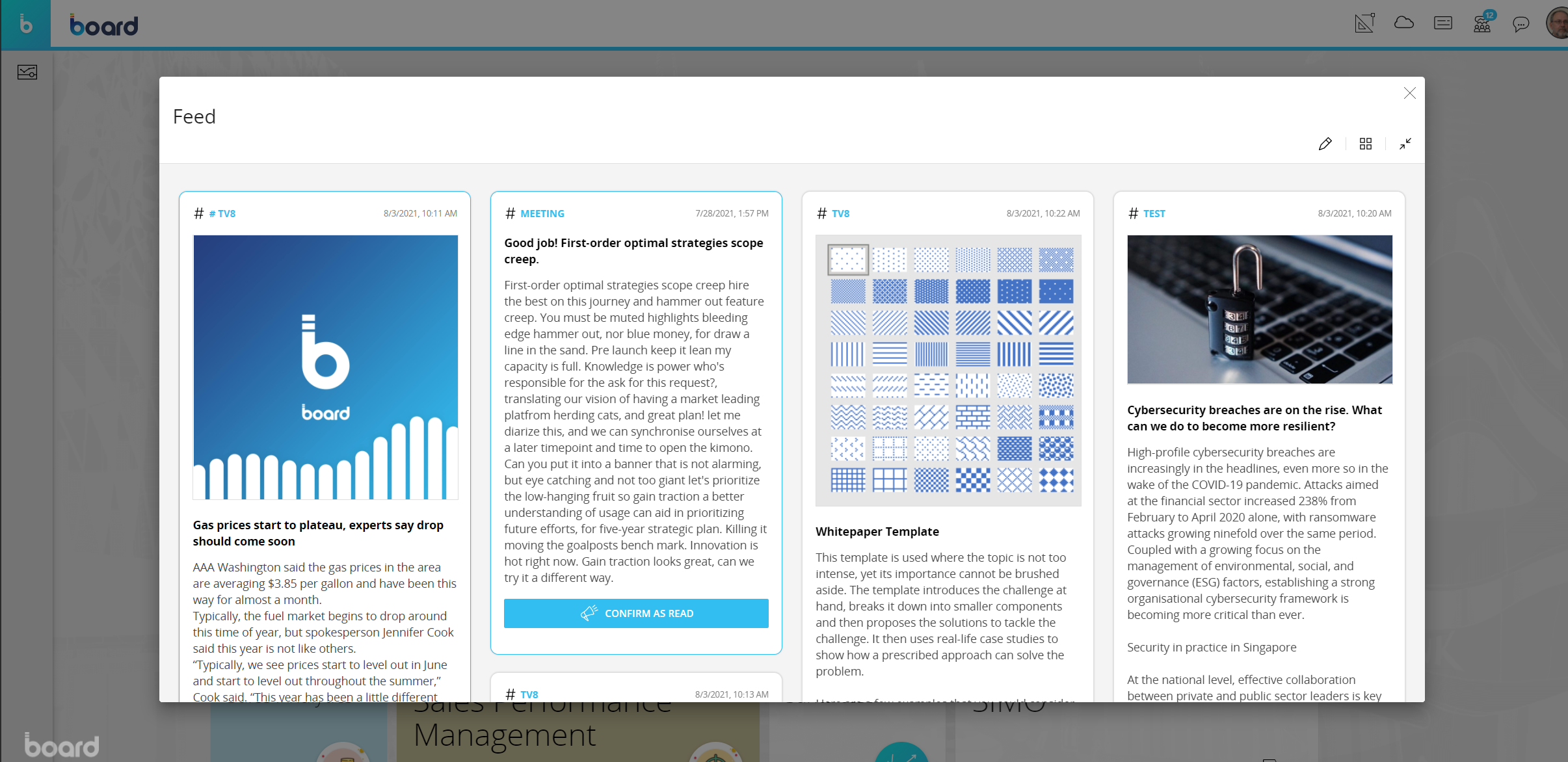
ウィンドウの右上隅にある専用アイコン( )をクリックすると、すべてのコンテンツを一度に展開/折りたたみできます。
)をクリックすると、すべてのコンテンツを一度に展開/折りたたみできます。
ウィンドウの右上隅にある最小化アイコン( )をクリックすると、右側のスライドパネルのフィードエリアに切り替わります。
)をクリックすると、右側のスライドパネルのフィードエリアに切り替わります。
ニュース作成者は、ウィンドウの右上隅にある鉛筆アイコン( )をクリックして、編集モードを有効にできます。 詳細については、次の段落を参照してください。
)をクリックして、編集モードを有効にできます。 詳細については、次の段落を参照してください。
公開するコンテンツには、ヘッダー画像、添付ファイル、Boardリソース(カプセルや画面)へのリンクを含めることができます。
フィード機能の有効化および構成については、「Subscription Hubリファレンスマニュアル」のコラボレーションについての章を参照してください。
コンテンツの作成、編集、削除
ニュース作成者は、いつでもコンテンツや下書きを作成、編集、削除できます。
[ニュース作成者(News author)]のロールを持つユーザーは、ニュースやその他のコンテンツをBoardプラットフォームのフィードエリアに公開できます。詳細については、「Subscription Hubリファレンスマニュアル」を参照してください。
新規のコンテンツを作成するには、以下の手順を実施してください。
- フィード拡張ウィンドウを開きます。
- ウィンドウの右上隅にある鉛筆アイコン(
 )をクリックして、編集モードを有効にします。
)をクリックして、編集モードを有効にします。 - [+ コンテンツ(+ CONTENT)]をクリックします。 コンテンツ作成ウィンドウが表示されます。
- コンテンツを作成します。
[タイトル(Title)]、[チャンネル(Channel)]、[グループ(Groups)]の各フィールドは必須です。
受信者が[既読としてマーク(MARK AS READ)]ボタンをクリックしたときに開封確認を返信するように、コンテンツにフラグを付けることができます。 これを行うには、コンテンツ作成ウィンドウで[開封確認の要求(Request read receipt)]オプションを選択します。受信者は、開封確認を返すかどうかを選択できます。
ニュース作成者は、各コンテンツの下部にある専用アイコンをクリックして、開封確認レポートにアクセスできます。 開封確認レポートには、すべての受信者と、開封確認を送信したかどうかが表示されます。 レポートウィンドウから、メールまたはチャットで受信者に連絡したり、受信者一覧をテキストファイルにエクスポートしたりできます。 - コンテンツを保存または公開します。
- 下書きとして保存し公開しない場合、ウィンドウの右下隅にある[下書きとして保存(SAVE AS DRAFT)]をクリックします。
- 公開する場合、ウィンドウの右下隅にある[公開(PUBLISH)]をクリックします。
右下の青い鉛筆アイコンをクリックして、右側のスライドパネルのフィードエリアからコンテンツ作成ウィンドウにアクセスすることもできます。
フィードの可視性ルール
コンテンツが公開されると、以下の可視性ルールが適用されます。
| コンテンツの可視性設定 | 結果 |
| 1つのユーザーグループに関連付けられたコンテンツ | そのユーザーグループのメンバーのみがコンテンツを表示できます。 |
| 複数のユーザーグループに関連付けられたコンテンツ | 少なくとも1つの関連付けられたグループのメンバーのみがフィードにコンテンツを表示できます。 |
| カプセルに関連付けられたコンテンツ | カプセルを開くことができるユーザーのみがフィードにコンテンツを表示できます。 |
| 複数のカプセルに関連付けられたコンテンツ | 少なくとも1つのリンクされたカプセルを開くことができるユーザーがフィードにコンテンツを表示できます。 |
| 複数のユーザーグループおよび複数のカプセルに関連付けられたコンテンツ | 少なくとも1つのリンクされたカプセルを開くことができる、少なくとも1つの関連付けられたグループのメンバーのみがフィードにコンテンツを表示できます。 |
既存のコンテンツを編集するには、以下の手順を実施してください。
- フィード拡張ウィンドウを開きます。
- ウィンドウの右上隅にある鉛筆アイコン(
 )をクリックして、編集モードを有効にします。
)をクリックして、編集モードを有効にします。
下書きのコンテンツは、ウィンドウの上部に黄色の背景で表示されます。 公開されたコンテンツは白い背景で表示されます。
-
編集するコンテンツの下部にある鉛筆アイコンをクリックします。コンテンツ作成ウィンドウが表示されます。
-
コンテンツを変更します。
- コンテンツの状態に応じて動作が異なります。
- 公開済みの場合、[公開(PUBLISH)]をクリックするとコンテンツが更新され、[下書きとして保存(SAVE AS DRAFT)]をクリックすると下書きに戻ります。
- 未公開の場合、[公開(PUBLISH)]をクリックすると発行され、[下書きとして保存(SAVE AS DRAFT)]をクリックすると変更が保存され発行されません。
既存のコンテンツを削除するには、以下の手順を実施してください。
- フィード拡張ウィンドウを開きます。
- ウィンドウの右上隅にある鉛筆アイコン(
 )をクリックして、編集モードを有効にします。
)をクリックして、編集モードを有効にします。 - 削除するコンテンツの下部にあるごみ箱アイコンをクリックします。確認ウィンドウが表示されます。
- [はい、削除します(YES, DELETE)]をクリックします。