カプセルからのデータの印刷とエクスポート
1つのカプセル画面に表示されたデータを、さまざまな印刷用ファイル形式でエクスポートできます。
印刷可能なレポートをエクスポート
このオプションは、現在の画面を以下のフォーマットでエクスポートします。
- PDFファイル
- Microsoft Word文書。選択された画面オブジェクトを含むMicrosoft Word(バージョン2007以降)で開くための.docx文書を作成します。
- Microsoft PowerPointプレゼンテーション。選択された画面オブジェクトを含むMicrosoft PowerPoint(バージョン2007以降)で開くための.pptx文書を作成します。
- スクリーンショット(.pngファイル)
PDF、Word、またはPowerPoint出力を選択すると、エクスポートの前に設定画面が表示されます。 このページでは、画面に適用されるテンプレートを定義して保存し、以下のプロパティを設定できます。
- 画面の印刷領域を1つ以上選択します。 このオプションはページ左端のパネルにあり、出力ファイルに分割して印刷される画面の部分を選択できます。 選択された領域を別の場所に移動するには、領域一覧内の任意の場所にドラッグアンドドロップします。印刷領域を削除するには、印刷領域名の上にカーソルを置き、その右側に表示されるごみ箱アイコンをクリックします
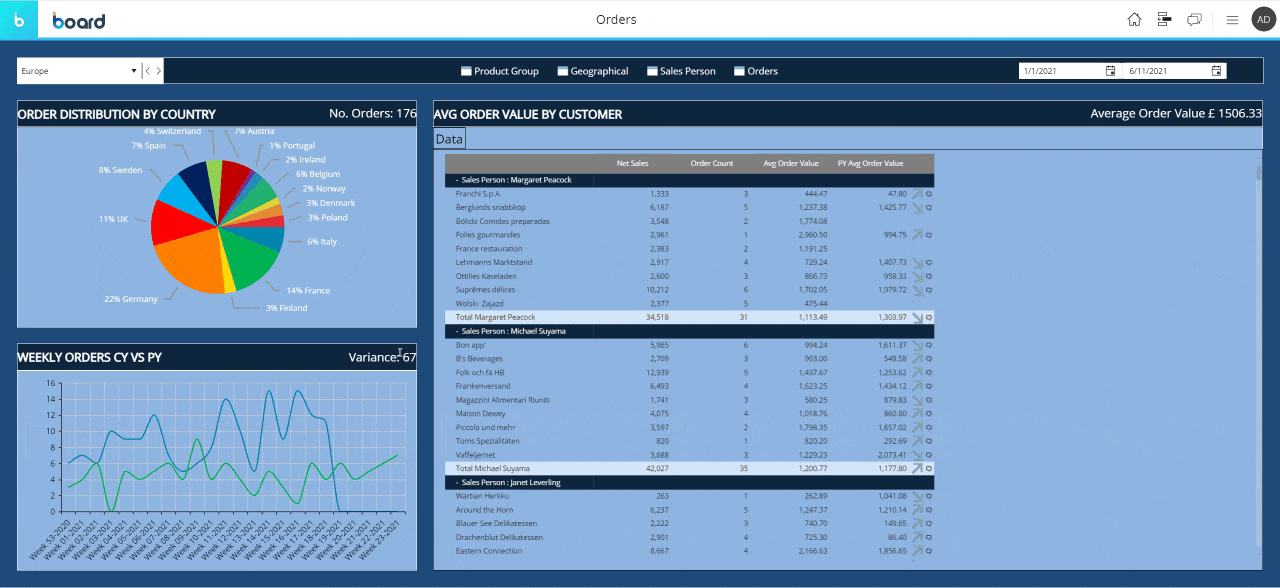
- プレビューページは非表示にできます(詳細は、下記を参照してください)。 有効な場合、領域一覧で常に最初に表示されます。
- 要約ページは非表示にできず、常に領域一覧の一番下に表示されます
- ファイルの一般的なプロパティをカスタマイズします。 ページ右端のパネルにあるこのメニューで、次の操作が可能です。
- 出力ファイルの名前を変更する
- 用紙サイズを定義する
- ページの向きを変更する(横または縦)
- プレビューページの表示/非表示を切り替える。 このオプションは、出力ファイルの最初のページとして、画面全体のプレビューを含みます
- 選択の表示/非表示を切り替える。このオプションは、要約ページに画面レベルで適用された選択を出力ファイルに含めます
- リンクの表示/非表示を切り替える。このオプションは、要約ページに画面へのリンクを出力ファイルに含めます
- 見出しとフッター。このオプションでは、見出しとフッターのフォントスタイルを設定できます
- 要素。 アイコンをこのメニューから見出しまたはフッターにドラッグアンドドロップすることで、最終文書に印刷される情報をカスタマイズできます。
この情報を表示するために、置換式を文書の見出しまたはフッターに書き込むこともできます(詳細は後述します)。
式を使用して、次の情報を追加できます。- @PageNumber → 文書にページ番号を追加します。
- @TotalPageNumber → 文書にページ番号と総ページ数を追加します
- @Date → 文書にエクスポート日を追加します
- @Time → 文書にエクスポート時刻を追加します
- @Capsule → 文書にカプセル名を追加します
- @Screen → 文書に画面名を追加します
- @DataBase → 文書にデータモデル名を追加します
- @Selection → 文書に、以下のような画面に適用される選択を追加します "Year: 2015"
- @UserName → 文書にエクスポートした人のユーザー名を追加します。
すべての置換式は、大文字と小文字を区別しません。
- 1つの印刷領域の名前を変更し、コメントを書き込みます。 左パネルの一覧から印刷領域を選択すると、ファイルプレビューでその領域が強調表示されます。 右パネルで、[領域(AREA)]ページが自動的に有効になり、そこから、選択された領域の名前を変更したり、エクスポートされたファイルに含まれる関連コメントを書き込むことができます。
xlsxへのデータエクスポート
このオプションは、レイアウトによって定義されたすべての画面オブジェクトを以下のフォーマットでエクスポートします。
- 標準Microsoft Excelワークブック:このオプションは、有効な画面のレイアウトによって定義されたすべてのオブジェクトからMicrosoft Excelファイル(.xlsx)にデータをエクスポートします。 各オブジェクトのデータは、エクスポートされたワークブックの別のシートに配置されます。フォント、セルの色、ボーダー、画像などのグラフィカルフォーマットは保持されます
- Boardアドイン用Microsoft Excelワークブック:このオプションは、選択フィルタの変更、ドリルダウン、データの更新や変更などBoardのアドイン機能をサポートするMicrosoft Excelワークブックとしてエクスポートします。 適切なチェックボックスをチェックすることで、計算されたブロック、列の合計、行の合計にExcelの式を使用できます。オプションが選択されていない場合、計算の結果は数値としてエクスポートされます。 [フラットデータ表にエクスポート(Export to flat data table)]オプションを選択すると、レイアウトに行ごとに設定された2つ以上のエンティティがある場合、データがフラットテーブル形式でエクスポートされます。
いずれの場合でも、各オブジェクトのデータは、エクスポートされたワークブックの別のシートに配置されます。グラフィカルフォーマットは保持されません
Excel、PowerPoint、またはWordにエクスポートする場合、データだけでなく、レイアウト定義もエクスポートされます。そのため、Board Officeアドインを使用して、お気に入りのMicrosoft Officeアプリケーションからそのデータを操作できます。たとえば、Boardワークスペースの外にいても、レポートの更新、ドリルダウンの実行、レイアウト定義の変更を行うことができます。
プロシージャを使用したエクスポート
プロシージャを使用して、1つのカプセル画面に表示されたデータをエクスポートすることもできます。
新規プロシージャステップを作成する場合、[画面(Screen)]アクショングループの下に、上記のすべてのエクスポート機能があります。