ガントオブジェクトの作成
このトピックでは、新しいガントオブジェクトを画面またはコンテナに追加する方法と、その特定のプロパティについて説明します。
新しいガントチャートを作成するには、デザインモードで画面にアクセスする必要があります。
画面編集ページが表示されたら、左パネルの画面オブジェクトリストから[ガント(Gantt)]オブジェクトを見つけ、画面またはコンテナにドラッグアンドドロップします。
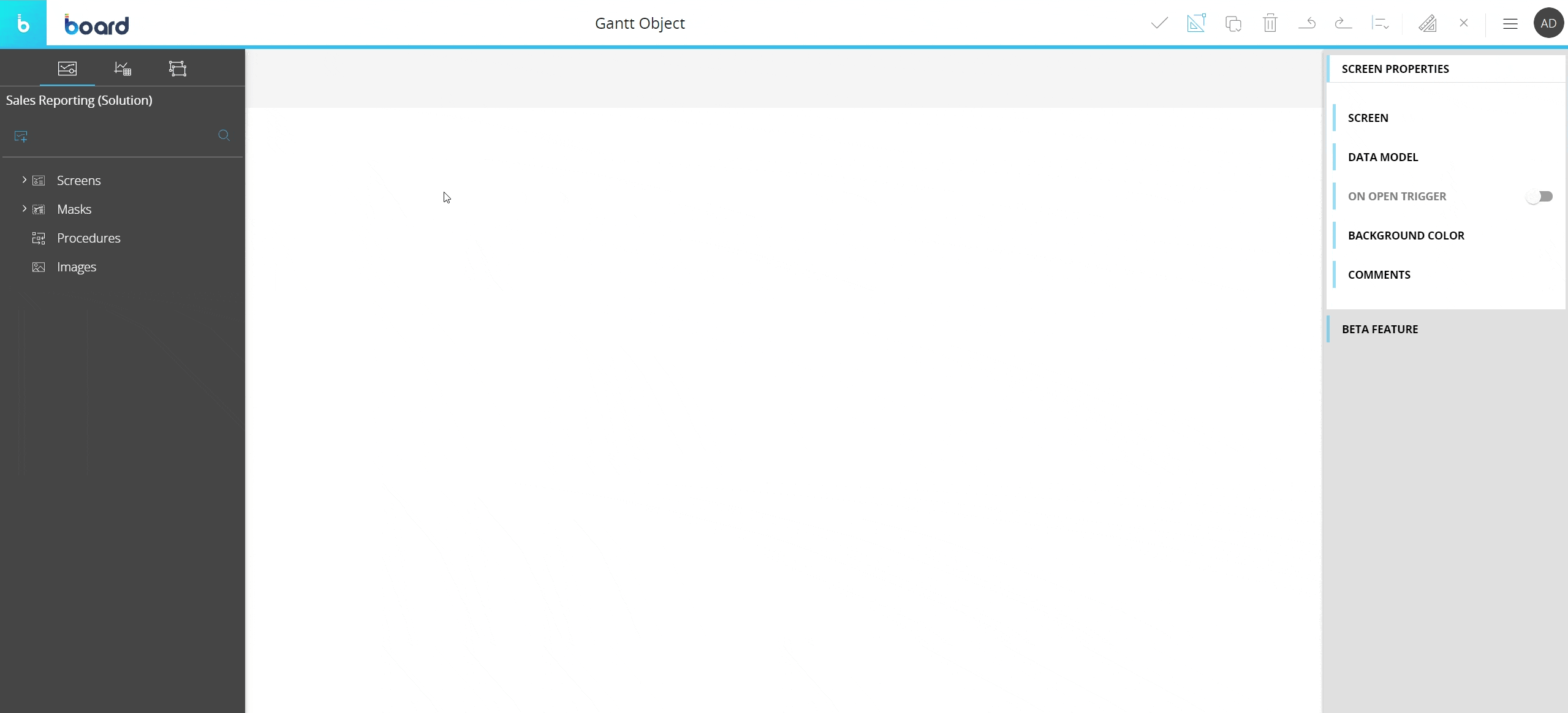
ガントチャートを作成すると、最初は空になります。 次に、表示するデータを定義するレイアウトを設定します。 これを行うには、[構成(Configure me)]ボタンをクリックするか、チャートオブジェクトを選択して、カプセルワークスペースのトップメニューにある[レイアウトを設定(Configure layout)]ボタン(![]() )をクリックします。
)をクリックします。
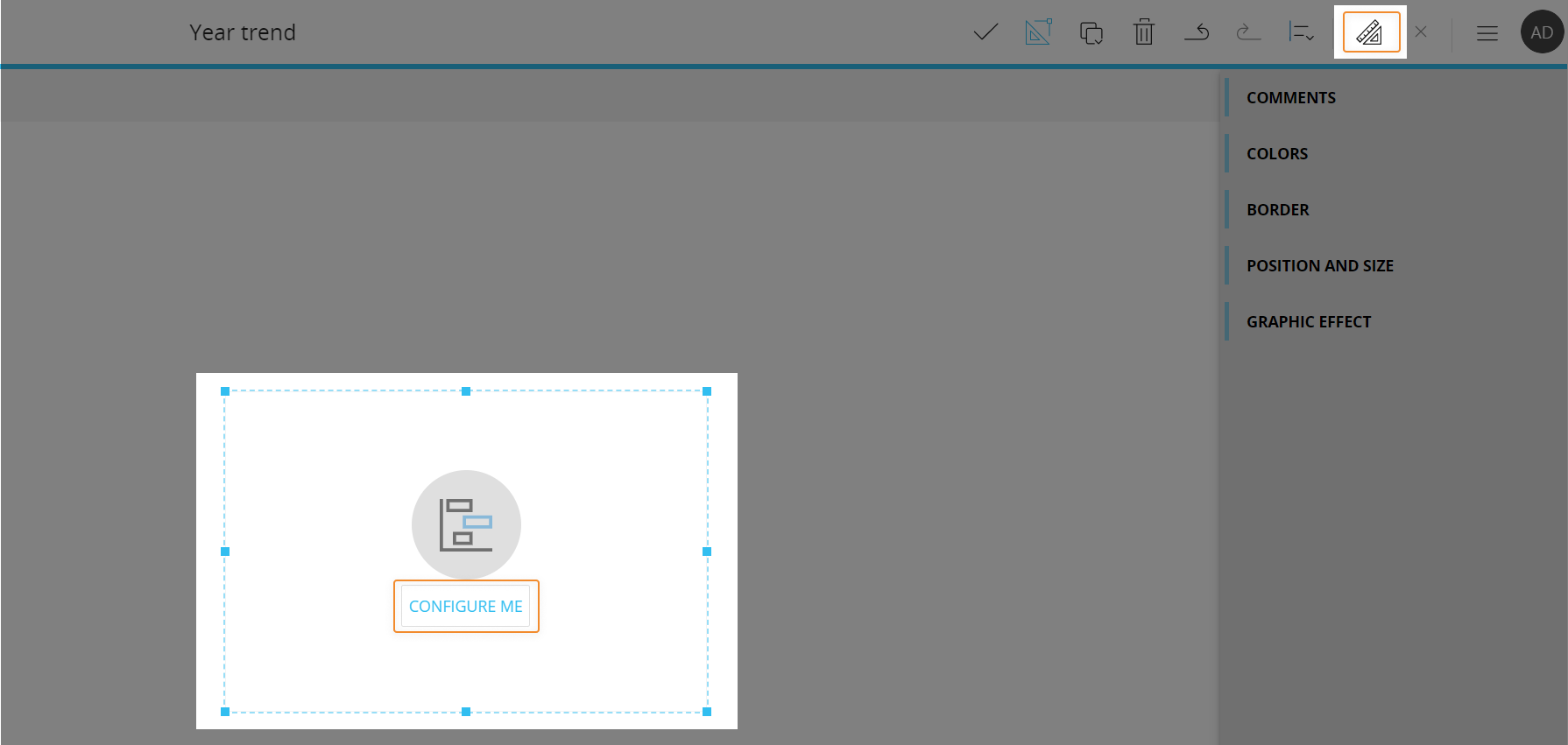
レイアウトオブジェクトの詳細については、「レイアウトオブジェクト」、「レイアウトの設定」および「レイアウトのデータブロックについて」を参照してください。
ガントチャートは、他のすべてのオブジェクトと同様に、移動、サイズ変更、コピー/貼り付けによる複製、および他のオブジェクトとの整列を画面上で簡単に行えます。
詳細は、「画面オブジェクトの設定」を参照してください。
ガントレイアウト
ガントオブジェクトのレイアウトエディタは、いくつかの固有のオプションとプロパティを提供するという点で、従来のものと若干異なります。
主な違いは、次の図で強調表示されています。
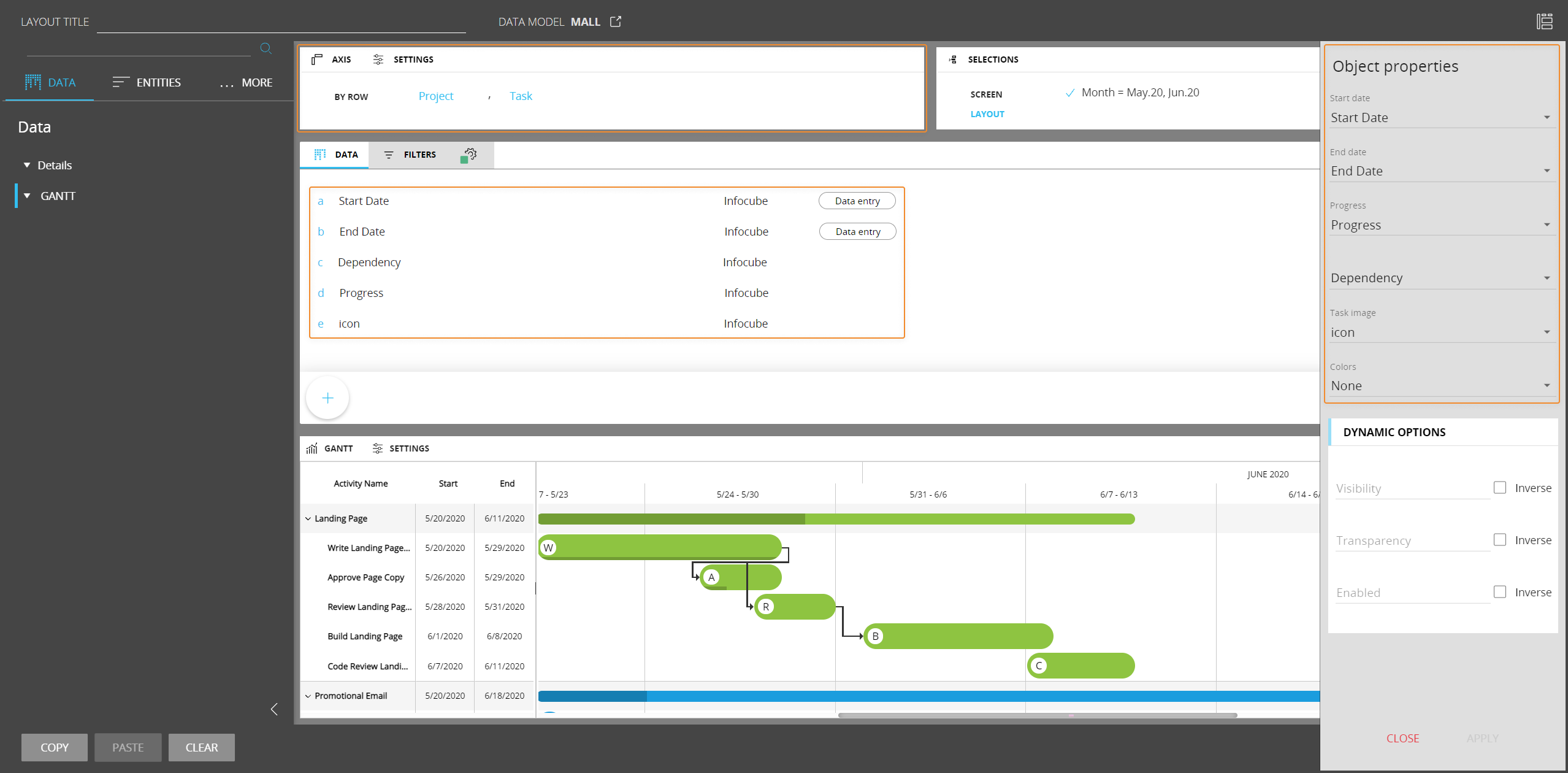
軸領域
[軸(Axis)]領域では、最大2つの行ごとにエンティティを定義できます。 これらのエンティティは同じ階層の一部である必要があり、そのメンバーはそれぞれプロジェクトステージと単一のアクティビティ/タスクである必要があります。
少なくとも1つの行ごとのエンティティが必要です。
ガントチャートでは、列ごとのエンティティはサポートされていません。
関連する2つ以上の行ごとのエンティティ(つまり、これらは同じ階層の一部)を追加する場合、それらのエンティティのグループ化がBoardで自動的に行われます。関係の中で最もネストされたエンティティは常に右端に配置され、順序を変更することはできません。 最もネストされていないエンティティはアクティビティのグループを表し、最もネストされているエンティティは単一のアクティビティを表します。
データ領域
ガントチャートを作成するには、次のブロックをレイアウトに追加する必要があります。
- アクティビティの開始日を含む日付タイプのキューブ
- アクティビティの終了日を含む日付タイプのキューブ
両方のキューブは、行ごとに追加されるエンティティによってディメンションが設定されるか、2つのエンティティが存在する場合は、行ごとに追加される最もネストされたエンティティによってディメンションが設定される必要があります。
次のような追加のブロックを追加して、チャートに詳細情報を表示することもできます。
- 日単位で表された各アクティビティの進行状況を表す値を含むデータタイプのキューブ。
- プロジェクトアクティビティの依存関係を表す値を含むデータ/テキスト型キューブ
- チャートの各アクティビティバーの先頭に表示されるピクチャを含むBLOBタイプのキューブ
前述のキューブは、行ごとに追加されるエンティティによってディメンションが設定されるか、2つのエンティティが存在する場合は、行ごとに追加される最もネストされたエンティティによってディメンションが設定される必要があります。
例
次のレイアウトでは、チャートに表示される様々なデータを含むすべてのブロックの構造にエンティティ[タスク(Task)]があります。
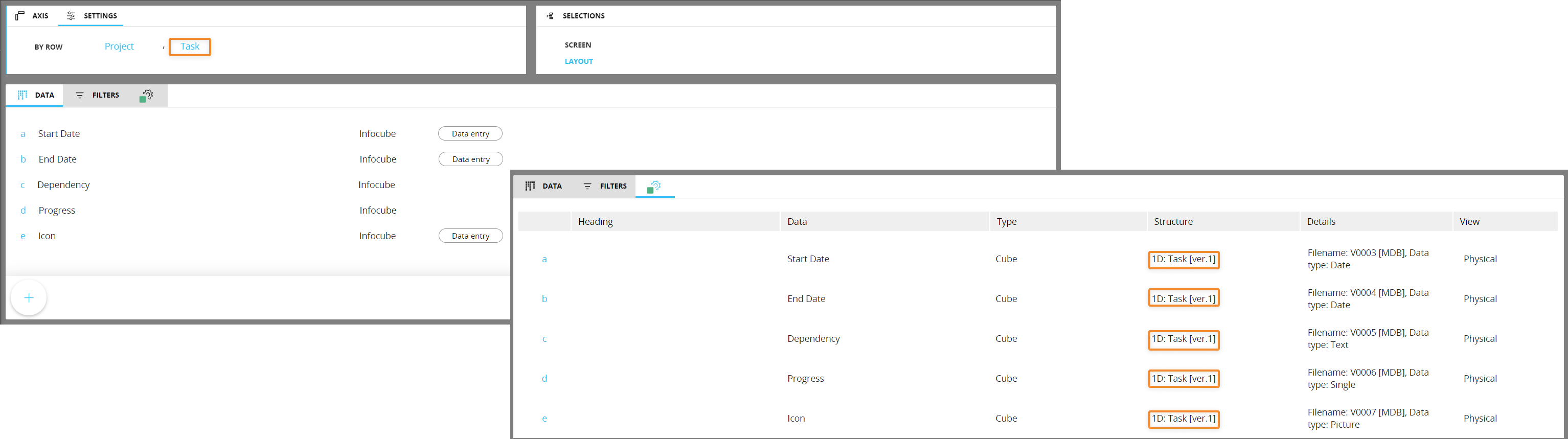
次のDataViewには、エンティティ[タスク(Task)]の各メンバーのブロックのすべての値とデータが表示されます。

ガントのレイアウト設定を完了するには、すべてのブロックをオブジェクトプロパティパネルのガントチャート要素に関連付ける必要があります。 詳細については、次の段落を参照してください。
オブジェクトプロパティ
レイアウトエディタの[オブジェクトプロパティ(Object properties)]パネルにあるいくつかのドロップダウンメニューでは、ガントチャートのデータ表示に使用するブロックを定義できます。
定義できるブロックは次のとおりです。
- [開始日(Start Date)](必須)。 アクティビティの開始日を含む日付キューブを定義します
- [終了日(End date)](必須)。アクティビティの終了日を含む日付キューブを定義します
- [進行状況(Progress)](オプション)。各アクティビティの進行状況を表す値を含むキューブを定義します。 ブロックが選択されていない場合、進行状況バーはアクティビティバーに表示されません。
- [依存関係(Dependencies)](オプション)。プロジェクトアクティビティの依存関係を表す値を含むキューブを定義します。 ブロックが選択されていない場合、チャートに依存関係を示す矢印は表示されません。
- [タスクイメージ(Task image)](オプション)。 チャートの各アクティビティバーの先頭に表示されるピクチャを含むBLOBキューブを定義します。ブロックが選択されていない場合は、代わりに各タスクの最初の文字が表示されます。
- [色(Colors)](オプション)。 チャート内のすべてのアクティビティバーの色のドライバーとして使用するブロックを定義します。 ブロックが選択されていない場合は、画面編集ページのコンテキスト右パネルで構成されているパレットが使用されます。
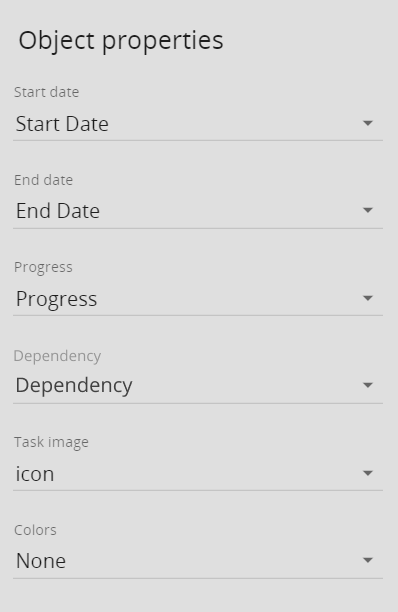
ガントのプロパティと設定
オブジェクトを選択してレイアウトに関連付けると、ガントのプロパティを画面編集ページのコンテキスト右パネルから使用できるようになります。
ガントチャートオブジェクトは、すべての画面オブジェクトに共通するオプションのすべてと、次の2つプロパティに対応しています。
- [マスタオブジェクト(Master object)]。有効な場合、アクティビティをクリックすると、画面上の他のすべてのオブジェクトによって表示されるデータが更新され、特定のアクティビティに関連するデータのみが表示されます。 マスタオブジェクトの結果は、画面選択
- [ドリルダウンを無効化(Disable Drill down)]。 デザインモードとプレイモードの両方で、ドリルダウン機能を無効にします。
ガント固有のプロパティは、次の図で強調表示され、説明されています。

- [実行時間の列を表示(Show duration column)]。 チャートの左領域にある[期間(Duration)]列の表示/非表示を切り替えます。
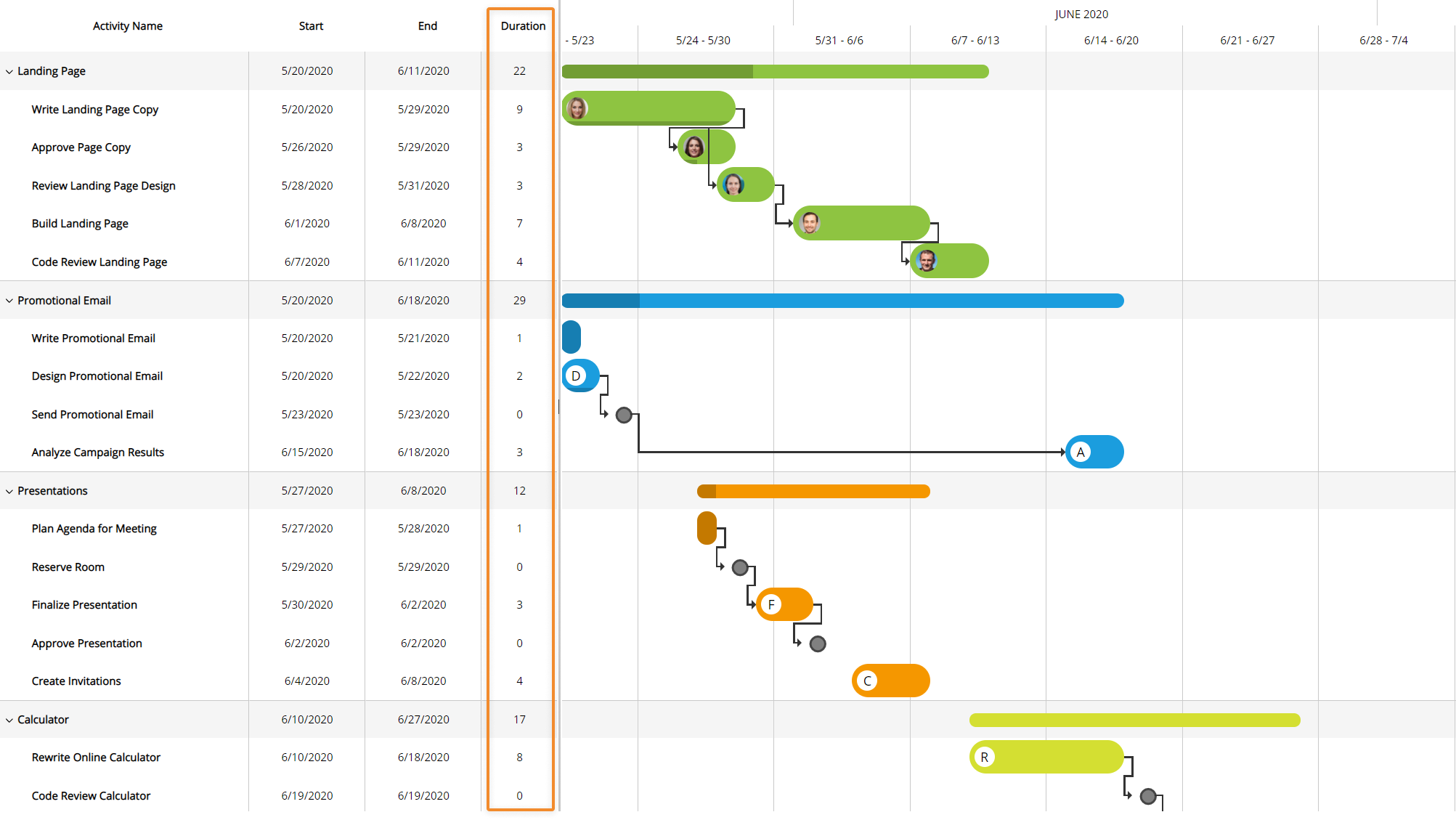
- [アクティビティ名を表示(Show activities name)]。 アクティビティバー内のアクティビティ名の表示/非表示を切り替えます。
- [最初の列の幅(First column width)]。[アクティビティ名(Activity name)]列の幅を定義します
- [時間列の幅(Time columns width)]。 タイムスケール列の幅を定義します。 [0]を設定すると、このオプションに最適な設定が自動的に選択されます。
- [既定の期間ビュー(Default period view)]。タイムスケール列のグループ化に使用する期間を定義します。 [自動(Auto)]を設定すると、このオプションに最適な設定が自動的に選択されます。
- [レイアウト(Layout)]。 アクティビティバーの高さを定義できます(縮小または拡大)。
[アクティブな棒のオプション(Activity bars options)]メニューでは、レイアウトのオブジェクトプロパティパネルでブロックが設定されていない場合に使用されるデフォルトのカラーパレットを定義できます。 また、バーの端のスタイルを丸い形または四角に定義することもできます。
デザインモードでのガントオブジェクトの操作
デザインモードでは、ガントオブジェクトはプレイモードと同じインタラクティブ機能を提供しますが、ドリル機能に関してはいくつかの大きな違いがあります。
プレイモードのコンテキストメニュー(スライドツールバー)で使用できるオプションを設定することもできます。 これを行うには、ガントチャートにカーソルを合わせて左上隅にあるコンテキストメニューアイコン(![]() )をクリックし、下向きの矢印をクリックして展開します。構成パネルには、右上隅にある歯車アイコンからアクセスできます。
)をクリックし、下向きの矢印をクリックして展開します。構成パネルには、右上隅にある歯車アイコンからアクセスできます。
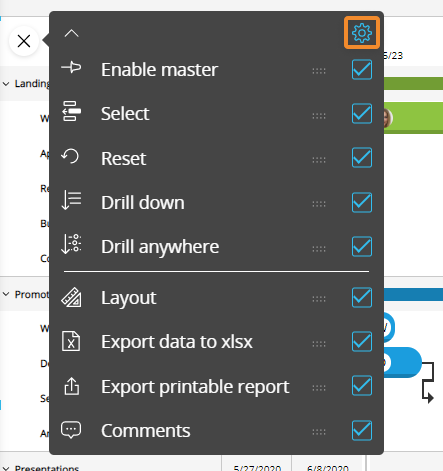
デフォルトのドリルダウン
チャート設定に保存されるドリルダウンパスを設定できます。これは、エンドユーザーがドリルダウンボタンをクリックしたときに、プレイモードで実行されるデフォルトのドリルです。
デフォルトドリルを設定するには、次の手順を実行します。
- アクティビティ(行)をダブルクリックするか、アクティビティを選択して「任意のドリル」アイコン(
 )をクリックします。
)をクリックします。 - ポップアップウィンドウからドリルダウンするエンティティを選択し、[OK]をクリックします。 設定されたドリルが実行され、データがDataView
- ドリルダウンウィンドウを閉じ、画面を保存します。 設定したドリルが、デザインモードとプレイモードの両方でデフォルトのドリルになりました。
エンドユーザーは引き続き、他のドリルダウンパスをプレイモードで設定できます(許可されている場合)。詳細については、次の段落を参照してください。
画面選択およびユーザーがセレクタオブジェクト(存在する場合)を使用して行った選択は、ドリルダウンウィンドウのデータにも適用されます。
ドリルダウンエンティティを制限
ユーザーがドリルダウンできるエンティティを選択することで、エンドユーザーが設定できるドリルダウンパスを制限できます。
そのためには、デザインモードで、[任意のドリル(drill anyware)]設定ウィンドウの[ドリルダウンエンティティを制限(Limit drill down entities)]チェックボックスをチェックし、エンドユーザーに表示したいエンティティを選択します。 これらのエンティティのみがプレイモードの任意のドリル設定で使用できるようになります。
画面へドリル
ユーザーが、選択したチャート要素でガントチャートから同じカプセル内の別の画面にドリルダウンできるようにするには、次の手順に従います。
- アクティビティ(行)をダブルクリックするか、アクティビティを選択して「任意のドリル」アイコン(
 )をクリックします。
)をクリックします。 - ポップアップウィンドウから、[画面(Screen)]タブを選択し、移動先の画面を選択します。[同じタブ(Same tab)]チェックボックスをチェックすると、移動先の画面が同じブラウザタブで開きます。
[画面へドリル(Drill to screen)]モードを有効にすると、チャート内でユーザーが選択またはダブルクリックしたチャート要素が選択された状態で、移動先の画面が開きます。
[画面へ移動(Go to screen)]モードが有効になっている場合、ユーザーがアクティビティ(行)をダブルクリックするか、アクティビティを選択してドリルダウンアイコンをクリックすると、移動先の画面が開きます。 移動先の画面は、チャートから選択を継承しません。 - [OK]をクリックすると、画面へのドリルの設定が保存されます。
この機能を使用すると、レポートの粒度レベルを変更するだけの標準ドリルダウンよりも強力な方法で分析をネストできます。画面へドリルのナビゲーションでは、トップレベルビューからより詳細なレベルの別の画面にドリルする際に、表現されるデータ(値、インデックス)およびオブジェクトのタイプ(チャート、ダッシュボード、DataView)が異なる場合があります。
画面選択およびユーザーがセレクタオブジェクト(存在する場合)を使用して行った選択は、ターゲット画面のデータにも適用されます。
ドリルプロシージャ
ユーザーがアクティビティ(行)をダブルクリックするか、アクティビティ(行)を選択してドリルダウンアイコンをクリックすると、チャートからプロシージャをトリガできます。 クリックしたチャート要素に基づき選択フィルタを適用した状態でプロシージャが開始されます。
2つ以上のプロシージャを含むドリルプロシージャが設定されている場合、ユーザーがチャート要素をダブルクリックすると、ポップアップウィンドウが開き、設定されたリストから実行するプロシージャを選択できます。
ドリルプロシージャを設定するには、次の手順を実行します。
- アクティビティ(行)をダブルクリックするか、アクティビティを選択して「任意のドリル」アイコン(
 )をクリックします。
)をクリックします。 - ポップアップウィンドウから、[プロシージャ(Procedure)]タブを選択し、目的のプロシージャを選択します。
- 中央のチェックボックスをオフにすると、左側のドロップダウンメニューで、カプセルレベルで保存されたプロシージャから選択できます。
- 中央のチェックボックスをオンにした場合は、右側のドロップダウンメニューからデータモデルを選択します。 これにより、選択したデータモデルに属するプロシージャのみがドロップダウンメニューに表示されます。
目的のプロシージャを選択したら、右側の[追加(ADD)]ボタンをクリックします。 ドリルに追加するプロシージャごとに、このプロセスを繰り返します
- [OK]をクリックすると、ドリルプロシージャ設定が保存されます。
画面選択およびユーザーがセレクタオブジェクト(存在する場合)を使用して行った選択は、ドリルダウンウィンドウのデータにも適用されます。
ドリルスルー
ユーザーがアクティビティ(行)をダブルクリックするか、アクティビティ(行)を選択してドリルダウンアイコンをクリックすると、ガントチャートからドリルスルーを実行できます。 クリックしたチャート要素に基づき選択フィルタを適用した状態でドリルスルーが実行されます。
ドリルスルーは、データモデルのドリルスルーセクションで設定されます。
チャート要素にドリルスルーを設定するには、次の手順を実行します。
- アクティビティ(行)をダブルクリックするか、アクティビティを選択して「任意のドリル」アイコン(
 )をクリックします。
)をクリックします。 - ポップアップウィンドウから、[ドリルスルー(Drill through)]タブを選択し、目的のドリルスルーを選択します。
- [OK]をクリックすると、ドリルスルー設定が保存されます。
画面選択およびユーザーがセレクタオブジェクト(存在する場合)を使用して行った選択は、ドリルダウンウィンドウのデータにも適用されます。
詳細情報: