Interacting with a Gantt Object
The Gantt Object provides the following interactive features:
-
Activity popover
-
Dynamic column resizing
-
Interactive selection
-
Master
-
Drill anywhere
-
Drill-down
-
Drill-to screen
-
Drill-procedure
-
Data-entry (in drill down windows)
-
Other features in the contextual menu (sliding toolbar)
Any changes made to the Gantt Object using the functions listed above will be lost if you leave the Screen or update it, except for data entry actions.
Activity popover
When you hover over a bar, an activity popover will appear. The popover will display relevant information related to the activity, such as its start date, its end date and its progress.

Dynamic column resizing
You can resize columns in the left side of the chart by placing the mouse pointer on the boundary line between the two areas and dragging the double-headed arrow to enlarge or shrink the column.

Interactive selection
To apply a selection on a Gantt chart, select a set of activities by holding the CTRL button and clicking on the corresponding row, then click the Select icon (![]() ) that will automatically appear in the sliding toolbar. The selection is applied as a Screen selection and all other Objects on the Screen are updated accordingly.
) that will automatically appear in the sliding toolbar. The selection is applied as a Screen selection and all other Objects on the Screen are updated accordingly.
To reset the selection, click the reset button (![]() ) in the top left corner of the Object area.
) in the top left corner of the Object area.
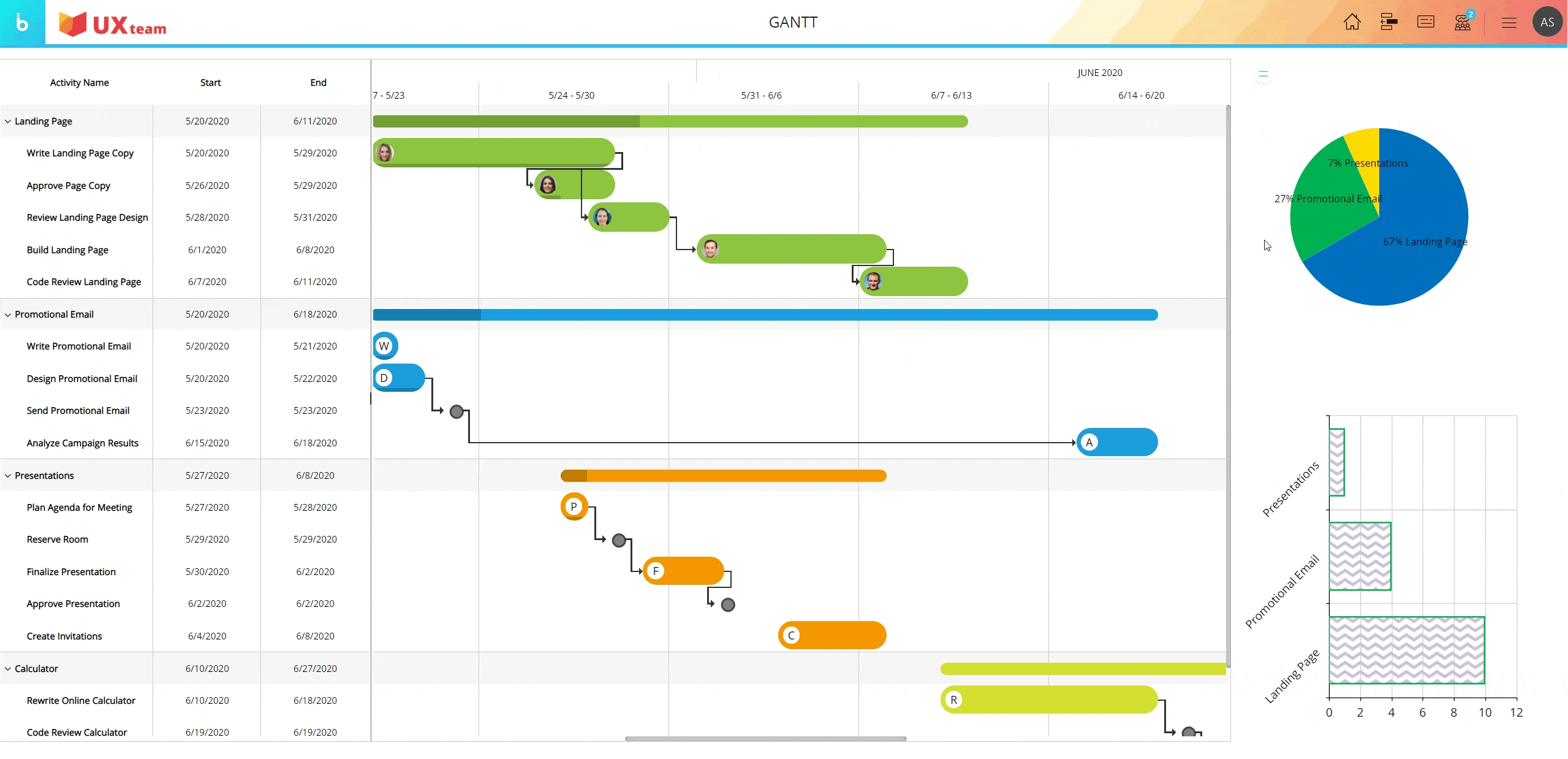
Master
If the chart has been configured as a Master Object, clicking on an activity (row) will update the data displayed by all other Objects on the Screen in order to show only the data relating to that specific activity. The Master Object result is similar to applying a Screen Selection.
By clicking on the "Disable master" icon (![]() ) in the sliding toolbar, you can disable this option. Click on the "Enable master" icon (
) in the sliding toolbar, you can disable this option. Click on the "Enable master" icon (![]() ) to re-enable it.
) to re-enable it.
Drill anywhere
The Drill anywhere feature allows you to configure a default Drill-down that will be available for all activities (rows) of the chart.
To do so, proceed as follows:
- Double-click on an activity (row) or select it and click the Drill anywhere icon (
 ) in the sliding toolbar
) in the sliding toolbar - The Entity list you are allowed to drill-down on will appear in the drill configuration window
- Select the desired Entity and click OK to save the drill and to perform it. The configured drill data is always displayed in a Data View
Once the drill is saved, it can be easily performed again on another activity (row) by double-clicking it or by selecting it and clicking on the Drill-down icon (![]() ).
).
The Drill anywhere function is available also in the Drill-down windows, so you can create your own drill-down paths at different levels of granularity. Learn more about drilling down in a Data View Object.
Drill-down
Once you have configured a drill using the Drill anywhere feature, double-click on an activity (row) or select it and click the Drill-down icon (![]() ) to perform it again.
) to perform it again.
Drill-to-screen
If a Drill-to-screen has been configured on the chart, the Drill anywhere icon (![]() ) won't be available.
) won't be available.
In this case, double-click on an activity (row) or select it and click the Drill-down icon (![]() ) to follow the drill path from the chart to another Screen of the current Capsule.
) to follow the drill path from the chart to another Screen of the current Capsule.
Depending on the Drill-to-screen configuration, the destination Screen will open with:
- A selection based on the source data point in the chart
- No inherited selection
Drill-procedure
If a Drill procedure has been configured on the chart, the Drill anywhere icon (![]() ) icon won't be available.
) icon won't be available.
In this case, double-click on an activity (row) or select it and click the Drill-down icon (![]() ) to trigger the configured Procedure or to choose from a list of available Procedures.
) to trigger the configured Procedure or to choose from a list of available Procedures.
Depending on the Drill-procedure configuration, the Procedure will run with:
- A selection based on the source data point in the chart
- No inherited selection
Data-entry (in drill down windows)
Although the Gantt chart doesn't allow it directly, you can perform data entry actions in Data Views displayed in drill down windows. See Data entry on Cubes and Data Block settings for more details.
When data entry is enabled on a Cube, the background of totals cells turns yellow while the background of values cells turns ivory (unless otherwise formatted), as in the following example:

To perform a data entry action, double-click on a cell to enter data (either by typing a value, by uploading a file or a picture, by picking a date from a date picker and so on).
If Save/Undo mode is enabled on the Screen, after you have entered a value press the save icon at the top left of the Data View to actually save the value in the Cube. To do this, you can also press the F9 key on your keyboard.
The undo arrow icon allows to restore the last saved values (i.e. it discards all unsaved changes).
Unsaved values and totals that depend on those values are shown in red. When you press the save icon, their text color will change to match the text color of previously saved values, indicating that all changes have been saved in the target Cube.
When data entry option is enabled in the Layout, after you have manually entered data in a cell, the contextual menu (sliding toolbar) in the top left corner of the Data View will automatically show the Save/Undo icons (if Save/Undo mode is enabled on the Screen) and the Lock/Unlock icons (see Lock and Spread for more details).


The Contextual menu (sliding toolbar)
When you hover over a Gantt chart, the contextual menu icon (![]() ) appears in the top left corner. Click on it to reveal the contextual menu as a sliding toolbar. You can fully expand it by clicking on the downward facing arrow on the right.
) appears in the top left corner. Click on it to reveal the contextual menu as a sliding toolbar. You can fully expand it by clicking on the downward facing arrow on the right.

The contextual menu includes the following icons by default (unless otherwise configured):
- The Layout icon
 . Opens the Layout editor
. Opens the Layout editor - XLSX icon
 . Exports data in a MS Excel Worksheet as a flattened table
. Exports data in a MS Excel Worksheet as a flattened table - Export printable report
 . Export the chart as as a PDF file or a PNG file (image)
. Export the chart as as a PDF file or a PNG file (image) - Comment icon
 . Displays any comment attached to the chart (if any). Depending on the comment configuration, the icon displayed can be a balloon icon, a question mark icon or an alert icon
. Displays any comment attached to the chart (if any). Depending on the comment configuration, the icon displayed can be a balloon icon, a question mark icon or an alert icon
In the case where the configuration of the Gantt chart object results in additional columns in the left area of the chart, the following icons will be available:
- Timeline scale. Allows you to change the time period displayed in the activity bars area
- Display preset. Allows you to customize the visualization of the elements in left area of the chart and additional information on each bar
- Data. Allows you to show/hide the additional Data Blocks in the left area of the chart
Learn more about: